Surface skaņa, skaļums un audio piederumi
Piezīme.: Daži izstrādājumi jūsu valstī vai reģionā var nebūt pieejami.
Izmantojiet iebūvētos stereo skaļruņus un mikrofonu vai jūsu iecienītākos audio piederumus, lai klausītos mūziku, veiktu zvanus, ierakstītu audio un veiktu citas darbības.
Ja neesat pārliecināts, kur atrodas skaļruņa un mikrofona atveres un skaļuma pogu, skatiet rakstu Surface līdzekļi.
Izmantojiet savu iecienītākos audio piederumus
Ierīcē Surface iebūvētie stereo skaļruņi un mikrofoni ļauj klausīties mūziku un video, veikt tālruņa zvanus un ierakstīt audio. Varat arī pievienot jūsu iecienītākos USB un Bluetooth® piederumus, piemēram, skaļruņus, mikrofonu vai austiņas.
Lai pārslēgtos starp skaļruņiem un pievienotajiem audio piederumiem, atlasiet skaļruņa ikonu uzdevumjoslas labajā pusē un pēc tam izvērsiet sarakstu, lai atlasītu citu audio ierīci.
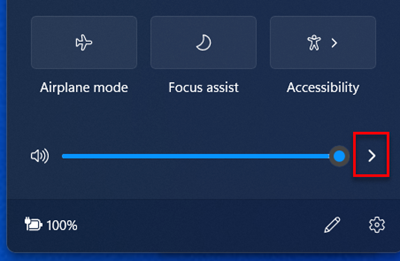
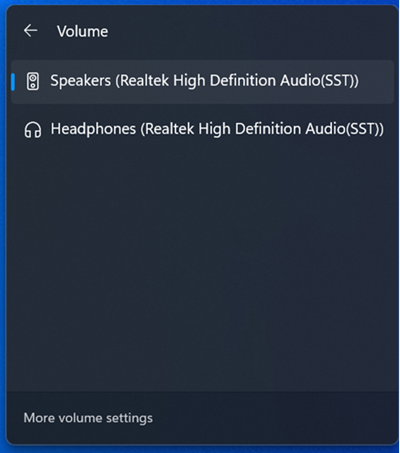
Skaļuma regulēšana
Varat kontrolēt ierīces Surface skaļumu vairākās vietās, kā norādīts tālāk.
-
Skaļuma poga: nospiediet ierīces Surface skaļuma pogu, lai palielinātu vai samazinātu skaļumu.
-
Tastatūra: Ja jūsu ierīces Surface rakstīšanas vākam vai citai tastatūrai ir skaļuma regulēšanas taustiņi, nospiediet skaļuma samazināšanas, skaļuma palielināšanas vai skaņas izslēgšanas taustiņu.
-
Darbvirsmas uzdevumjosla: Darbvirsmas uzdevumjoslā atlasiet Skaļruņi un

-
Audio piederumi: Regulējiet skaļumu austiņās, skaļruņos, tālrunī vai citā audio piederumā vai programmatūrā, kas iekļauta piederumā. Lai uzzinātu vairāk, skatiet dokumentāciju, ko saņēmāt kopā ar piederumu, vai apmeklējiet ražotāja tīmekļa vietni.
-
Programmas: Dažās programmās ir iekļauta skaļuma regulēšanas vadīkla.
Kā sadarbojas skaļuma vadīklas
Ja palielināt, samazināt vai izslēdzat skaļumu, izmantojot kādu no tālāk norādītajām skaļuma vadīklām, skaļuma līmenis mainīsies arī citās vietās.
-
Skaļuma poga ierīcē Surface
-
Darbvirsmas skaļuma regulēšana uzdevumjoslā
Skaļuma vadīklas programmās un piederumos, piemēram, austiņās un ārējos skaļruņos, var darboties neatkarīgi no ierīcē Surface iebūvētajām vadīklām. Iespējams, vajadzēs regulēt skaļuma līmeni vairākās vietās.
Mikrofona iestatījumu regulēšana
Tālāk ir aprakstīts, kā regulēt mikrofona iestatījumus.
-
Dodieties uzSākums , atveriet Iestatījumipēc tam sadaļā Sistēmaatlasiet Skaņa.
-
Ritiniet uz leju un atlasiet Papildu skaņas iestatījumi.
-
Atlasiet cilni Ierakstīšana, atlasiet nepieciešamo mikrofonu un atlasiet Rekvizīti.
Noteikti atlasiet iespējotu un pievienotu Surface mikrofonu. -
Atlasiet cilni Līmeņi. Tiks parādīti divi slīdņi.
-
Mikrofona vai mikrofona masīvs: Kontrolē mikrofona skaļumu.
-
Mikrofona pastiprinājšana: Kontrolē mikrofona signāla stiprumu.
-
-
Regulējiet slīdņus, līdz mikrofons ieraksta jūsu izvēlētajā līmenī.
Izmantojamie līmeņi atšķirsies atkarībā no fona trokšņa daudzuma un tā, vai izmantojat Savā Surface iebūvēto mikrofonu vai ārējo mikrofonu. Labs sākuma punkts ir iestatīt mikrofonu uz 50 un mikrofona pastiprināšanu uz +24,0 dB.Piezīme.: Mikrofona pastiprināšana nav pieejama visās Surface ierīcēs.
USB vai Bluetooth audio piederumu izmantošana
Pilna izmēra USB portam varat pievienot ārējus USB skaļruņus, austiņas vai austiņas.
Varat darboties bezvadu režīmā, ar savu ierīci Surface izmantojot Bluetooth austiņas vai skaļruņus.
Lai iegūtu labāko skaņu no USB vai Bluetooth skaļruņiem, palieliniet skaļumu ierīcē Surface un programmā (ja tai ir sava skaņas vadība), un pēc tam noregulējiet skaļumu ārējos USB vai Bluetooth skaļruņos.
Ja rodas problēmas saistībā ar programmu Bluetooth, dodieties uz sadaļu Problēmu Bluetooth ierīcēs.
Noklusējuma audio ierīces iestatīšana
-
Dodieties uzSākums , atveriet Iestatījumipēc tam sadaļā Sistēmaatlasiet Skaņa.
-
Veiciet vienu vai abas tālāk norādītās darbības.
-
Sadaļā Izvade atlasiet ierīci, ko vēlaties izmantot atskaņošanai (piemēram, surface iebūvētos skaļruņus, ārējos skaļruņus vai austiņas) kā izvades ierīci. Atlasot šo ierīci, jūs arī iestatīsit to kā noklusējumu.
-
Sadaļā Ievade atlasiet ierīci, kuru vēlaties izmantot ierakstīšanai (piemēram, iebūvēto mikrofonu vai ārējo mikrofonu) kā ievades ierīci. Atlasot šo ierīci, jūs arī iestatīsit to kā noklusējumu.
-
Ja izmantojat saziņas programmu, piemēram, Skype, iespējams, vēlēsities iestatīt savu saziņas ierīci atsevišķi, izmantojot skaļruņus vai austiņas. Tālāk ir aprakstīts, kā iestatīt saziņas ierīci.
-
Dodieties uzSākums , atveriet Iestatījumipēc tam sadaļā Sistēmaatlasiet Skaņa.
-
Ritiniet uz leju un atlasiet Papildu skaņas iestatījumi.
-
Veiciet vienu vai abas tālāk norādītās darbības.
-
Atlasiet cilni Atskaņošana, atlasiet ierīci, kuru vēlaties izmantot saziņas atskaņošanai (piemēram, ierīcē Surface iebūvētos skaļruņus, ārējos skaļruņus vai austiņas), un pēc tam atlasiet Iestatīt noklusējuma saziņas ierīci.
-
Atlasiet cilni Ierakstīšana, atlasiet ierīci, kuru vēlaties izmantot saziņas atskaņošanai (piemēram, iebūvēto mikrofonu vai ārējo mikrofonu), un pēc tam atlasiet Iestatīt noklusējuma saziņas ierīci.
-
Audio ierakstīšana
Audio ierakstīšanai varat izmantot programmu Balss ierakstīšana. Lai atvērtu programmu Balss ierakstīšana, veiciet tālāk norādītās darbības.
-
Dodieties uz Sākums , atlasiet Visas programmas, pēc tam ritiniet uz leju un Balss ierakstīšana.
Izmainīt, kuras skaņas tiek atskaņotas
Varat izvēlēties, kādas skaņas tiks atskaņotas paziņojumiem un sistēmas notikumiem (piemēram, skaņu, kas atskan, kad saņemat jaunu ziņojumu). Lūk, kā to paveikt:
-
Dodieties uzSākums , atveriet Iestatījumipēc tam sadaļā Sistēmaatlasiet Skaņa.
-
Ritiniet uz leju un atlasiet Papildu skaņas iestatījumi.
-
Atlasiet cilni Skaņas un sadaļā Programmas notikumi atlasiet notikumu (piemēram, Kalendāra atgādinājums).
-
Sadaļā Skaņas izvēlieties skaņu, kuru vēlaties atskaņot šim notikumam.
-
Lai noklausītos skaņu, ko esat izvēlējās, atlasiet Tests.
-
Atlasiet Lietot, lai mainītu skaņu notikumam, un atlasiet Labi.
Audio problēmas
Ja skaņas, ko rada skaļruņi vai audio piederums, kvalitāte nav laba, iespējams, ka paša audio ieraksta kvalitāte nav laba. Izmēģiniet noklausīties to pašu ierakstu citā ierīcē.
Lai saņemtu palīdzību saistībā ar audio problēmām, skatiet rakstu Surface skaņu un audio piederumu problēmu novēršana.
Ja rodas problēmas ar audio, kamēr ierīce Surface ir pievienota citam ekrānam, skatiet rakstu Ierīces Surface pievienošana televizoram, monitoram vai projektoram.
Piezīme.: VGA adapteri un kabeļi nepārraida audio. Audio atskaņo ierīces Surface skaļruņi, izņemot gadījumus, kad esat pievienojis ārējos USB vai Bluetooth skaļruņus.
Saistītās tēmas
Piezīme.: Daži izstrādājumi jūsu valstī vai reģionā var nebūt pieejami.
Izmantojiet iebūvētos stereo skaļruņus un mikrofonu vai jūsu iecienītākos audio piederumus, lai klausītos mūziku, veiktu zvanus, ierakstītu audio un veiktu citas darbības.
Ja neesat pārliecināts, kur atrodas skaļruņa un mikrofona atveres un skaļuma pogu, skatiet rakstu Surface līdzekļi.
Izmantojiet savu iecienītākos audio piederumus
Ierīcē Surface iebūvētie stereo skaļruņi un mikrofoni ļauj klausīties mūziku un video, veikt tālruņa zvanus un ierakstīt audio. Varat arī pievienot jūsu iecienītākos USB un Bluetooth® piederumus, piemēram, skaļruņus, mikrofonu vai austiņas.
Lai pārslēgtos starp skaļruņiem un pievienotajiem audio piederumiem, atlasiet skaļruņa ikonu uzdevumjoslas labajā pusē un pēc tam izvērsiet sarakstu, lai atlasītu citu audio ierīci.
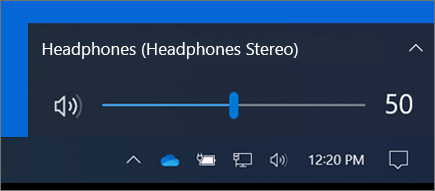
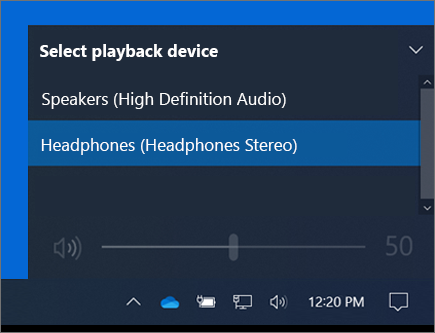
Skaļuma regulēšana
Varat kontrolēt ierīces Surface skaļumu vairākās vietās, kā norādīts tālāk.
-
Skaļuma poga: nospiediet ierīces Surface skaļuma pogu, lai palielinātu vai samazinātu skaļumu.
-
Tastatūra: Ja jūsu ierīces Surface rakstīšanas vākam vai citai tastatūrai ir skaļuma regulēšanas taustiņi, nospiediet skaļuma samazināšanas, skaļuma palielināšanas vai skaņas izslēgšanas taustiņu.
-
Darbvirsmas uzdevumjosla: Darbvirsmas uzdevumjoslā atlasiet Skaļruņi

-
Audio piederumi: Regulējiet skaļumu austiņās, skaļruņos, tālrunī vai citā audio piederumā vai programmatūrā, kas iekļauta piederumā. Lai uzzinātu vairāk, skatiet dokumentāciju, ko saņēmāt kopā ar piederumu, vai apmeklējiet ražotāja tīmekļa vietni.
-
Programmas: Dažās programmās ir iekļauta skaļuma regulēšanas vadīkla.
Kā sadarbojas skaļuma vadīklas
Ja palielināt, samazināt vai izslēdzat skaļumu, izmantojot kādu no tālāk norādītajām skaļuma vadīklām, skaļuma līmenis mainīsies arī citās vietās.
-
Skaļuma poga ierīcē Surface
-
Darbvirsmas skaļuma regulēšana uzdevumjoslā
Skaļuma vadīklas programmās un piederumos, piemēram, austiņās un ārējos skaļruņos, var darboties neatkarīgi no ierīcē Surface iebūvētajām vadīklām. Iespējams, vajadzēs regulēt skaļuma līmeni vairākās vietās.
Mikrofona iestatījumu regulēšana
Tālāk ir aprakstīts, kā regulēt mikrofona iestatījumus.
-
Dodieties uz sākums un pēc tam Iestatījumi > >Skaņas> skaņas vadības panelis.
-
Atlasiet cilni Ierakstīšana, atlasiet nepieciešamo mikrofonu un atlasiet Rekvizīti.
Noteikti atlasiet iespējotu un pievienotu Surface mikrofonu. -
Atlasiet cilni Līmeņi. Tiks parādīti divi slīdņi.
-
Mikrofona vai mikrofona masīvs: Kontrolē mikrofona skaļumu.
-
Mikrofona pastiprinājšana: Kontrolē mikrofona signāla stiprumu.
-
-
Regulējiet slīdņus, līdz mikrofons ieraksta jūsu izvēlētajā līmenī.
Izmantojamie līmeņi atšķirsies atkarībā no fona trokšņa daudzuma un tā, vai izmantojat Savā Surface iebūvēto mikrofonu vai ārējo mikrofonu. Labs sākuma punkts ir iestatīt mikrofonu uz 50 un mikrofona pastiprināšanu uz +24,0 dB.Piezīme.: Mikrofona pastiprināšana nav pieejama visās Surface ierīcēs.
USB vai Bluetooth audio piederumu izmantošana
Pilna izmēra USB portam varat pievienot ārējus USB skaļruņus, austiņas vai austiņas.
Varat darboties bezvadu režīmā, ar savu ierīci Surface izmantojot Bluetooth austiņas vai skaļruņus.
Lai iegūtu labāko skaņu no USB vai Bluetooth skaļruņiem, palieliniet skaļumu ierīcē Surface un programmā (ja tai ir sava skaņas vadība), un pēc tam noregulējiet skaļumu ārējos USB vai Bluetooth skaļruņos.
Ja rodas problēmas saistībā ar programmu Bluetooth, dodieties uz sadaļu Problēmu Bluetooth ierīcēs.
Noklusējuma audio ierīces iestatīšana
-
Dodieties uz Sākums un pēc tam atlasiet Iestatījumi > Sistēma > Skaņa.
-
Veiciet vienu vai abas tālāk norādītās darbības.
-
Sadaļā Skaņa atlasiet ierīci, kuru vēlaties izmantot atskaņošanai (piemēram, Surface iebūvētos skaļruņus, ārējos skaļruņus vai austiņas) kā izvades ierīci. Atlasot šo ierīci, jūs arī iestatīsit to kā noklusējumu.
-
Sadaļā Ievade atlasiet ierīci, kuru vēlaties izmantot ierakstīšanai (piemēram, iebūvēto mikrofonu vai ārējo mikrofonu) kā ievades ierīci. Atlasot šo ierīci, jūs arī iestatīsit to kā noklusējumu.
-
Ja izmantojat saziņas programmu, piemēram, Skype, iespējams, vēlēsities iestatīt savu saziņas ierīci atsevišķi, izmantojot skaļruņus vai austiņas. Tālāk ir aprakstīts, kā iestatīt saziņas ierīci.
-
Dodieties uz sākums un pēc tam Iestatījumi > Skaņas> skaņas> skaņas vadības panelis.
-
Veiciet vienu vai abas tālāk norādītās darbības.
-
Atlasiet cilni Atskaņošana, atlasiet ierīci, kuru vēlaties izmantot saziņas atskaņošanai (piemēram, ierīcē Surface iebūvētos skaļruņus, ārējos skaļruņus vai austiņas), un pēc tam atlasiet Iestatīt noklusējuma saziņas ierīci.
-
Atlasiet cilni Ierakstīšana, atlasiet ierīci, kuru vēlaties izmantot saziņas atskaņošanai (piemēram, iebūvēto mikrofonu vai ārējo mikrofonu), un pēc tam atlasiet Iestatīt noklusējuma saziņas ierīci.
-
Audio ierakstīšana
Audio ierakstīšanai varat izmantot programmu Balss ierakstīšana. Lai atvērtu programmu Balss ierakstīšana, veiciet tālāk norādītās darbības.
-
Dodieties uz Sākums un pēc tam atlasiet Balss ierakstīšana.
Izmainīt, kuras skaņas tiek atskaņotas
Varat izvēlēties, kādas skaņas tiks atskaņotas paziņojumiem un sistēmas notikumiem (piemēram, skaņu, kas atskan, kad saņemat jaunu ziņojumu). Lūk, kā to paveikt:
-
Dodieties uz sākums un pēc tam Iestatījumi > >Skaņas> skaņas vadības panelis.
-
Atlasiet cilni Skaņas un sadaļā Programmas notikumi atlasiet notikumu (piemēram, Kalendāra atgādinājums).
-
Sadaļā Skaņas izvēlieties skaņu, kuru vēlaties atskaņot šim notikumam.
-
Lai noklausītos skaņu, ko esat izvēlējās, atlasiet Tests.
-
Atlasiet Lietot, lai mainītu skaņu notikumam, un atlasiet Labi.
Rakstīšanas skaņu ieslēgšana vai izslēgšana
Touch Cover var atskaņot taustiņu skaņas, kad nospiežat taustiņus. Tālāk ir norādīts, kā ieslēgt vai izslēgt taustiņu skaņas.
-
Dodieties uz Sākums un Iestatījumi > Ierīces> Rakstīšana.
-
Sadaļā Skārientastatūra iestatiet Atskaņot taustiņu skaņas rakstot uz Ieslēgts vai Izslēgts.
Piezīme.: Lai regulētu taustiņu skaņu skaļuma līmeni, izmantojiet ierīces Surface skaļuma pogu.
Audio problēmas
Ja skaņas, ko rada skaļruņi vai audio piederums, kvalitāte nav laba, iespējams, ka paša audio ieraksta kvalitāte nav laba. Izmēģiniet noklausīties to pašu ierakstu citā ierīcē.
Lai saņemtu palīdzību saistībā ar audio problēmām, skatiet rakstu Surface skaņu un audio piederumu problēmu novēršana.
Ja rodas problēmas ar audio, kamēr ierīce Surface ir pievienota citam ekrānam, skatiet rakstu Ierīces Surface pievienošana televizoram, monitoram vai projektoram.
Piezīme.: VGA adapteri un kabeļi nepārraida audio. Audio atskaņo ierīces Surface skaļruņi, izņemot gadījumus, kad esat pievienojis ārējos USB vai Bluetooth skaļruņus.
Saistītās tēmas
Piezīme.: Daži izstrādājumi jūsu valstī vai reģionā var nebūt pieejami.
Izmantojiet iebūvētos stereo skaļruņus un mikrofonu vai jūsu iecienītākos audio piederumus, lai klausītos mūziku, veiktu zvanus, ierakstītu audio un veiktu citas darbības.
Ja neesat pārliecināts, kur atrodas skaļruņa un mikrofona atveres un skaļuma pogu, skatiet rakstu Surface līdzekļi.
Izmantojiet savu iecienītākos audio piederumus
Ierīcē Surface iebūvētie stereo skaļruņi un mikrofoni ļauj klausīties mūziku un video, veikt tālruņa zvanus un ierakstīt audio. Varat arī pievienot jūsu iecienītākos USB un Bluetooth® piederumus, piemēram, skaļruņus, mikrofonu vai austiņas.
Lai pārslēgtos starp skaļruņiem un pievienotajiem audio piederumiem, atlasiet skaļruņa ikonu uzdevumjoslas labajā pusē un pēc tam izvērsiet sarakstu, lai atlasītu citu audio ierīci.
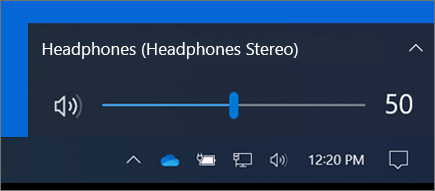
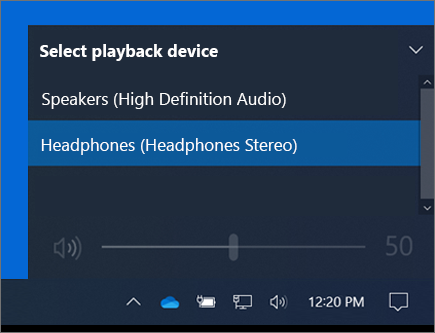
Skaļuma regulēšana
Varat kontrolēt ierīces Surface skaļumu vairākās vietās, kā norādīts tālāk.
-
Skaļuma poga: nospiediet ierīces Surface skaļuma pogu, lai palielinātu vai samazinātu skaļumu.
-
Tastatūra: Ja jūsu ierīces Surface rakstīšanas vākam vai citai tastatūrai ir skaļuma regulēšanas taustiņi, nospiediet skaļuma samazināšanas, skaļuma palielināšanas vai skaņas izslēgšanas taustiņu.
-
Darbvirsmas uzdevumjosla: Darbvirsmas uzdevumjoslā atlasiet Skaļruņi

-
Audio piederumi: Regulējiet skaļumu austiņās, skaļruņos, tālrunī vai citā audio piederumā vai programmatūrā, kas iekļauta piederumā. Lai uzzinātu vairāk, skatiet dokumentāciju, ko saņēmāt kopā ar piederumu, vai apmeklējiet ražotāja tīmekļa vietni.
-
Programmas: Dažās programmās ir iekļauta skaļuma regulēšanas vadīkla.
Kā sadarbojas skaļuma vadīklas
Ja palielināt, samazināt vai izslēdzat skaļumu, izmantojot kādu no tālāk norādītajām skaļuma vadīklām, skaļuma līmenis mainīsies arī citās vietās.
-
Skaļuma poga ierīcē Surface
-
Darbvirsmas skaļuma regulēšana uzdevumjoslā
Skaļuma vadīklas programmās un piederumos, piemēram, austiņās un ārējos skaļruņos, var darboties neatkarīgi no ierīcē Surface iebūvētajām vadīklām. Iespējams, vajadzēs regulēt skaļuma līmeni vairākās vietās.
Mikrofona iestatījumu regulēšana
Tālāk ir aprakstīts, kā regulēt mikrofona iestatījumus.
-
Dodieties uz sākums un pēc tam Iestatījumi > >Skaņas> skaņas vadības panelis.
-
Atlasiet cilni Ierakstīšana, atlasiet nepieciešamo mikrofonu un atlasiet Rekvizīti.
Noteikti atlasiet iespējotu un pievienotu Surface mikrofonu. -
Atlasiet cilni Līmeņi. Tiks parādīti divi slīdņi.
-
Mikrofona vai mikrofona masīvs: Kontrolē mikrofona skaļumu.
-
Mikrofona pastiprinājšana: Kontrolē mikrofona signāla stiprumu.
-
-
Regulējiet slīdņus, līdz mikrofons ieraksta jūsu izvēlētajā līmenī.
Izmantojamie līmeņi atšķirsies atkarībā no fona trokšņa daudzuma un tā, vai izmantojat Savā Surface iebūvēto mikrofonu vai ārējo mikrofonu. Labs sākuma punkts ir iestatīt mikrofonu uz 50 un mikrofona pastiprināšanu uz +24,0 dB.Piezīme.: Mikrofona pastiprināšana nav pieejama visās Surface ierīcēs.
USB vai Bluetooth audio piederumu izmantošana
Pilna izmēra USB portam varat pievienot ārējus USB skaļruņus, austiņas vai austiņas.
Varat darboties bezvadu režīmā, ar savu ierīci Surface izmantojot Bluetooth austiņas vai skaļruņus.
Lai iegūtu labāko skaņu no USB vai Bluetooth skaļruņiem, palieliniet skaļumu ierīcē Surface un programmā (ja tai ir sava skaņas vadība), un pēc tam noregulējiet skaļumu ārējos USB vai Bluetooth skaļruņos.
Ja rodas problēmas saistībā ar programmu Bluetooth, dodieties uz sadaļu Problēmu Bluetooth ierīcēs.
Noklusējuma audio ierīces iestatīšana
-
Dodieties uz Sākums un pēc tam atlasiet Iestatījumi > Sistēma > Skaņa.
-
Veiciet vienu vai abas tālāk norādītās darbības.
-
Sadaļā Skaņa atlasiet ierīci, kuru vēlaties izmantot atskaņošanai (piemēram, Surface iebūvētos skaļruņus, ārējos skaļruņus vai austiņas) kā izvades ierīci. Atlasot šo ierīci, jūs arī iestatīsit to kā noklusējumu.
-
Sadaļā Ievade atlasiet ierīci, kuru vēlaties izmantot ierakstīšanai (piemēram, iebūvēto mikrofonu vai ārējo mikrofonu) kā ievades ierīci. Atlasot šo ierīci, jūs arī iestatīsit to kā noklusējumu.
-
Ja izmantojat saziņas programmu, piemēram, Skype, iespējams, vēlēsities iestatīt savu saziņas ierīci atsevišķi, izmantojot skaļruņus vai austiņas. Tālāk ir aprakstīts, kā iestatīt saziņas ierīci.
-
Dodieties uz sākums un pēc tam Iestatījumi > >Skaņas> skaņas vadības panelis.
-
Veiciet vienu vai abas tālāk norādītās darbības.
-
Atlasiet cilni Atskaņošana, atlasiet ierīci, kuru vēlaties izmantot saziņas atskaņošanai (piemēram, ierīcē Surface iebūvētos skaļruņus, ārējos skaļruņus vai austiņas), un pēc tam atlasiet Iestatīt noklusējuma saziņas ierīci.
-
Atlasiet cilni Ierakstīšana, atlasiet ierīci, kuru vēlaties izmantot saziņas atskaņošanai (piemēram, iebūvēto mikrofonu vai ārējo mikrofonu), un pēc tam atlasiet Iestatīt noklusējuma saziņas ierīci.
-
Audio ierakstīšana
Audio ierakstīšanai varat izmantot programmu Balss ierakstīšana. Lai atvērtu programmu Balss ierakstīšana, veiciet tālāk norādītās darbības.
-
Dodieties uz Sākums un pēc tam atlasiet Balss ierakstīšana.
Izmainīt, kuras skaņas tiek atskaņotas
Varat izvēlēties, kādas skaņas tiks atskaņotas paziņojumiem un sistēmas notikumiem (piemēram, skaņu, kas atskan, kad saņemat jaunu ziņojumu). Lūk, kā to paveikt:
-
Dodieties uz Sākuma un pēc tam Iestatījumi > Skaņas> skaņas> skaņas vadības panelis.
-
Atlasiet cilni Skaņas un sadaļā Programmas notikumi atlasiet notikumu (piemēram, Kalendāra atgādinājums).
-
Sadaļā Skaņas izvēlieties skaņu, kuru vēlaties atskaņot šim notikumam.
-
Lai noklausītos skaņu, ko esat izvēlējās, atlasiet Tests.
-
Atlasiet Lietot, lai mainītu skaņu notikumam, un atlasiet Labi.
Rakstīšanas skaņu ieslēgšana vai izslēgšana
Touch Cover var atskaņot taustiņu skaņas, kad nospiežat taustiņus. Tālāk ir norādīts, kā ieslēgt vai izslēgt taustiņu skaņas.
-
Dodieties uz Sākums un Iestatījumi > Ierīces> Rakstīšana.
-
Sadaļā Skārientastatūra iestatiet Atskaņot taustiņu skaņas rakstot uz Ieslēgts vai Izslēgts.
Piezīme.: Lai regulētu taustiņu skaņu skaļuma līmeni, izmantojiet ierīces Surface skaļuma pogu.
Audio problēmas
Ja skaņas, ko rada skaļruņi vai audio piederums, kvalitāte nav laba, iespējams, ka paša audio ieraksta kvalitāte nav laba. Izmēģiniet noklausīties to pašu ierakstu citā ierīcē.
Lai saņemtu palīdzību saistībā ar audio problēmām, skatiet rakstu Surface skaņu un audio piederumu problēmu novēršana.
Ja rodas problēmas ar audio, kamēr ierīce Surface ir pievienota citam ekrānam, skatiet rakstu Ierīces Surface pievienošana televizoram, monitoram vai projektoram.
Piezīme.: VGA adapteri un kabeļi nepārraida audio. Audio atskaņo ierīces Surface skaļruņi, izņemot gadījumus, kad esat pievienojis ārējos USB vai Bluetooth skaļruņus.











