Šis raksts ir paredzēts personām, kuras vēlas vadīt savu datoru un autorēt tekstu, izmantojot savu balsi ar Windows. Šis raksts ir daļa no Windows pieejamības rīku satura kopas, kurā varat atrast papildinformāciju par Windows pieejamības funkcijām. Lai saņemtu vispārīgu palīdzību, apmeklējiet Microsoft atbalsta sākumlapu.
Izmantojot balss piekļuvi, ir vairāki veidi, kā kontrolēt pašreizējo aktīvo logu un strādāt ar vairākām programmām un logiem. Balss piekļuves komandu sarakstu skatiet balss piekļuves komandu sarakstā.
Balss piekļuve programmā Windows 11 ir līdzeklis, kas ļauj ikvienam kontrolēt savu datoru un autorēt tekstu, izmantojot savu balsi. Piemēram, varat atvērt un pārslēgties starp programmām, pārlūkot tīmekli, kā arī lasīt un rediģēt e-pastu, izmantojot balsi. Papildinformāciju skatiet sadaļā Balss piekļuves izmantošana, lai vadītu datoru un autorētu tekstu ar balsi.
Balss piekļuve ir pieejama Windows 11 versijā 22H2 un jaunākās versijās. Lai iegūtu papildinformāciju par Windows 11 22H2 jaunajiem līdzekļiem un to, kā iegūt atjauninājumu, skatiet sadaļu Jaunumi jaunākajos Windows atjauninājumos. Vai nezināt, kura Windows versija jums ir? Skatiet: Atrast Windows versiju.
Šajā tēmā
Programmu atvēršana un aizvēršana
|
Lai to paveiktu, |
Sakiet tā |
Piemērs |
|---|---|---|
|
Atveriet jaunu programmu. |
"Open <app name>" (Atvērt programmas> nosaukumu) |
"Open Edge" (Atvērt Edge) vai "OpenWord " (AtvērtWord ) |
|
Aizveriet atvērtu programmu. |
"Close <app name>" (Aizvērt programmas>) |
"Close Edge" (Aizvērt malu) vai "Close Word " (Aizvērt malu) |
Piezīme.: Ja balss piekļuve nevar atrast programmu, kuru vēlaties atvērt vai uz ko pārslēgties, tiek atvērts Windows meklēšanas lodziņš un ievadīts tās programmas nosaukums, kuru vēlaties atvērt. Meklēšanas rezultāti iegūst numurētu pārklājumu, un jūs varat vienkārši izvēlēties numuru, kas atbilst lietojumprogrammai, kuru vēlaties atvērt. Lai atceltu darbību un vēlreiz izmēģinātu komandu Atvērt, sakiet "Cancel" (Atcelt), lai ignorētu pārklājumu. Piemēram, sakiet "OpenMicrosoft Stream " (Atvērt lietojumprogrammu), piemēram, šādi meklēšanas rezultāti ar numurētu pārklājumu.
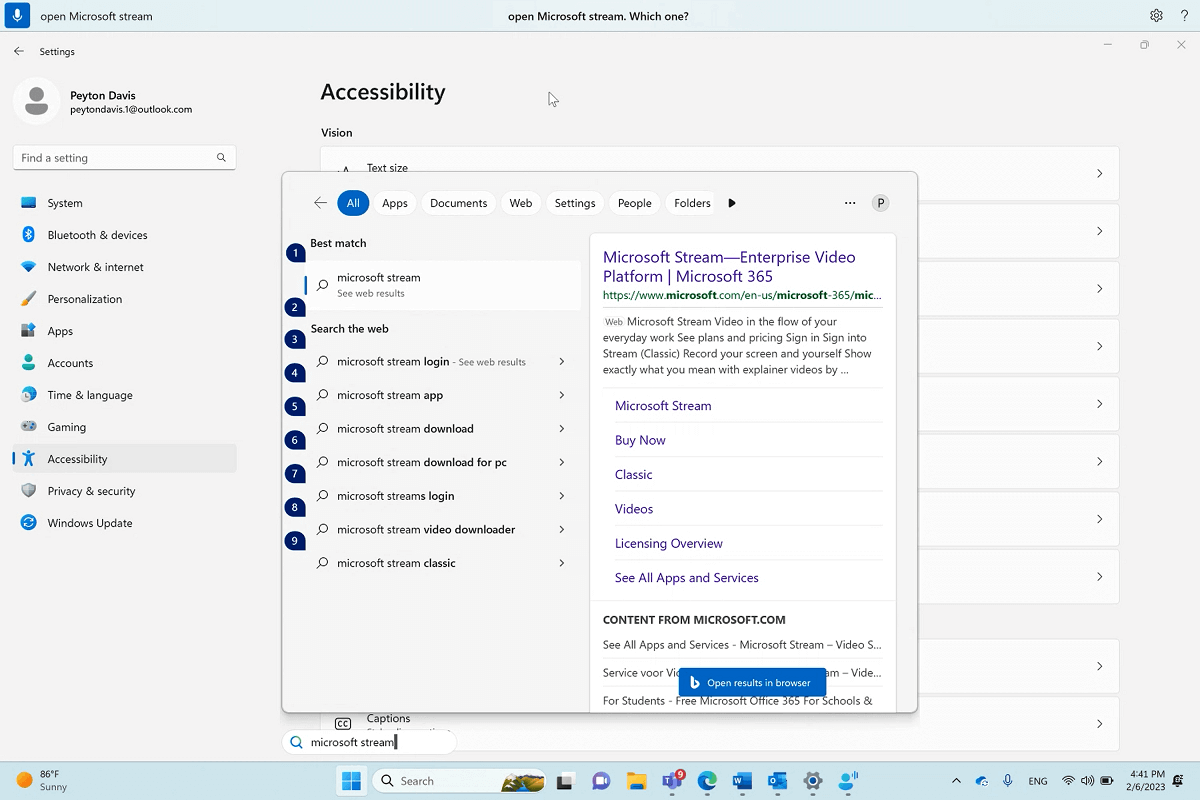
Pārslēgšanās starp atvērtajiem logiem
|
Lai to paveiktu, |
Sakiet tā |
Piemērs |
|---|---|---|
|
Pārslēgties uz esošu programmu |
"Pārslēgties uz <nosaukumu vai>" vai "Doties uz <nosaukuma>" |
"Pārslēgties uz malu" vai "Doties uz Word " |
|
Atvērt uzdevumu pārslēgu. |
"Show task switcher" (Rādīt uzdevumu pārslēdzēju) |
Ja, izmantojot komandu "Pārslēgt", ir jau atvērtas vairākas vienas un tās pašas programmas instances, balss piekļuve pievieno logu skaitļa pārklājumu un prasa izvēlēties to instanci, kuru vēlaties izmantot.
Piemēram, ja ir atvērtas divas Microsoft Edge instances, kad sakiet "Switch to Edge" (Pārslēgties uz malu), balss piekļuve parādīs logus no uzdevumjoslas ar numurētām etiķetēm un prasa atlasīt atveramā loga skaitu.
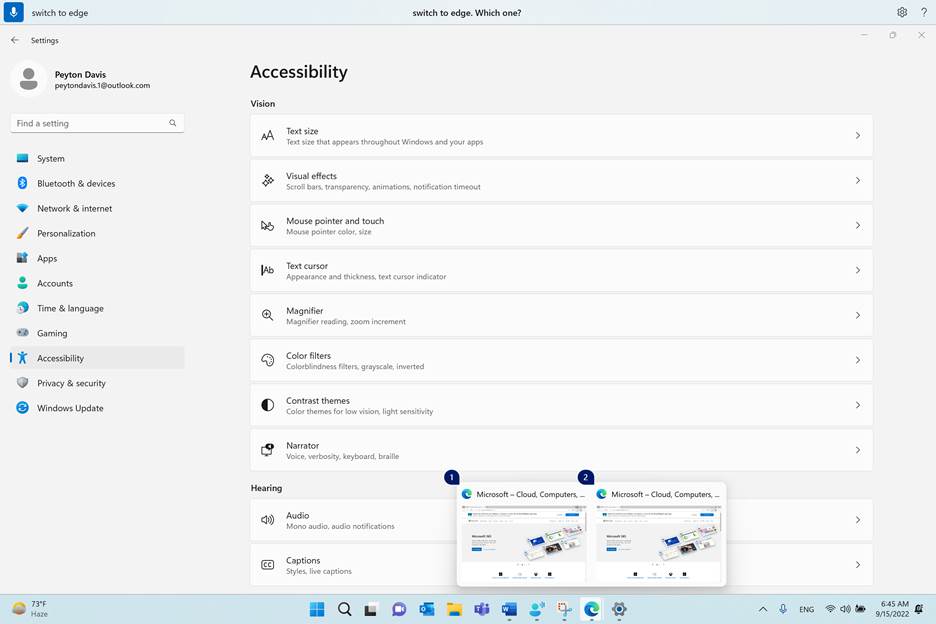
Piezīme.: Ja programma nav atvērta, kad izmantojat komandu "Pārslēgt", balss piekļuve atvērs jaunu programmas instanci.
Logu vadība
|
Lai to paveiktu, |
Sakiet tā |
Piemērs |
|---|---|---|
|
Minimizēt programmu vai logu |
"Minimize window" (Minimizēt logu) vai "Minimize <app name>" (Minimizēt programmas>) |
"Minimize Edge" (Minimizēt malu) vai "Minimizēt Word " |
|
Maksimizēt lietojumprogrammu vai logu |
"Maximize window" (Maksimizēt logu) vai "Maximize <lietojumprogrammas>" |
"Maximize Edge" |
|
Atjaunot lietojumprogrammu vai logu |
"Restore window" (Atjaunošanas logs) vai "Restore <app name>" (Atjaunot lietojumprogrammas>) |
"Restore Edge" (Atjaunot malu) |
|
Aizveriet atvērtu programmu vai logu. |
"Close window" (Aizvērt logu) vai "Close <app name>" (Aizvērt programmas>) |
"Close Edge" (Aizvērt malu) |
|
Doties uz darbvirsmu. |
"Doties uz darbvirsmu" |
|
|
Fiksēt logu pa kreisi, pa labi, augšā pa kreisi, augšā pa labi, apakšā pa kreisi vai apakšā pa labi. |
"Snap window to <direction>" (Logs pieķerties pie fiksēšanas virziena>) |
"Snap window to left" (Fiksēšanas logs pa kreisi) |
Piezīme.: Ja fokuss tiek pārvietots no pašreizējā loga un komandas "Minimizēt", "Maksimizēt" vai "Aizvērt" nedarbojas, varat atkal novietot fokusu, izmantojot režģa pārklājumu. Norādījumus skatiet sadaļā "Peles rādītāja pārvietošana ar režģa pārklājumu" rakstā Peles izmantošana ar balsi.
Ritināšana logā
Balss piekļuve piedāvā vairākas komandas, ko varat izmantot, lai ritinātu logu.
Piezīme.: Varat ritināt, kad peles rādītājs ir ritināmā reģionā. Ņemiet vērā, ka ritjosla ne vienmēr ir redzama ritināmā apgabalā. Ja jums ir programma ar vairākām ritjoslām, izmantojiet režģi, lai fokusu novietotu noteiktā reģionā. Papildinformāciju par režģi skatiet sadaļas Peles rādītāja pārvietošana ar režģa pārklājumu sadaļā Peles izmantošana ar balsi.
|
Lai to paveiktu, |
Sakiet tā |
Piemērs |
|---|---|---|
|
Ritiniet pa kreisi, pa labi, uz augšu vai uz leju. |
"Scroll <direction>" |
"Scroll up" (Ritināt augšup) |
|
Sāciet ritināt pa kreisi, pa labi, uz augšu vai uz leju. |
"Start scrolling <direction>" |
"Start scrolling down" (Sākt ritināšanu uz leju) |
|
Pārtrauciet ritināšanu. |
"Stop scrolling" (Pārtraukt ritināšanu) vai "Stop" (Pārtraukt) |
|
|
Ritiniet līdz augšai vai apakšai. |
"Scroll to top" (Ritināt uz augšu) vai "Scroll to bottom" (Ritināt uz leju) |
|
|
Ritiniet uz kreiso vai labo malu. |
"Scroll to left edge" (Ritiniet uz kreiso malu) vai "Scroll to right edge" (Ritināt uz labo malu) |
Papildinformācija
Tehniskais atbalsts lietotājiem ar funkcionāliem traucējumiem
Microsoft vēlas nodrošināt vislabāko iespējamo pieredzi visiem mūsu klientiem. Ja jums ir kādi funkcionālie traucējumi vai ir jautājumi par pieejamību, sazinieties ar Microsoft palīdzības dienestu saistībā ar funkcionāliem traucējumiem, lai saņemtu tehnisko palīdzību. Palīdzības dienesta saistībā ar funkcionāliem traucējumiem atbalsta komanda ir apmācīti daudzu populāru palīdzības tehnoloģiju lietošanā un var piedāvāt palīdzību angļu, spāņu, vācu un amerikāņu zīmju valodā. Lūdzu, apmeklējiet Microsoft palīdzības dienesta saistībā ar funkcionāliem traucējumiem vietni, lai uzzinātu kontaktinformāciju savā reģionā.
Ja esat lietotājs valsts iestādē, komercsektorā vai uzņēmumā, lūdzu, sazinieties ar palīdzības dienestu uzņēmumiem saistībā ar funkcionāliem traucējumiem.











