Šis raksts ir paredzēts personām, kuras vēlas vadīt savu datoru un autorēt tekstu, izmantojot savu balsi ar Windows. Šis raksts ir daļa no Windows pieejamības rīku satura kopas, kurā varat atrast papildinformāciju par Windows pieejamības funkcijām. Lai saņemtu vispārīgu palīdzību, apmeklējiet Microsoft atbalsta sākumlapu.
Lai pabeigtu sākotnējo balss piekļuvi programmā Windows, nepieciešams interneta savienojums. Balss piekļuves komandu sarakstu skatiet balss piekļuves komandu sarakstā.
Balss piekļuve programmā Windows 11 ir līdzeklis, kas ļauj ikvienam kontrolēt savu datoru un autorēt tekstu, izmantojot savu balsi. Piemēram, varat atvērt un pārslēgties starp programmām, pārlūkot tīmekli, kā arī lasīt un rediģēt e-pastu, izmantojot balsi. Papildinformāciju skatiet sadaļā Balss piekļuves izmantošana, lai vadītu datoru un autorētu tekstu ar balsi.
Balss piekļuve ir pieejama Windows 11 versijā 22H2 un jaunākās versijās. Lai iegūtu papildinformāciju par Windows 11 22H2 jaunajiem līdzekļiem un to, kā iegūt atjauninājumu, skatiet sadaļu Jaunumi jaunākajos Windows atjauninājumos. Vai nezināt, kura Windows versija jums ir? Skatiet: Atrast Windows versiju.
Šajā tēmā
Palaist balss piekļuvi
Jūs varat palaist balss piekļuvi no iestatījumiem vai izmantojot Windows meklēšanu.
Sākt balss piekļuvi no iestatījumiem
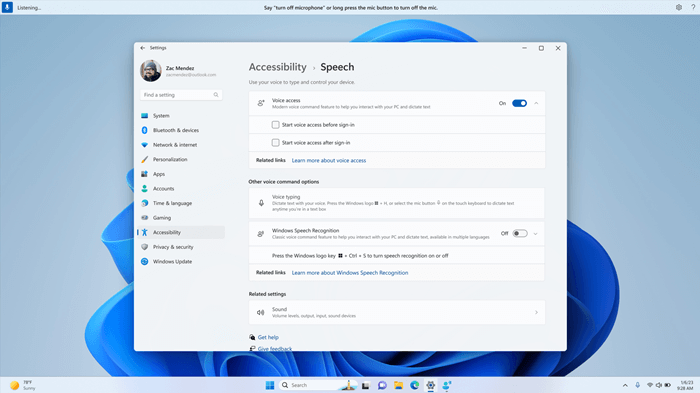
-
Sākuma izvēlnē atlasiet Iestatījumi Pieejamībasruna.
-
Ieslēdziet balss piekļuves slēdzi .
Padoms.: Ja vēlaties automātiski palaist balss piekļuvi ikreiz, kad startējat datoru, atzīmējiet izvēles rūtiņu "Pirms pierakstīšanās datorā sākt piekļuvi balss ievadei" vai "Pēc pierakstīšanās datorā sākt balss piekļuvi".
Sākt balss piekļuvi no Windows meklēšanas
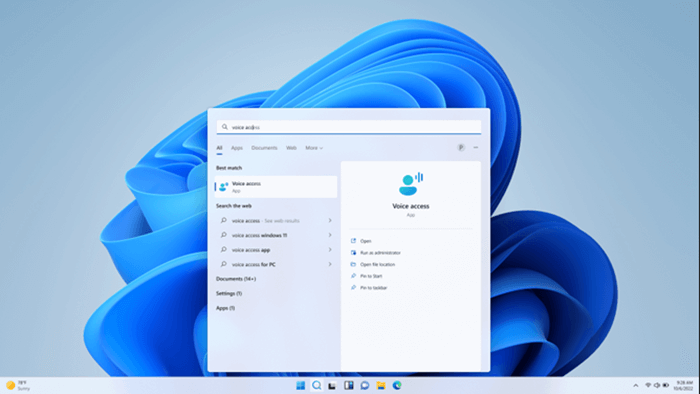
-
Atveriet Windows un ierakstiet balss piekļuvi.
-
Atlasiet Atvērt, lai sāktu balss piekļuvi.
Padoms.: Atlasiet Piespraust sākumaekrānam vai Piespraust uzdevumjoslai, lai turpmāk balss piekļuvi varētu ātrāk atrast.
Valodu failu lejupielāde
Balss piekļuve pašlaik ir pieejama šādās valodās un dialektos: angļu–ASV, angļu–Apvienotā Karaliste, angļu–Indija, angļu–Jaunzēlande, angļu–Kanāda, angļu–Austrālija, spāņu–Spānija, spāņu–Meksika, Vācu–Vācija, Franču–Francija un franču–Kanāda. Pirmoreiz palaižot balss piekļuvi, tiek pārbaudīts, vai jūsu displeja valoda tiek atbalstīta. Ja jā, varat turpināt iestatīšanas darbības. Ja noteikt, ka jūsu lietotāja interfeisa valoda nav atbalstīta valodu sarakstā, mēs joprojām piedāvājam opciju palaist balss piekļuvi, bet gan angļu valodā (ASV). Varat izvēlēties turpināt šajā brīdī vai izslēgt balss piekļuvi.
-
Pirmoreiz ieslēdzot balss piekļuvi, tiek piedāvāts lejupielādēt balss piekļuves valodu failus, ko izmantot ierīces runas atpazīšanā. Atlasiet Lejupielādēt, lai turpinātu , vai Ne tagad, ja vēlaties to darīt vēlāk. Lejupielāde var ilgt dažas minūtes.
-
Ja vēlaties iegūt papildinformāciju pirms lejupielādes, atlasiet saites Papildinformācija par balss piekļuvi un Microsoft paziņojumu par konfidencialitāti .
-
Jebkurā laikā varat pārslēgties uz citu valodu, izmantojot balss piekļuves iestatījumuvalodas.
Piezīmes.:
-
Kad valodu faili ir lejupielādēti, balss piekļuve darbojas neatkarīgi no interneta savienojuma statusa.
-
Ja rodas problēmas ar valodu failu lejupielādi, papildinformāciju skatiet sadaļā Tiešraides titru vai balss piekļuves iestatīšanas problēmu novēršana.
Mikrofona iestatīšana
Pēc sekmīgas valodu failu lejupielādes tagad varat izmantot balss piekļuvi gan tiešsaistē, gan bezsaistē. Tomēr, pirms sākt darbu, ir jāizvēlas, kuru mikrofonu vēlaties izmantot.
-
Kad runas ievades modelis ir lejupielādēts, tiek atvērts logs Sava mikrofona iestatīšana balss piekļuvei. Ja mikrofons vēl nav atlasīts , sarakstā Mikrofons atlasiet mikrofonu, kuru vēlaties izmantot.
-
Ja sarakstā nevarat atrast mikrofonu, kuru vēlaties izmantot, atlasiet Pievienot jaunu mikrofonu. Ja ir jāpārbauda vai jāpielāgo ar skaņu saistītie iestatījumi, atlasiet Skaņas iestatījumi.
-
Atlasiet(Tālāk) un pēc tam atlasiet Gatavs, lai pabeigtu balss piekļuves iestatīšanu un sāktu to izmantot uzreiz. Varat arī vispirms izlasīt interaktīvo ceļvedi. Papildinformāciju skatiet sadaļā Darba sākšana ar balss piekļuvi.
Piezīme.: Mikrofona lietošanu ar balss piekļuvi kontrolē jūsu konfidencialitātes iestatījumi. Lai pārbaudītu, vai mikrofona izmantošana ir atļauta, naviģējiet uz Iestatījumi Konfidencialitāte& Mikrofons Ļaujiet programmām piekļūt jūsu mikrofonam Ļaujiet datora programmām piekļūtjūsu mikrofonam.
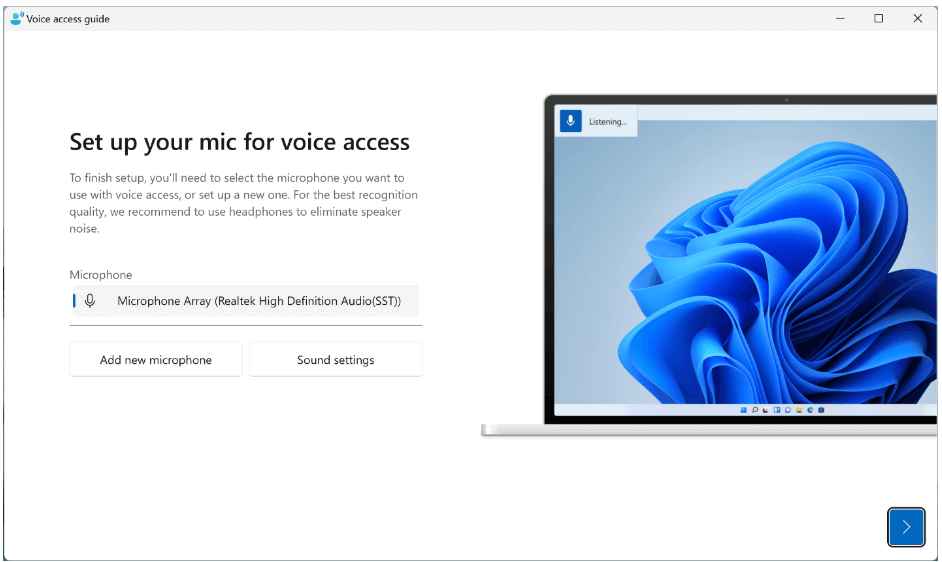
Piezīme.: Balss piekļuve vislabāk darbojas ar mikrofonu, kas, visticamāk, uzņems fonu un skaļuma skaņas. Papildinformāciju skatiet sadaļā "Balss piekļuves iestatījumi" sadaļā Darba sākšana ar balss piekļuvi.
Papildinformācija
Darba sākšana ar piekļuvi balsij
Balss izmantošana darbam ar logiem un programmām
Tehniskais atbalsts lietotājiem ar funkcionāliem traucējumiem
Microsoft vēlas nodrošināt vislabāko iespējamo pieredzi visiem mūsu klientiem. Ja jums ir kādi funkcionālie traucējumi vai ir jautājumi par pieejamību, sazinieties ar Microsoft palīdzības dienestu saistībā ar funkcionāliem traucējumiem, lai saņemtu tehnisko palīdzību. Palīdzības dienesta saistībā ar funkcionāliem traucējumiem atbalsta komanda ir apmācīti daudzu populāru palīdzības tehnoloģiju lietošanā un var piedāvāt palīdzību angļu, spāņu, vācu un amerikāņu zīmju valodā. Lūdzu, apmeklējiet Microsoft palīdzības dienesta saistībā ar funkcionāliem traucējumiem vietni, lai uzzinātu kontaktinformāciju savā reģionā.
Ja esat lietotājs valsts iestādē, komercsektorā vai uzņēmumā, lūdzu, sazinieties ar palīdzības dienestu uzņēmumiem saistībā ar funkcionāliem traucējumiem.











