Piezīme.: Ekrānuzņēmumi šajā rakstā ir no Clipchamp personiskās versijas. Šie principi attiecas uz Clipchamp darba kontiem.
Rediģējiet videoklipa skaļumu vietnē Clipchamp, atlasot to rediģēšanas laika grafikā un pārvietojot audio skaļuma slīdni uz vairāk vai mazāk par 100%. Šajā rakstā norādītas darbības, lai to panāktu. Ņemiet vērā, ka norādījumi attiecībā uz skaļuma rediģēšanu mūzikas un SFX failos ir vienādi.
Skaļuma palielināšana vai samazināšana
1. darbība. Atlasiet klipu, pēc tam atveriet audio opcijas
Laika grafikā noklikšķiniet uz video, lai tas būtu iezīmēts. Pēc tam atlasiet audio cilni labajā sānjoslā. Tiks parādītas audio rediģēšanas opcijas.
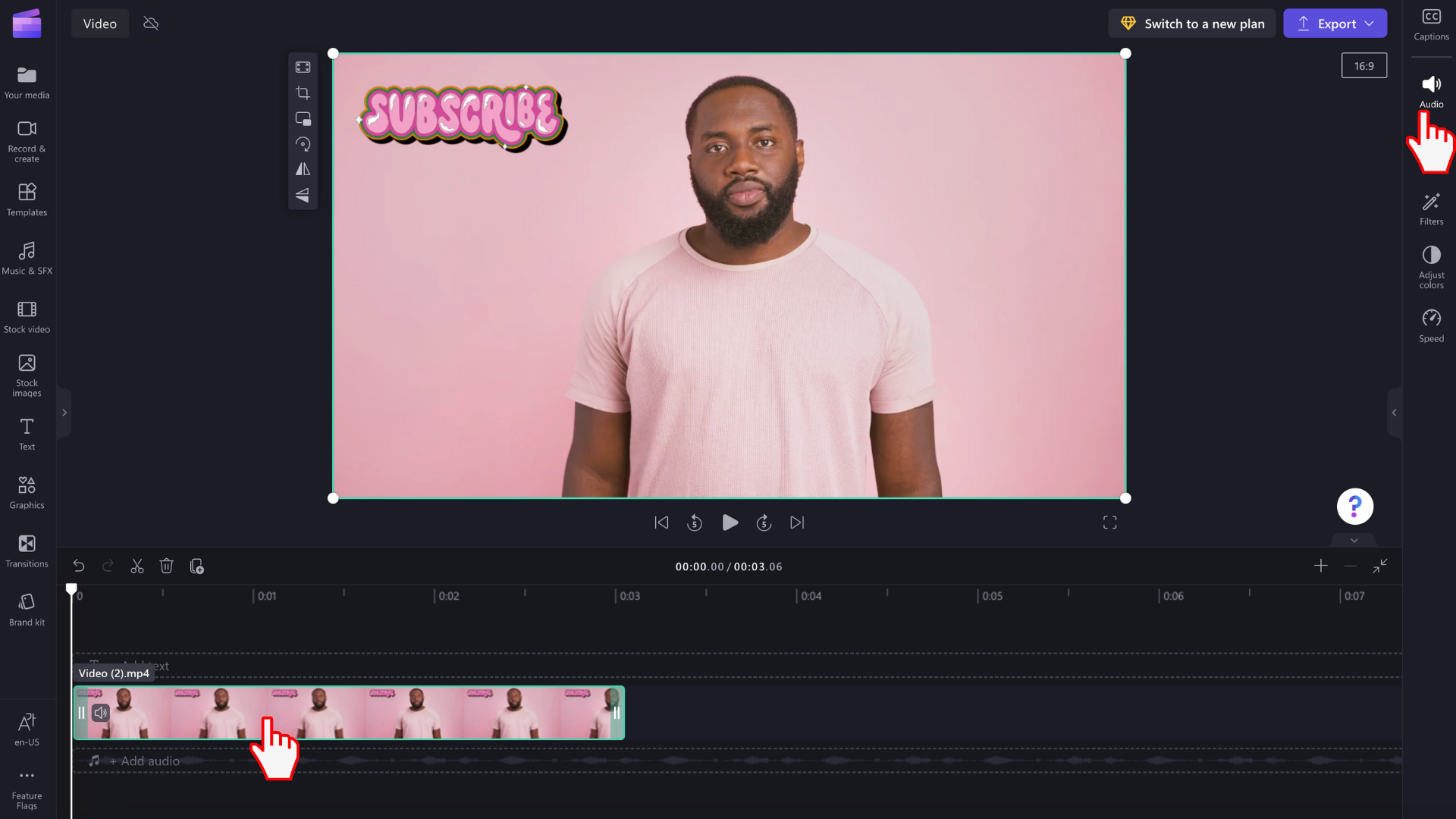
2. darbība. Izmantojiet skaļuma slīdni, lai mainītu skaļuma intensitāti
Audio cilnē velciet ieraksta skaļuma slīdni uz leju līdz vēlamajai procentuālajai vērtībai. Video skaļums automātiski būs 100%. Velciet pa kreisi, lai iegūtu mazāku skaļumu, vai pa labi, lai iegūtu lielāku skaļumu.
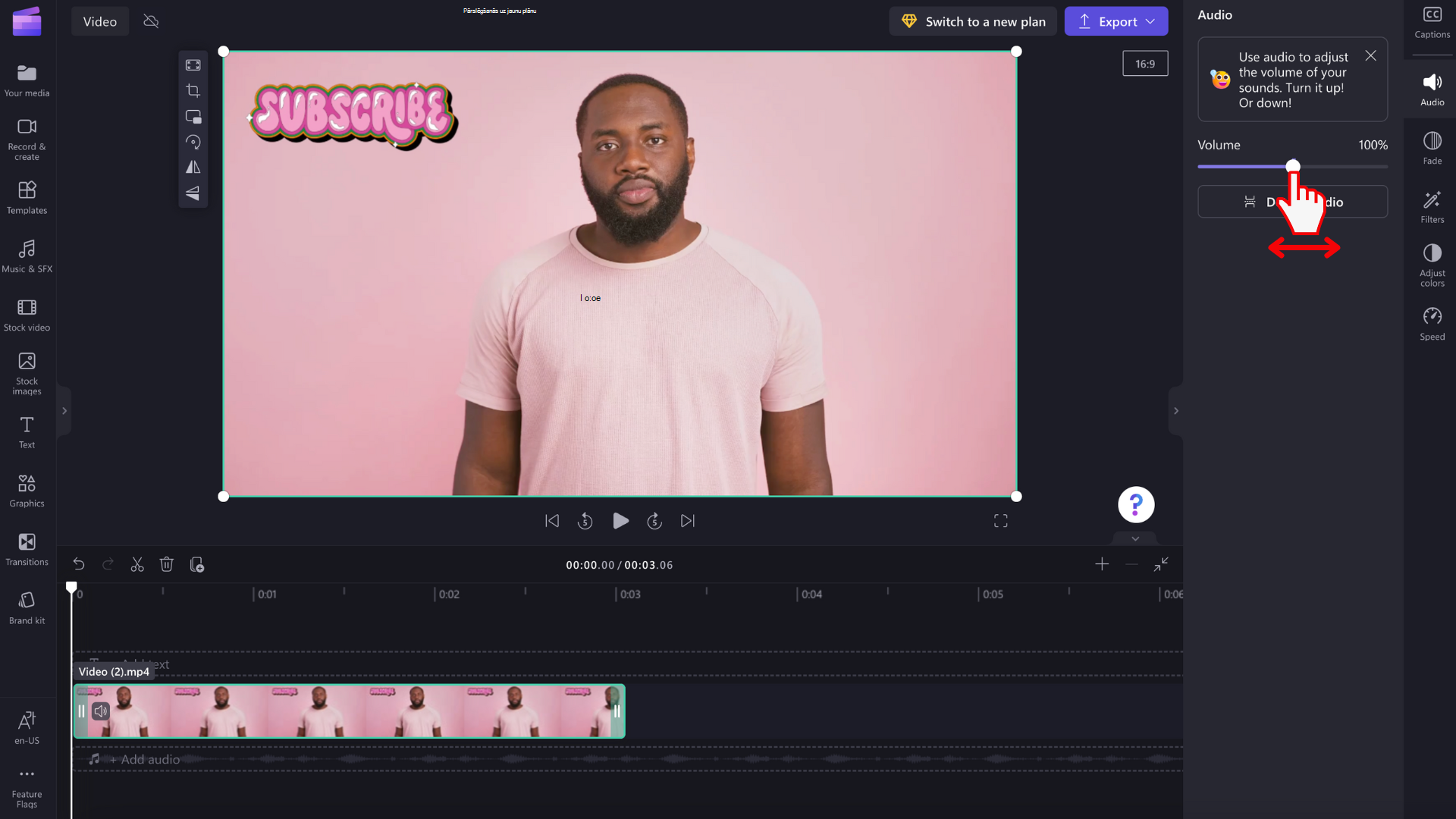
Video audio atvienošana un dzēšana
Audio varat arī atvienot no video, noklikšķinot uz pogas Atvienot audio .
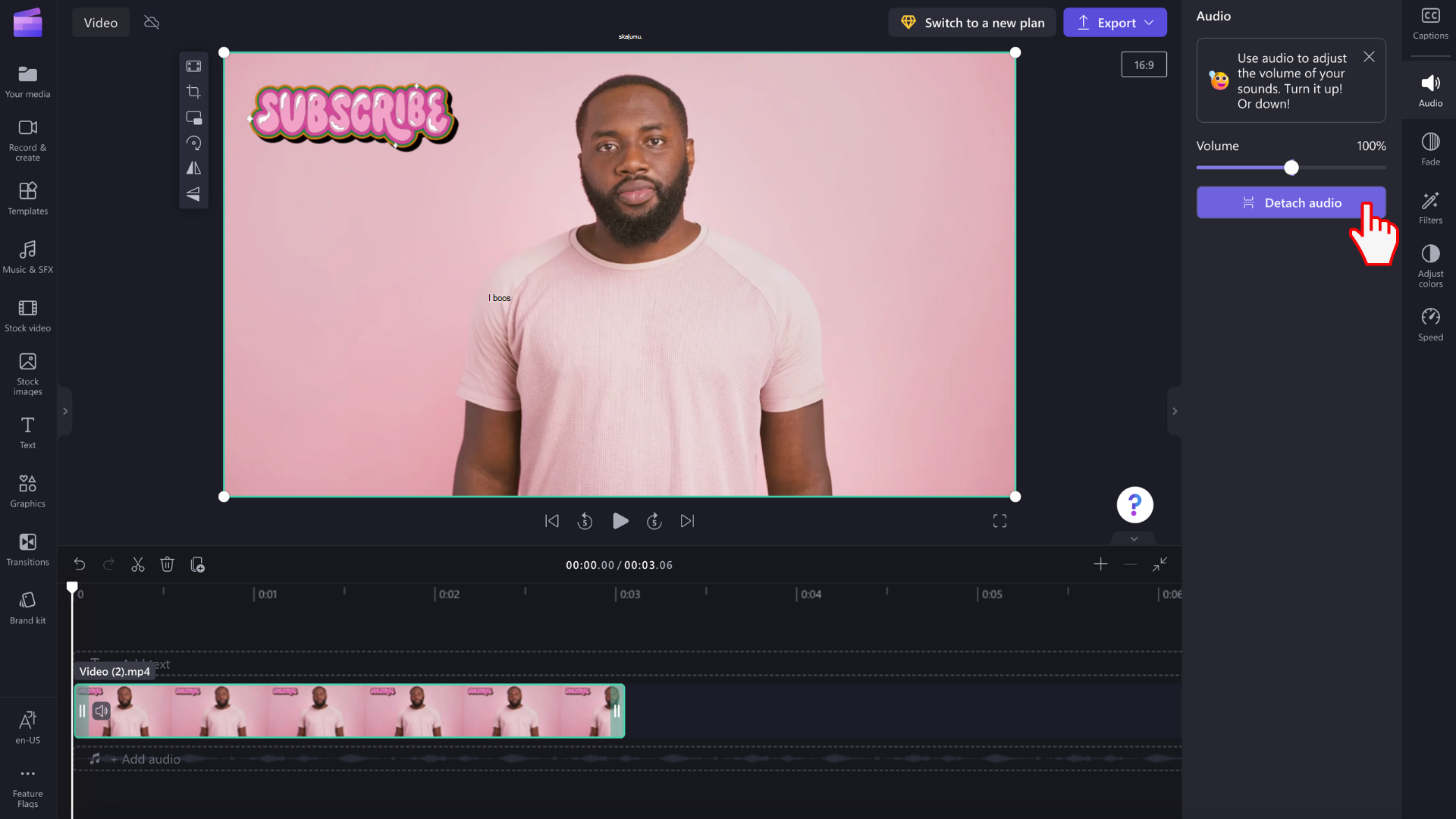
Jūsu video audio automātiski atvienosies un tiks ievietots zem video ieraksta jaunā laika grafika rindā. Audio fails arī automātiski tiks saglabāts ierīcē, lai vēlāk varētu tam piekļūt, piemēram, atkārtoti saistot multivides līdzekļus.
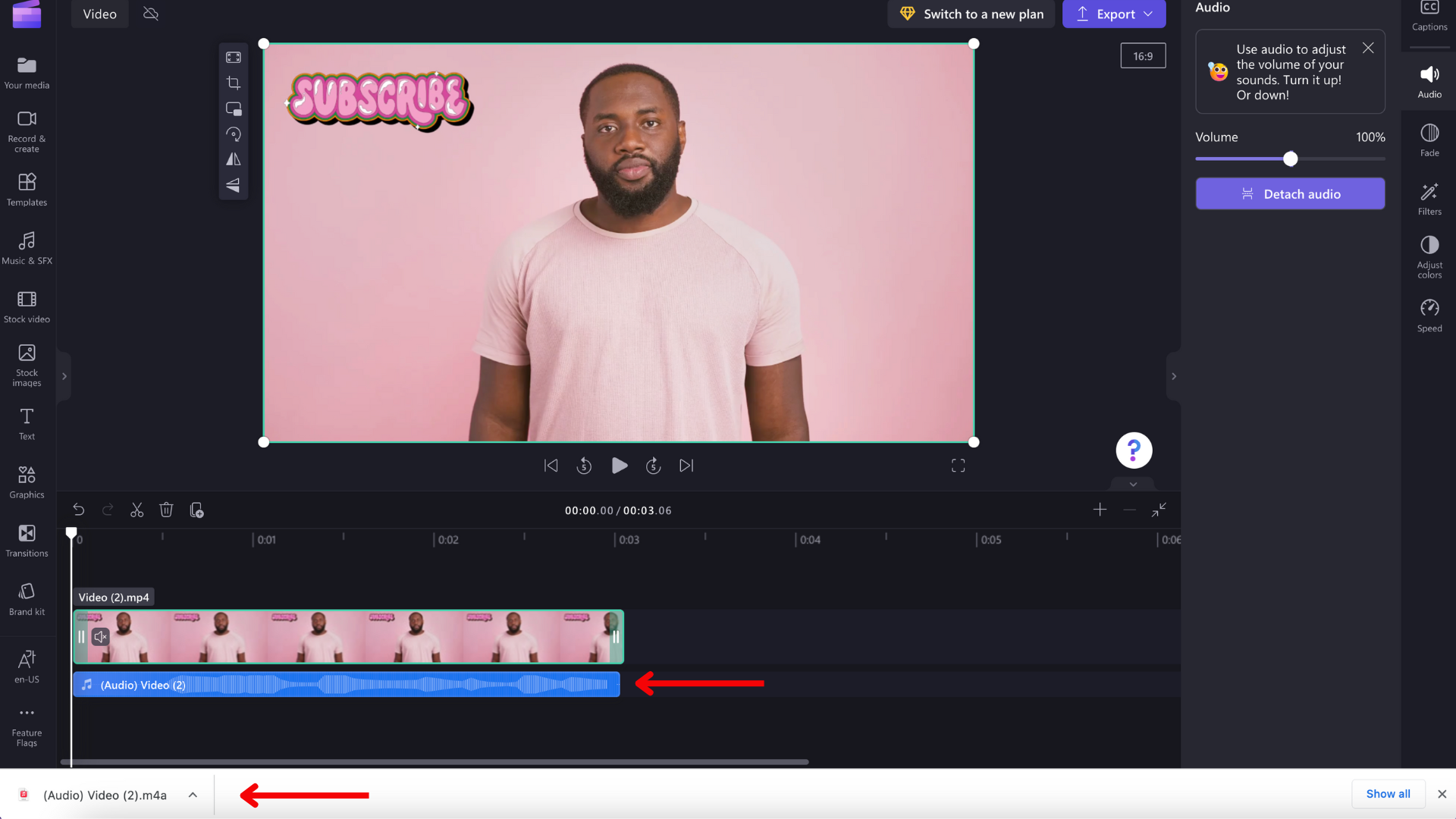
Ja vēlaties izdzēst audio, atlasiet audio failu laika grafikā, lai tas būtu iezīmēts. Pēc tam atlasiet atkritnes pogu vai izmantojiet tastatūras taustiņu Delete.
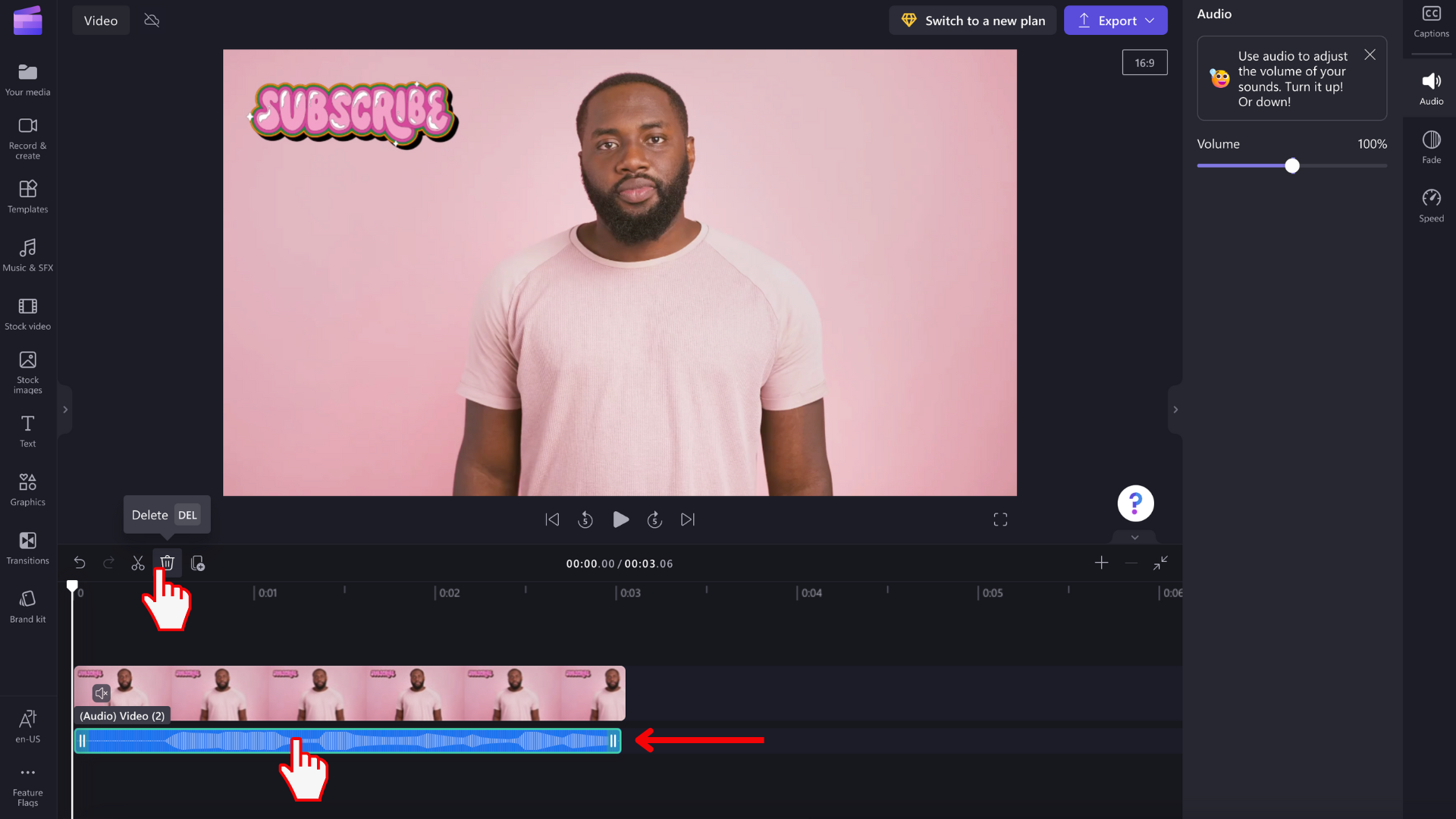
Izmaiņu atsaukšana
Videoklipu vai audioklipa sākotnējo skaļumu jebkurā brīdī varat atgriezt, vēlreiz atlasot to laika grafikā un pārvietojot slīdni atpakaļ uz 100%. Varat arī izmantot pogas Atsaukt un Atcelt atsaukšanu.
Fade-in vai fade-out efekta pievienošana
Papildus audio skaļuma pielāgošanai, kā aprakstīts iepriekš, klipam varat pievienot izgaisšanas vai izgaisšanas efektu. Tas ir noderīgi, lai video sākumā vai beigās lēni palielinātu vai samazinātu skaļumu. Lai uzzinātu, kā to var panākt, skatiet šo rakstu: Kā pievienot pārejas un izgaist.










