Uzsāciet savus video, pievienojot pārejas ar Clipchamp. Vienkārši pievienojiet video rediģēšanas laika grafikam, atlasiet cilni Pārejas kreisajā sānjoslā un pēc tam velciet pāreju uz laika grafiku starp diviem klipiem.
Varat arī video, audio vai attēlam pievienot izgaisšanas vai izgaisšanas efektu, redaktora labajā pusē izmantojot cilni Izgaist/izgaist.
Piezīme.: Ekrānuzņēmumi šajā rakstā ir no Clipchamp personiskās versijas. Programmā Clipchamp darba kontiem ir pieejamas tādas pašas pārejas un izgaistšanas opcijas, izņemot nelielam skaitam premium pāreju, kas darba versijai tiks pievienotas vēlāk. Pāreju un izgaistības izmantošana darbojas vienādi abās Clipchamp versijās.
Lai uzzinātu vairāk, izlasiet šīs sadaļas.
Kā pārejas darbojas objektā Clipchamp
Pievienojot pāreju starp diviem videoklipiem objektā Clipchamp, tie pārklājas viens ar otru. Tāpēc pārejas pievienošana videoklipiem var ietekmēt klipu garumu vai novietojumu laika grafikā. Piemēram, divas sekundes pāreja saīsinās vispārējo laika grafiku, jo divas sekundes no katra klipa tiks pārklājas. Tas ir nepieciešams, lai nodrošinātu pārejas, piemēram, krusteniskā izbalēšanu.
Tā kā pāreja tiek lietota sadaļai, kas pārklājas, pārejas pievienošana var izraisīt video paplašināšanas procesu, lai izveidotu savienojumu ar nākamo klipu. Ja esat apgriezis videoklipus, iespējams, sāk rādīt tā daļas, kas ir apgrieztas. Lai to izlabotu, apsveriet iespēju apgriezt vai pagarināt videoklipuilgumu pēc pārejas ievietošanas laika grafikā.
Pārejas pievienošana dažreiz var izraisīt video līdzekļu sinhronizāciju laika grafikā. Tas ir tāpēc, ka pāreja pati aizņem vietu laika grafikā un var ietekmēt to klipu hronometrāžu, kuriem tā ir pievienota. Pārejas ilgumu varat pielāgot tā, lai tas būtu ilgāks vai īsāks atbilstoši videoklipa vajadzībām.
Kā pievienot pāreju
Rīkjoslā pieejamo pāreju skatīšana
Redaktora kreisajā pusē atlasiet cilni Pārejas, lai skatītu visas Clipchamp piedāvātās pārejas. Lai skatītu animētu priekšskatījumu, novietojiet kursoru virs ieraksta kolekcijā.
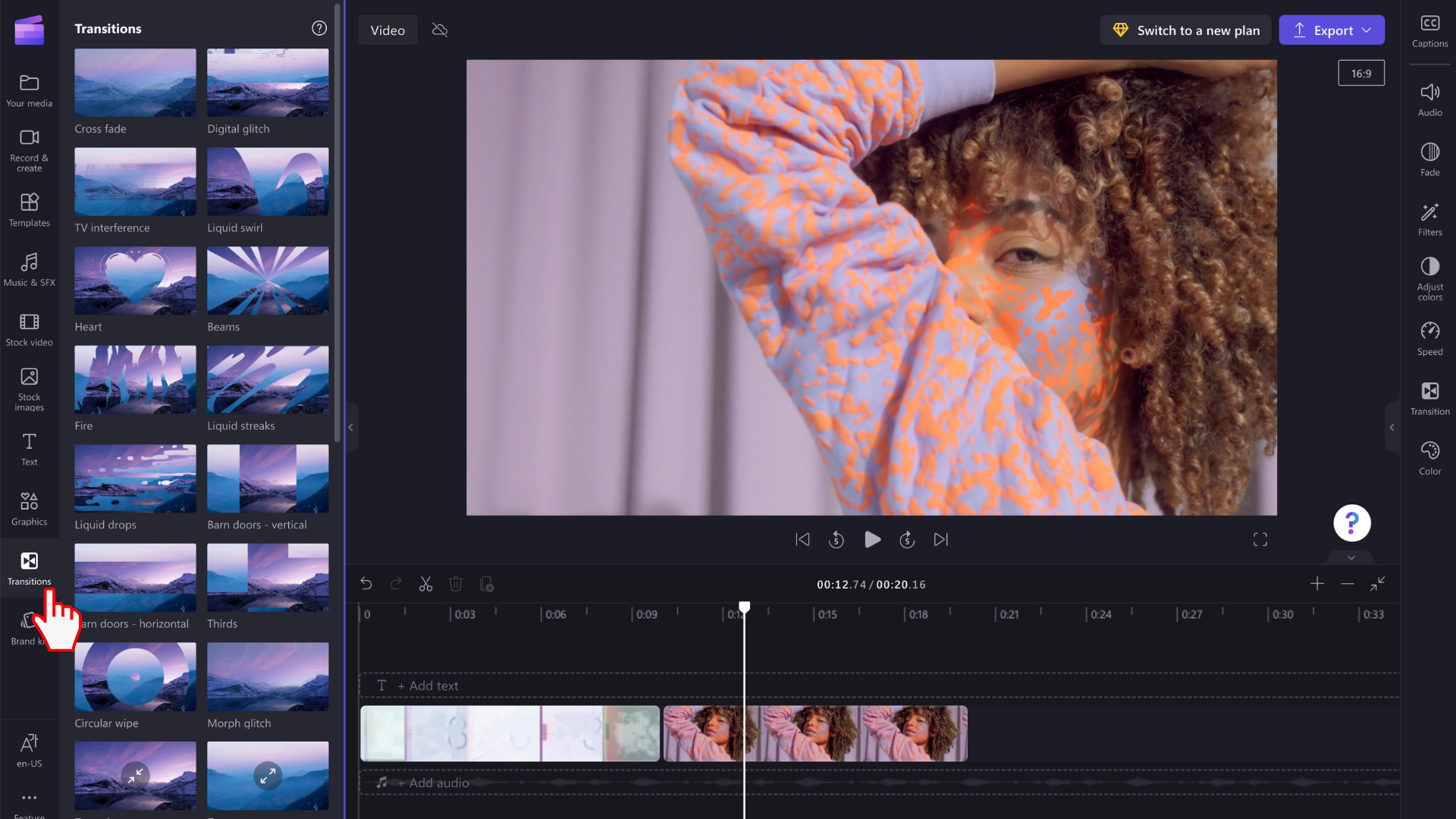
Pārejas pievienošana starp diviem klipiem
Lai pievienotu pāreju starp diviem videoklipiem, velciet un nometiet pāreju starp multivides līdzekļiem laika grafikā. Pāreja tiks automātiski nofiksējas vietā uz zaļās ikonas, kas tiek parādīta.
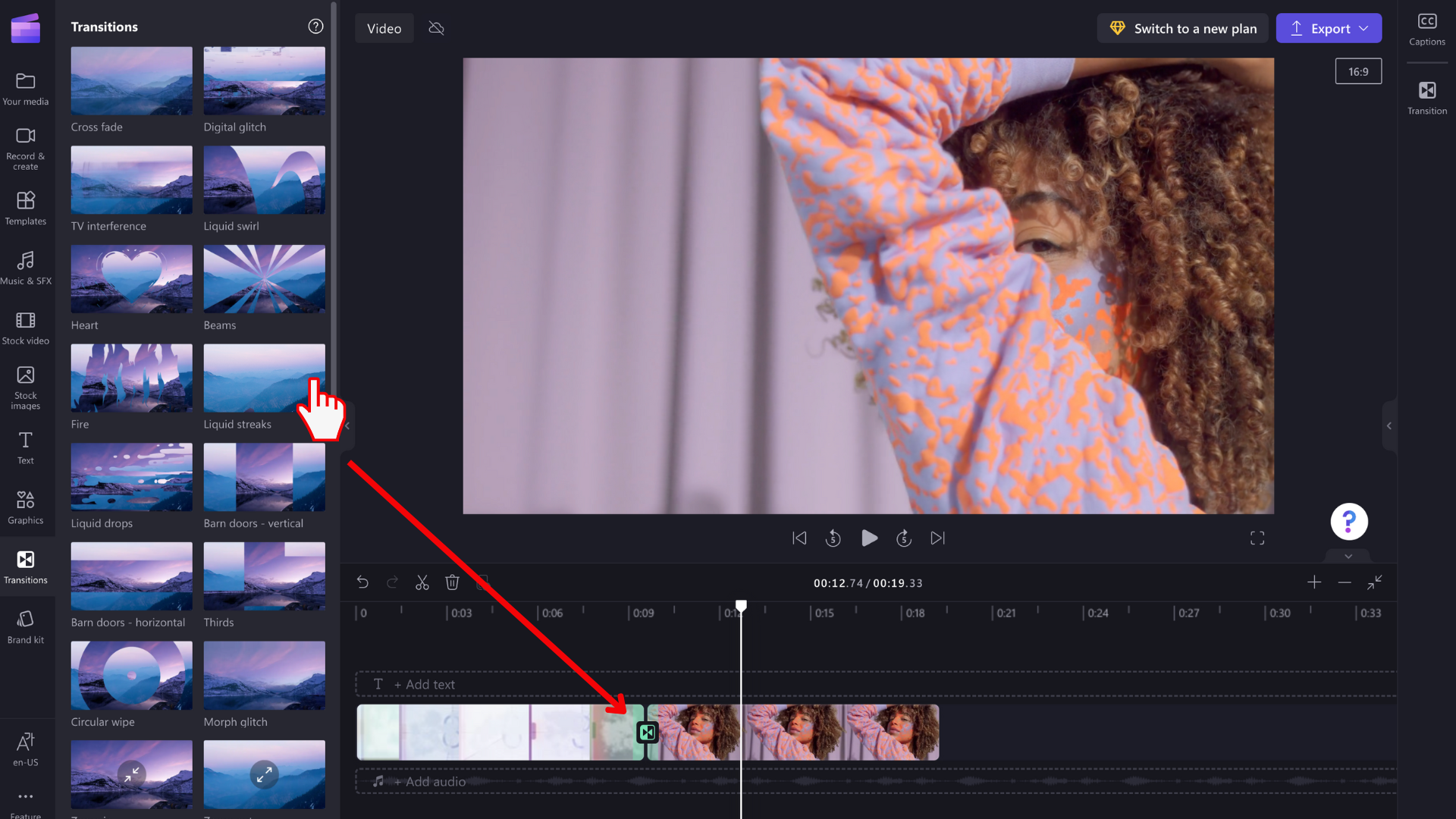
PIEZĪME. Pārejas var ievietot tikai starp diviem klipiem, kas atrodas vienā laika grafika rindā. Klipiem ir jāatrodas tieši blakus. Ja starp klipiem ir lielāka atstarpe, pāreju šajā vietā nevar pievienot. Atstarpes varat noņemt, ar peles labo pogu noklikšķinot uz jebkuras tukšas vietas laika grafikā un parādītajā izvēlnē atlasot Dzēst visas vizuālās atstarpes.
Pārejas ilguma rediģēšana (neobligāti)
Lai rediģētu pāreju, atlasiet to laika grafikā un pēc tam labajā rekvizītu panelī noklikšķiniet uz cilnes Pāreja. Tur varat mainīt pārejas efektu un pielāgot tā ilgumu.
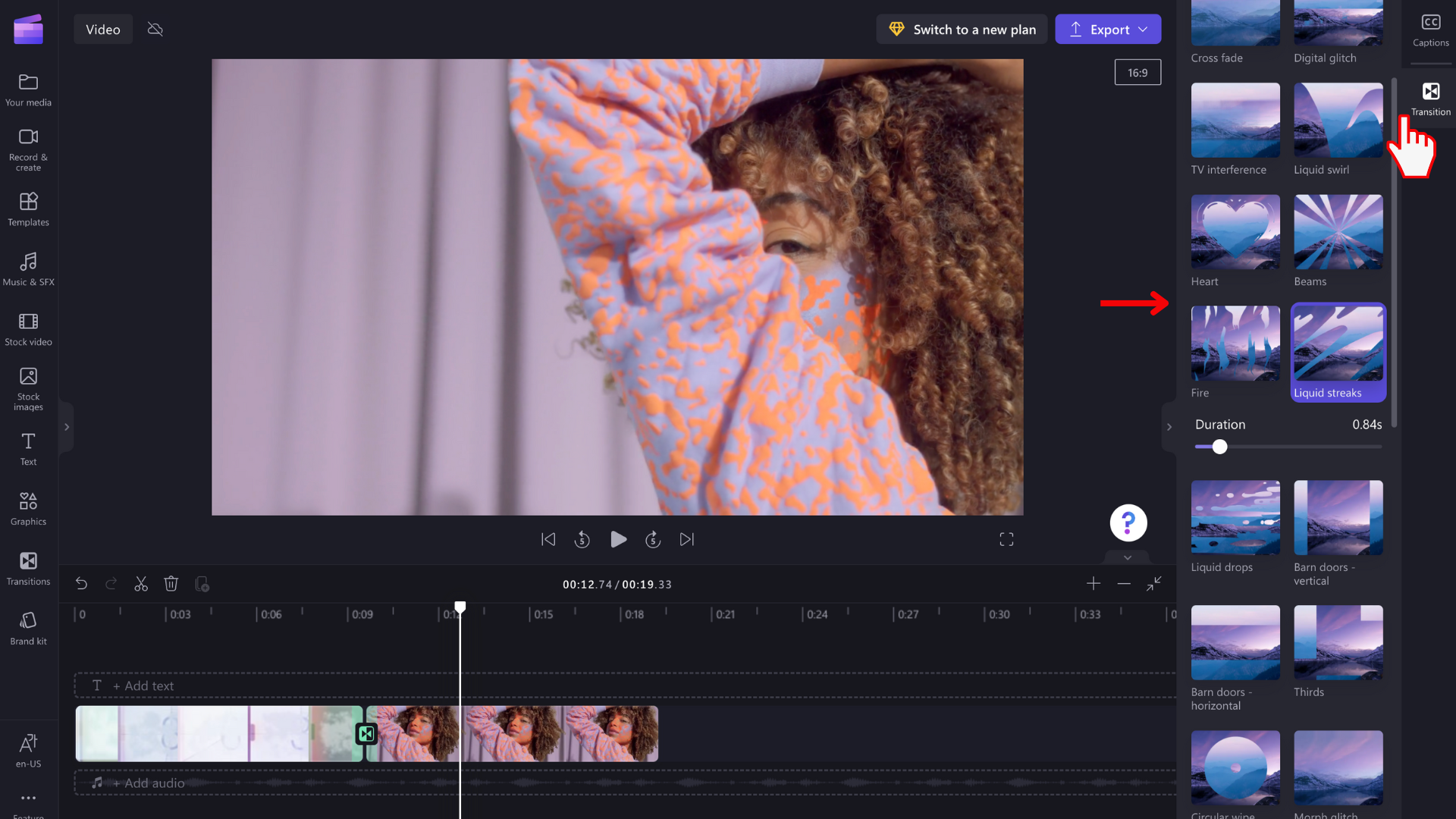
Lai rediģētu pārejas ilgumu, slidiet pogu Ilgums, lai pārslēgtu pa kreisi un pa labi.
Kā izgaist un izgaist no videoklipa
Lai pievienotu izgaistības efektu videoklipam, attēlam vai audioklipam, vispirms pārliecinieties, vai klips ir pievienots laika grafikam. Lai atklātu izgaistēšanas rediģēšanas opcijas, atlasiet video laika grafikā tā, lai tas tiktu iezīmēts. Pēc tam rekvizītu panelī noklikšķiniet uz cilnes Izgaist.
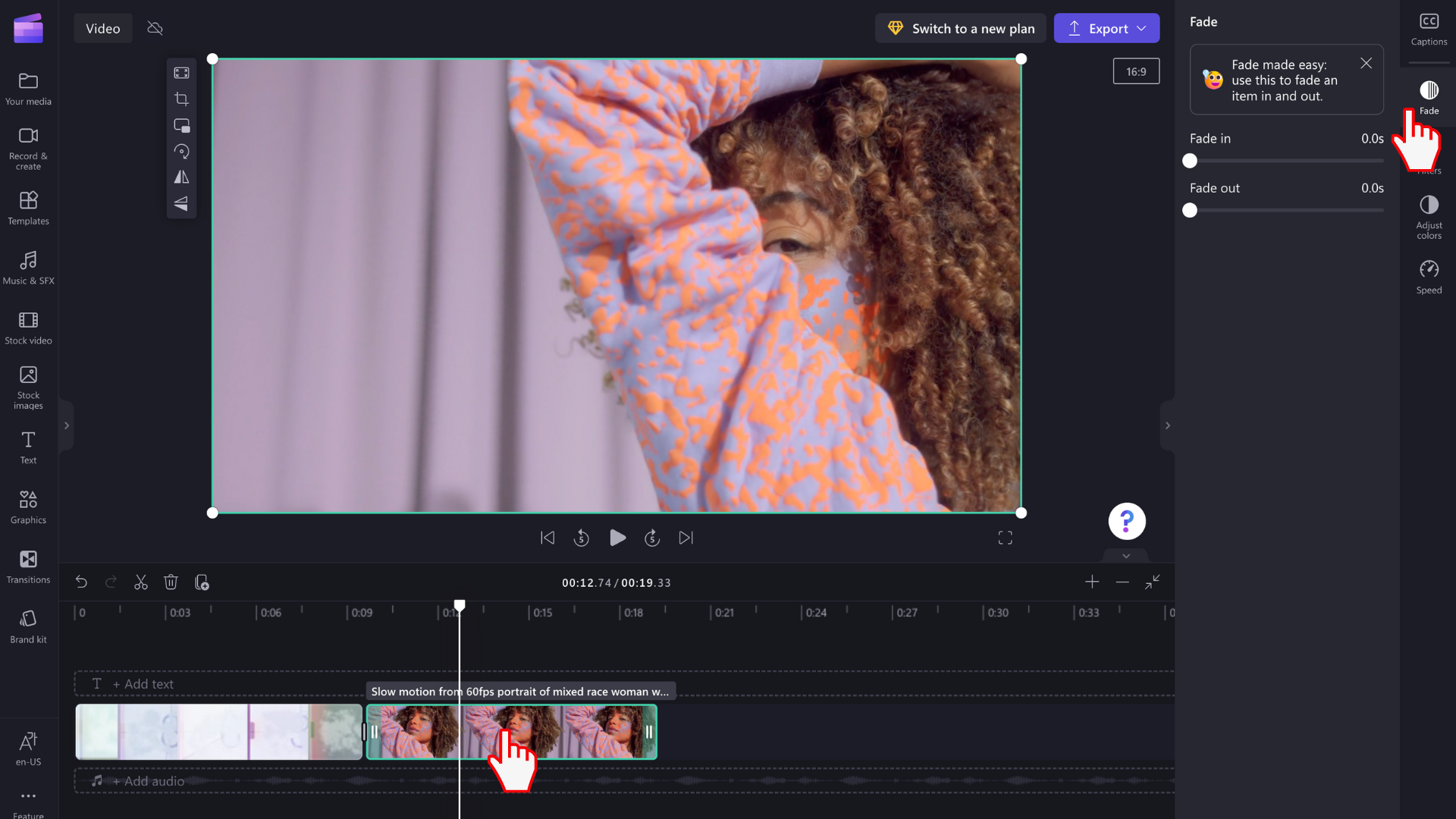
Slidziniet pārslēgu pa kreisi un pa labi, lai pievienotu izgaistšanas un izgaistšanas laika ilgumu. Maksimālais garums, kas pašlaik tiek atbalstīts, ir 2 sekundes.
Audio vai mūzikas izgaistšana un iziešana
Izgaistšanas efekta pievienošana audio ierakstam ir tas pats, kas izgaistošs videoklipos un no tiem. Atlasiet audio failu laika grafikā, lai tas būtu iezīmēts. Pēc tam izmantojiet izgaistšanas un izgaisšanas slīdņus, lai pielāgotu izgaistību.
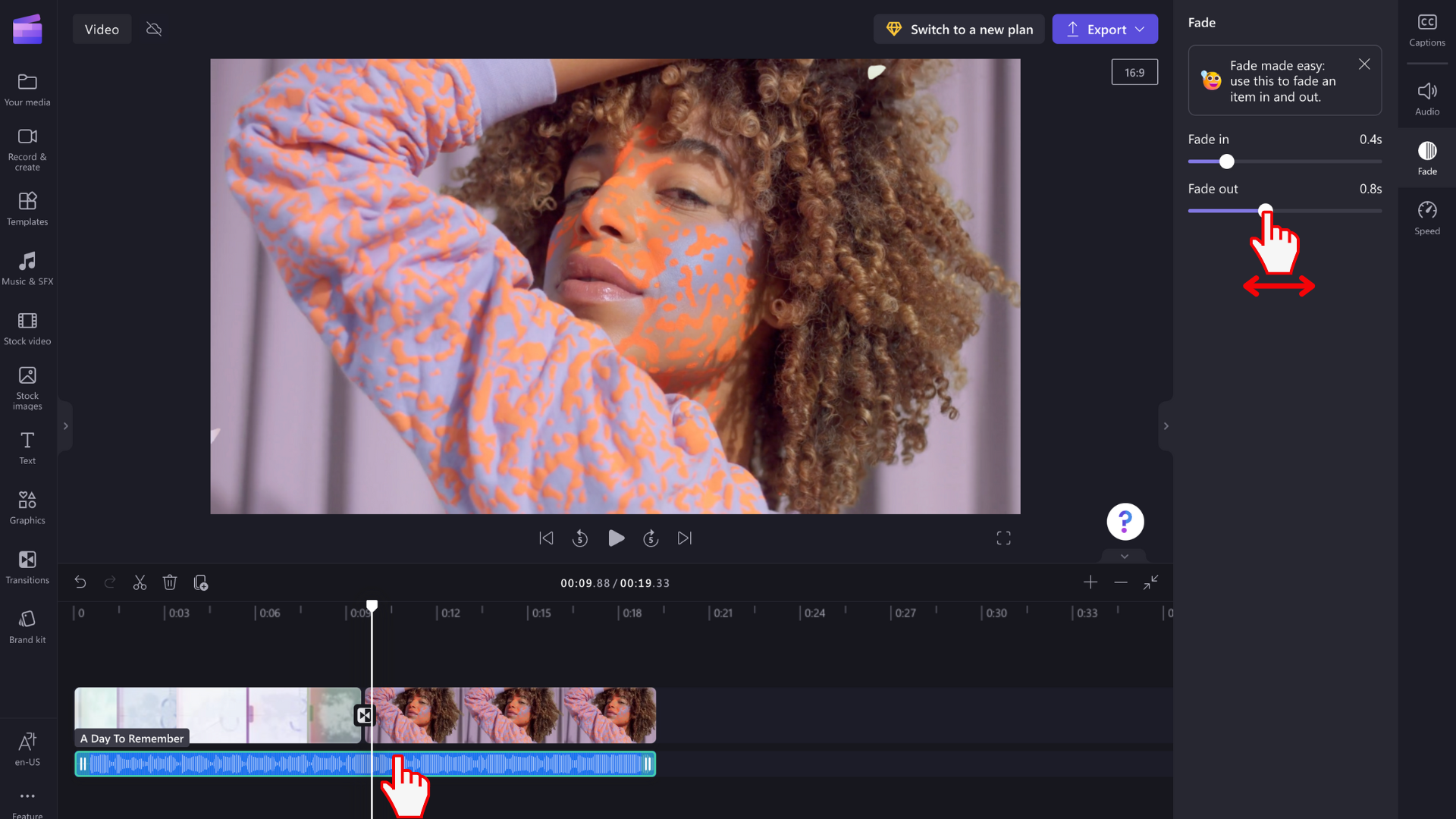
PIEZĪME. Ja video videomaģē ir audio, video audio automātiski tiek lietots izgaistības efekts. Izgaistošs audio atsevišķi darbojas tikai tad, ja audio fails ir atsevišķs multivides līdzeklis laika grafikā. Lai atdalītu audio ierakstu no video, varat izmantot audio atvienošanas rīku.
Izgaistšanas efekta vai pārejas noņemšana
Lai noņemtu izgaistšanas efektu, atlasiet multivides līdzekli, kam efekts tiek lietots laika grafikā, pēc tam noklikšķiniet uz cilnes Izgaist un velciet slīdņus atpakaļ uz to sākotnējo pozīciju kreisajā pusē.
Lai pāreju noņemtu, atlasiet to laika grafikā (ikona starp diviem klipiem) un nospiediet taustiņu Delete vai atkritnes ikonu.










