Piezīme.: Mēs vēlamies sniegt jums visjaunāko palīdzības saturu jūsu valodā, cik vien ātri to varam. Šī lapa ir tulkota automatizēti, un tajā var būt gramatiskas kļūdas un neprecizitātes. Mūsu nolūks ir šo saturu padarīt jums noderīgu. Vai lapas lejasdaļā varat mums pavēstīt, vai informācija jums noderēja? Ērtai atsaucei šeit ir šis raksts angļu valodā.
AizPildījums attiecas uz formas iekšieni.
Ja vēlaties pievienot aizpildījuma efektu formām SmartArt grafikā, skatiet rakstu formas, formas apmales vai visas SmartArt grafikas krāsas mainīšana.
Piezīmes.:
-
Mainot opcijas šajā dialoglodziņā, izmaiņas tiek uzreiz lietotas formai, atvieglojot izmaiņu ietekmi uz SmartArt grafikas, formas vai cita objekts, neaizverot dialoglodziņu. Taču, tā kā izmaiņas tiek lietotas uzreiz, šajā dialoglodziņā nav iespējams noklikšķināt uz Atcelt . Lai noņemtu veiktās izmaiņas, ātrās piekļuves rīkjoslā ir jānoklikšķina uz Atsaukt

-
Varat vienlaikus atsaukt vairākas izmaiņas, ko veicāt vienā dialoglodziņā, ja vien neveicāt izmaiņas citā dialoglodziņa opcijā starp.
-
Iespējams, vēlēsities pārvietot dialoglodziņu, lai vienlaikus redzētu gan formu, gan dialoglodziņu.
Bez aizpildījuma Lai padarītu formu caurspīdīgu vai bezkrāsainu vai noņemtu formas aizpildījumu, noklikšķiniet uz šīs opcijas.
Tīrtoņa aizpildījums Lai formai pievienotu krāsu un caurspīdīgumu, noklikšķiniet uz šīs opcijas.
Dodieties uz Exchange administrēšanas centru. Lai formai pievienotu gradients aizpildījumu, noklikšķiniet uz šīs opcijas.
Attēla vai faktūras aizpildījums Lai izmantotu attēlu kā formas aizpildījumu vai pievienotu formai faktūru, noklikšķiniet uz šīs opcijas.
Raksta aizpildījums Lai izmantotu atkārtojošās horizontālās vai vertikālās līnijas, punktus, svītras vai svītras kā formas aizpildījumu, noklikšķiniet uz šīs opcijas.
Slaida fona aizpildījums (Tikai programmā PowerPoint) Lai prezentācijas fonu izmantotu kā formas, līnijas vai rakstzīmes aizpildījumu, noklikšķiniet uz šīs opcijas.
Tīrtoņa aizpildījums
Fill Color
<c0>Krāsa</c0>.
Lai izvēlētos formas krāsu, noklikšķiniet uz krāsu 
Caurspīdīgums Lai norādītu, cik lielu formu var redzēt, pārvietojiet slīdni Caurspīdīgums vai ievadiet skaitli lodziņā blakus slīdnim. Caurspīdīguma procentu var variēt no 0% (pilnīgi necaurredzams, noklusējuma iestatījums) līdz 100% (pilnīgi caurspīdīgs).
Dodieties uz Exchange administrēšanas centru.
Gradienta aizpildījums ir pakāpenisks divu vai vairāku aizpildījuma krāsu apvienojums.
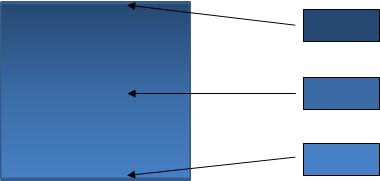
Iepriekšnoteiktās krāsas
Lai līnijai izvēlētos iebūvēto gradienta aizpildījumu, noklikšķiniet uz Iepriekšnoteiktās krāsas 
Tips Lai norādītu virzienu, kas jāizmanto, zīmējot gradienta aizpildījumu, sarakstā atlasiet vajadzīgo opciju. Atlasītais Tips nosaka pieejamo virzienu.
Virzienu Lai izvēlētos citu krāsu un toņu progresiju, noklikšķiniet uz virziensun pēc tam noklikšķiniet uz vēlamās opcijas. Norādījumi ir pieejami atkarībā no izvēlētā gradienta veida .
Leņķis Lai norādītu leņķi, kādā gradienta aizpildījums tiek pagriezts formā, sarakstā noklikšķiniet uz vēlamā grāda. Šī opcija ir pieejama tikai tad, ja ir atlasīts Tipslineārs.
Gradienta pieturas
Gradienta pārtraukumi attēlo atsevišķas krāsas, kas veido gradientu. Ja vēlaties izveidot gradientu, kas zūd no sarkanās līdz zaļajai krāsai, ir vajadzīgas trīs gradienta pieturas: sarkana gradienta pietura, zila un zaļa. Gradienta pieturas ir definētas ar četriem rekvizītiem: novietojumu, krāsu, spilgtumuun caurspīdīgumu. Katra no šīm vērtībām attiecas uz pašu gradienta pieturu, nevis kopējo aizpildījumu.
Sūtītāja bloķēšanas komanda ziņojumu sarakstā Gradienta aizpildījums sastāv no vairākiem gradienta pārtraukumiem, taču vienlaikus varat mainīt tikai vienu gradienta pieturu. Noklikšķiniet uz gradienta pieturas, kuru vēlaties rediģēt, un krāsu, pozīcijas, spilgtuma un caurspīdīguma opcijas atspoguļos šī gradienta pārtraukuma pašreizējos iestatījumus.

Gradienta pārtraukuma pievienošana


Gradienta pārtraukuma noņemšana


<c0>Krāsa</c0>.
Lai izvēlētos gradienta pārtraukumam izmantoto krāsu, noklikšķiniet uz krāsu 
Nostāju Lai iestatītu gradienta pieturas atrašanās vietu, ievadiet skaitli lodziņā vai pārvietojiet gradienta pieturas slīdni gradients. Apturēšanas vieta nosaka, kur gradientā tiek parādīta krāsa.

Spilgtumu Pārvietojiet slīdni Spilgtums vai ievadiet skaitli lodziņā blakus slīdnim.
Caurspīdīgums Lai norādītu, cik daudz varat redzēt norādītajā vietā, pārvietojiet slīdni Caurspīdīgums vai ievadiet skaitli lodziņā blakus slīdnim. Caurspīdīguma procentu var variēt no 0% (pilnīgi necaurredzams, noklusējuma iestatījums) līdz 100% (pilnīgi caurspīdīgs).
Rotēt ar formu Lai pagrieztu gradienta aizpildījumu ar formas pagriešanu, atzīmējiet šo izvēles rūtiņu.
Attēla vai faktūras aizpildījums
Faktūras Lai izvēlētos iebūvēto faktūru, noklikšķiniet uz šīs pogas un pēc tam noklikšķiniet uz vēlamās opcijas.
Ievietot no
Failu Lai ievietotu attēlu no faila, noklikšķiniet uz šīs pogas un pēc tam atrodiet attēlu, kuru vēlaties pievienot. Veiciet dubultklikšķi uz attēla, lai to ievietotu.
Starpliktuve Lai ielīmētu attēlu no starpliktuves vai citas programmas, kopējiet attēlu un pēc tam noklikšķiniet uz šīs pogas.
Klipkopas Lai ievietotu klipkopu, noklikšķiniet uz šīs pogas un pēc tam lodziņā Meklēt tekstu ierakstiet vārdu, kas apraksta vajadzīgo klips, vai ierakstiet visu vai daļu no klipa faila nosaukuma. Lai iekļautu klipkopu, kas ir pieejama meklēšanā Office.com, atzīmējiet izvēles rūtiņu Iekļaut saturu no Office.com , noklikšķiniet uz aizietun pēc tam noklikšķiniet uz klipa, lai to ievietotu.
Mozaīkas elementa attēls Attēla aizpildījumu var izvilkt, lai ietilptu atlasītajās formās vai mozaīkot (atkārtots horizontāli un vertikāli), lai aizpildītu formu. Lai izmantotu vairākas viena attēla kopijas kā formas faktūru, atzīmējiet šo izvēles rūtiņu.
Flīžu opcijas
Tālāk norādītās opcijas nosaka faktūras aizpildījuma mērogošanas faktoru.
NoBīdes X Lai pārbīdītu visu mozaīkoto attēla aizpildījumu pa kreisi (negatīvie skaitļi) vai pa labi (pozitīvie skaitļi), lodziņā ievadiet skaitli.
Ofseta Y Lai pārbīdītu visu mozaīkoto attēla aizpildījumu uz augšu (negatīvie skaitļi) vai uz leju (pozitīvi skaitļi), lodziņā ievadiet skaitli.
Mērogot X Lai norādītu sākotnējā attēla horizontālās mērogošanas procentuālo vērtību, lodziņā ievadiet skaitli.
Mērogot Y Lai norādītu sākotnējā attēla vertikālās mērogošanas procentuālo vērtību, lodziņā ievadiet skaitli.
Līdzinājuma Līdzinājums apraksta noenkurošanas vietu, kur sākas attēlu mozaīkot. Lai norādītu mozaīkotā attēla vai faktūras novietojumu, sarakstā atlasiet vajadzīgo opciju.
Spoguļa tips Lai norādītu, vai mainīgs horizontālais vai vertikālais mozaīkas elements attēlo spoguli vai apvērst attēlu ar jebkuru citu elementu, sarakstā atlasiet vajadzīgo opciju.
Caurspīdīgums Lai norādītu, cik lielā mērā varat skatīt attēlu vai faktūru, pārvietojiet slīdni Caurspīdīgums vai ievadiet skaitli lodziņā blakus slīdnim. Caurspīdīguma procentu var variēt no 0% (pilnīgi necaurredzams, noklusējuma iestatījums) līdz 100% (pilnīgi caurspīdīgs).
Rotēt ar formu Lai pagrieztu attēla vai faktūras programmu ar formas pagriešanu, atzīmējiet šo izvēles rūtiņu.
Raksta aizpildījums
Lai izmantotu atkārtojošās horizontālās vai vertikālās līnijas, punktus, svītras vai svītras kā formas aizpildījumu, noklikšķiniet uz vēlamā raksta.
Priekšplāna krāsa
Lai izvēlētos krāsu, kas tiek lietota raksta aizpildījuma priekšplānā, noklikšķiniet uz krāsu 
Fona krāsa
Lai izvēlētos krāsu, kas tiek izmantota raksta aizpildījums fonā, noklikšķiniet uz krāsu 
Slaida fona aizpildījums
Tikai programmā PowerPoint
Lai prezentācijas fonu izmantotu kā formas, līnijas vai rakstzīmes aizpildījumu, noklikšķiniet uz šīs opcijas.










