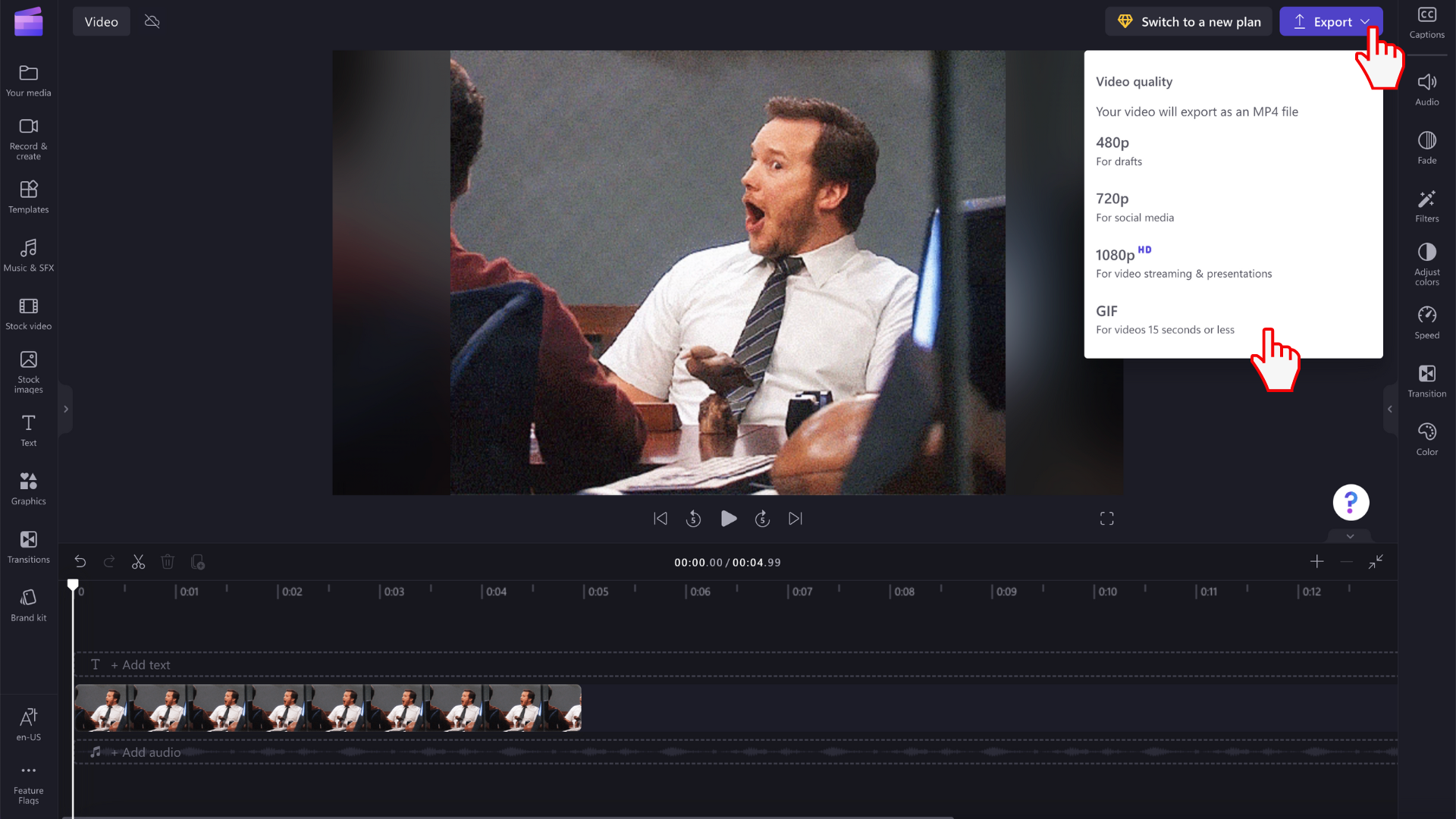Piezīme.: Šajā rakstā sniegtā informācija attiecas uz Clipchamp personiskajiem kontiem. Kaut arī varat importēt savus GIF failus Clipchamp darba versijā, Giphy integrācija un eksportēšana GIF formātā, kā aprakstīts rakstā, ir pieejama tikai Clipchamp personiskajā versijā šajā posmā.
Clipchamp projektiem varat pievienot GIF failus:
-
pievienot tās tieši no datora vai
-
Adding them from the GIPHY tab in the editor's Graphics section
GIF failu pievienošana no datora
Noklikšķiniet uz multivides importēšanas pogas , lai .gif failu no datora. Varat arī noklikšķināt uz lejupvērstās bultiņas, lai skatītu mūsu importēšanas integrāciju, piemēram, Google Drive. Varat arī vilkt un nomest gif multivides failu, izmantojot multivides joslu.
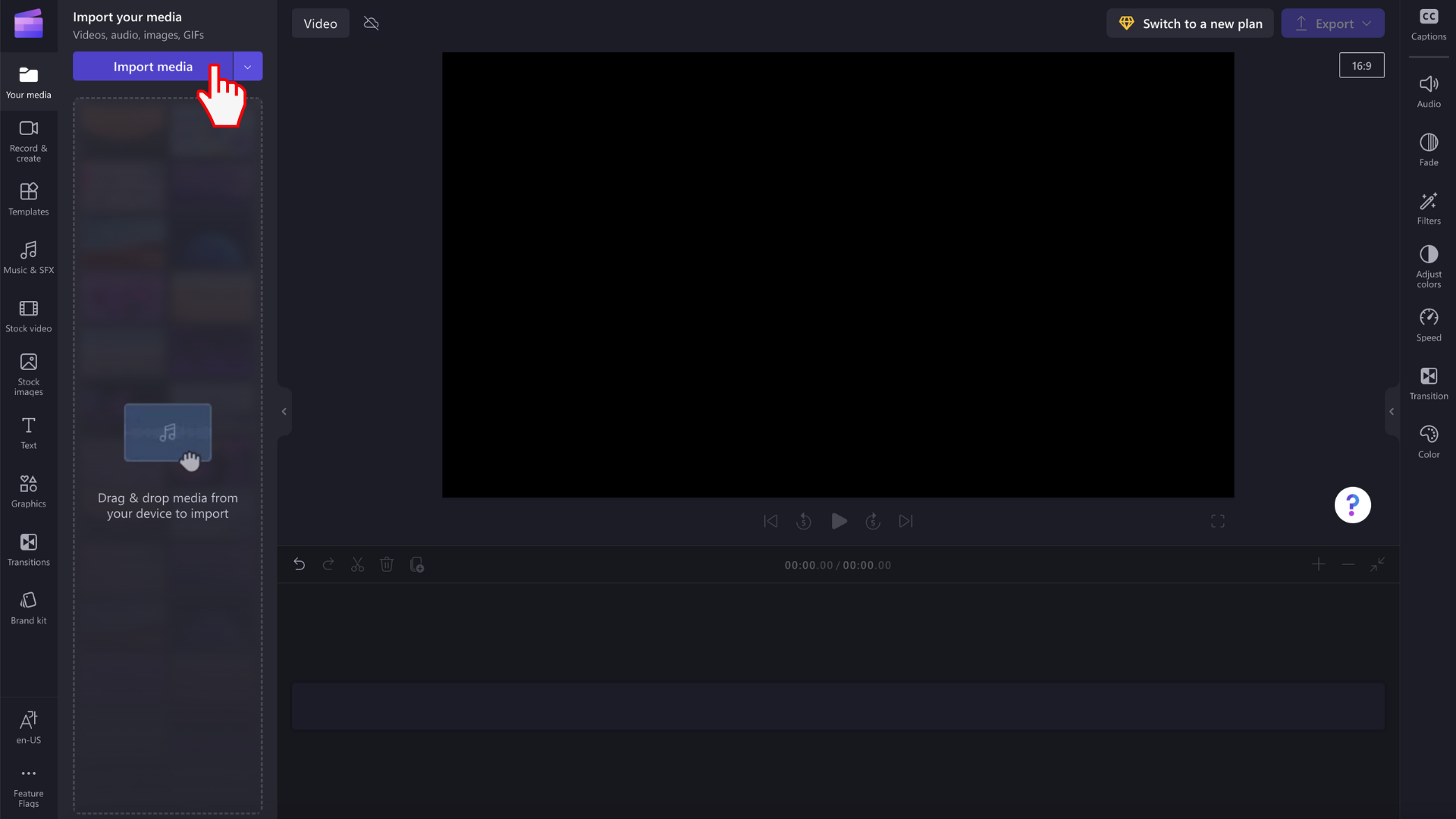
Tagad GIF tiks parādīts multivides bibliotēkā. Lai sāktu rediģēt dokumentu, velciet to uz laika grafiku.
GIF failu pievienošana no akciju bibliotēkas
Noklikšķiniet uz grafikas cilnes kreisajā rīkjoslā.
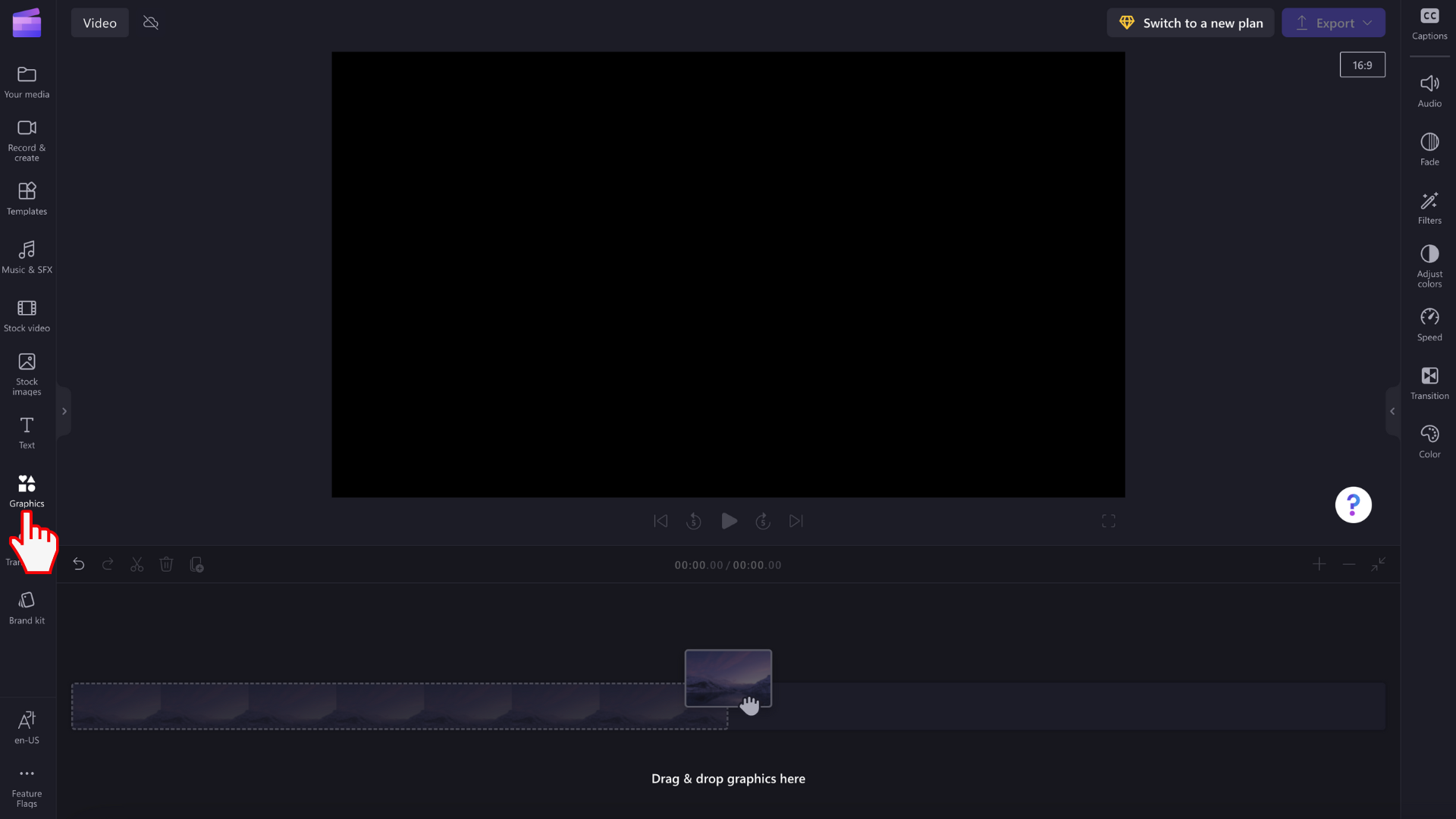
Redzēsit uzlīmes, fonus, rāmjus un pārklājumus, formas, anotācijas, GIPHY un GIPHY uzlīmes.
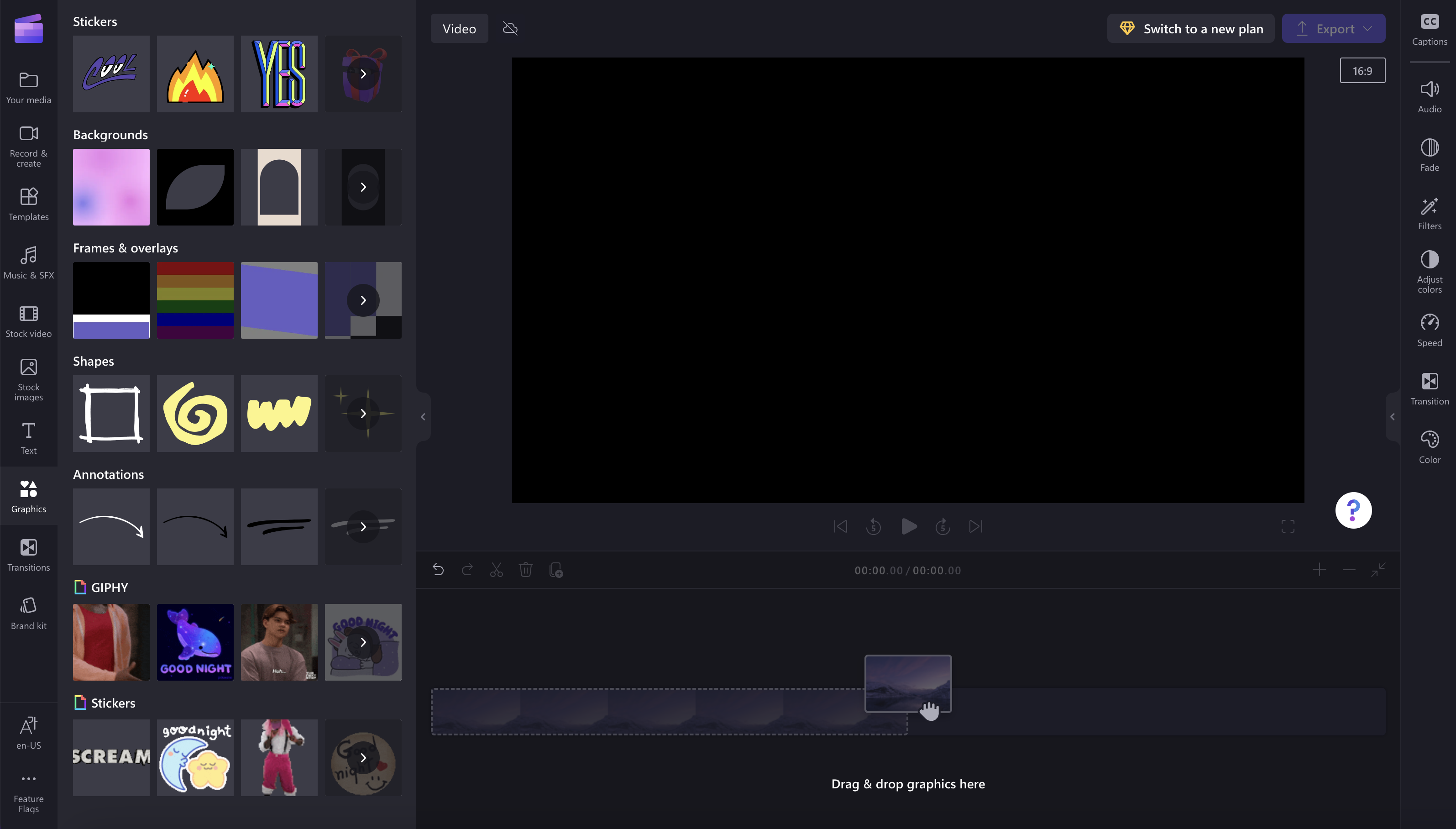
Noklikšķiniet uz bultiņas, lai skatītu papildu GIF failus.
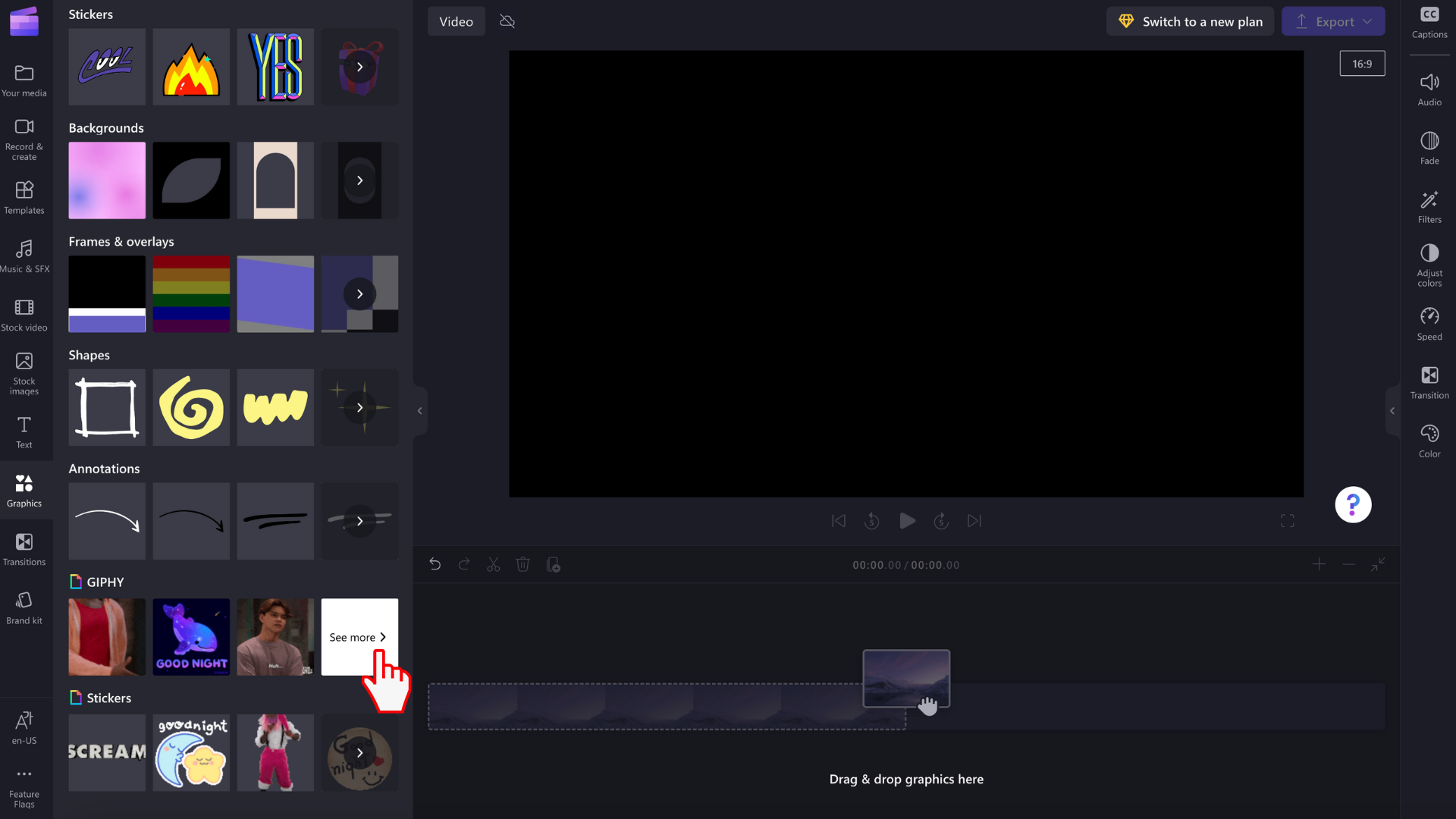
Izmantojot meklēšanas joslu, meklējiet konkrētu ģinti vai ritiniet mūsu tendenču GIF failus.
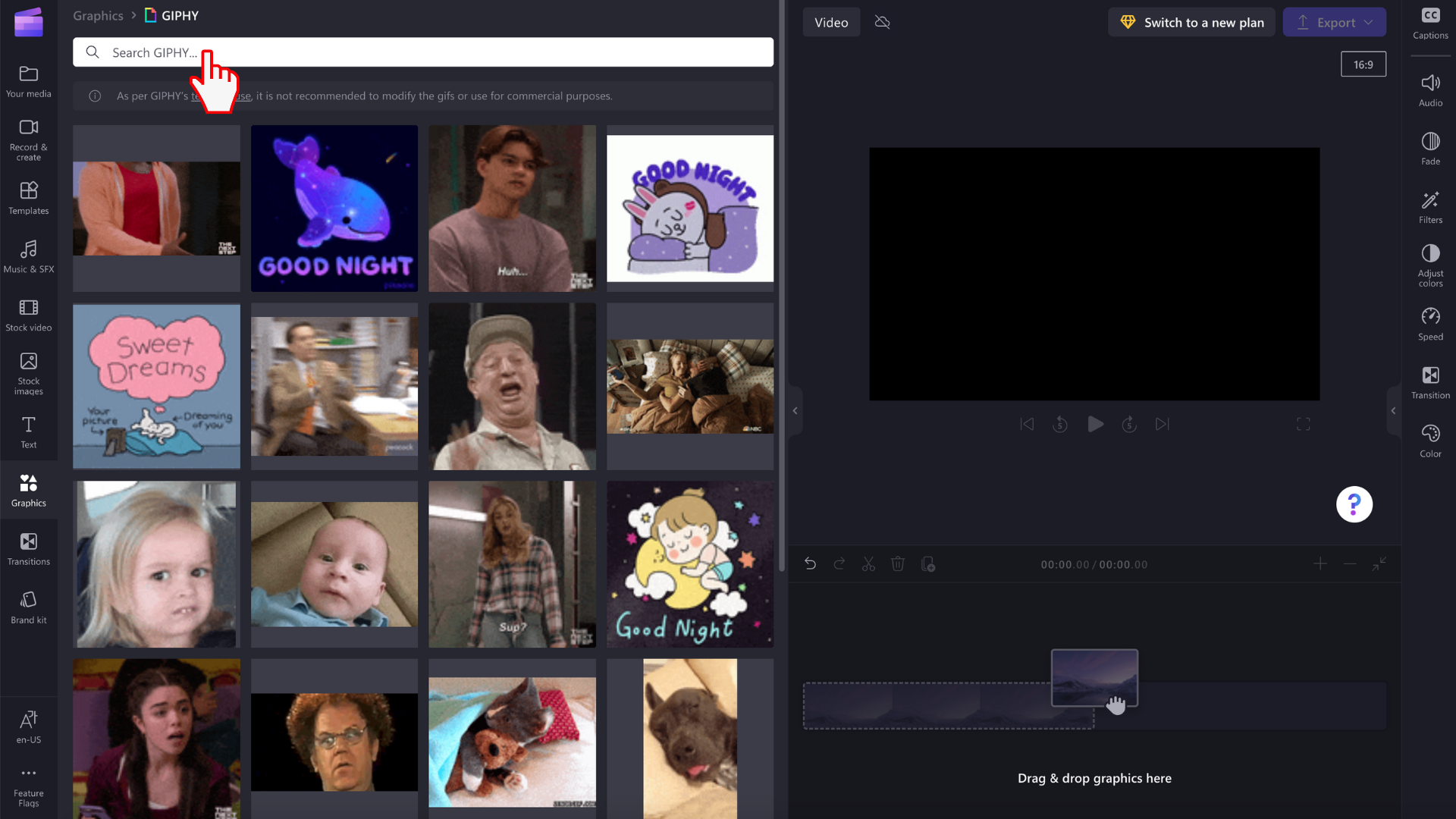
GIF failu rediģēšana videoklipā
Velciet un nometiet GIF failu savā laika grafikā.
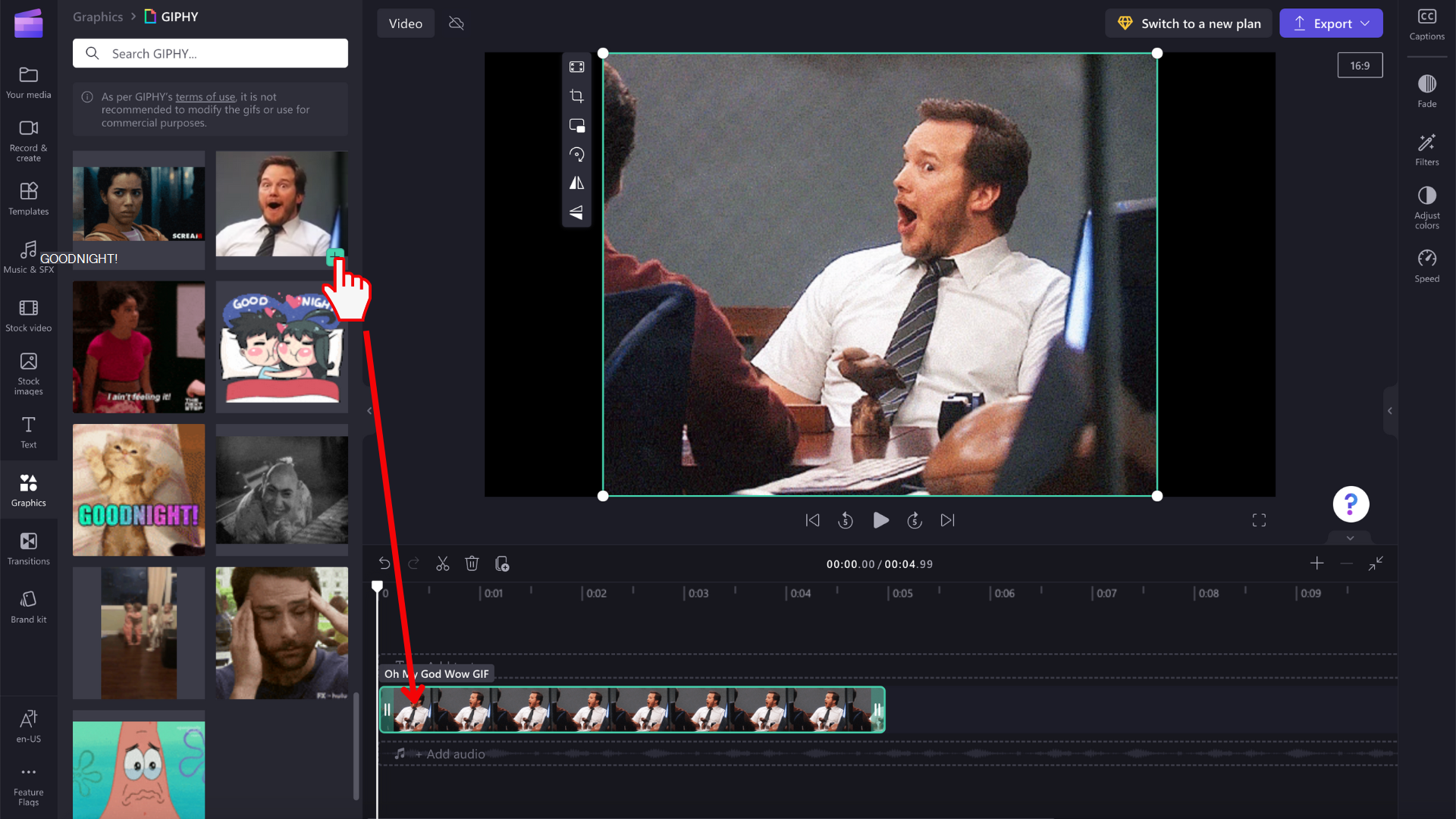
GIF attēli ir dažādos izmēros, tāpēc, ja tie neatbilst videoklipa proporcijām, ir divas opcijas melnās joslas no abām pusēm noņemt.
1. opcija. Using the fit button
Laika grafikā noklikšķiniet uz sava GIF faila, lai tas tiek iezīmēts zaļā krāsā. Pēc tam peldošajā rīkjoslā noklikšķiniet uz ietilpināt.
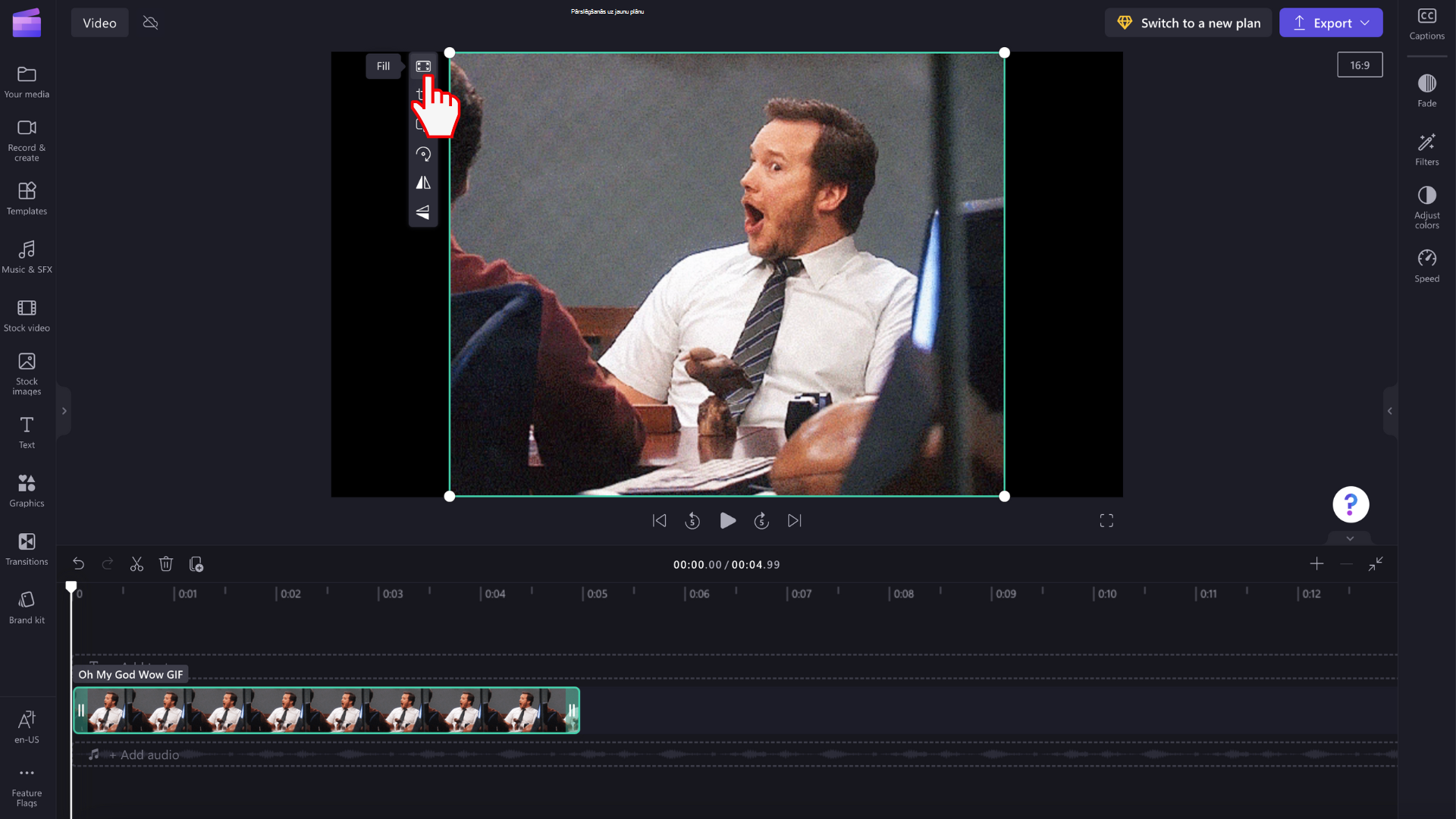
Tagad GIF tiks apgriezts, lai aizpildītu video proporcijas.
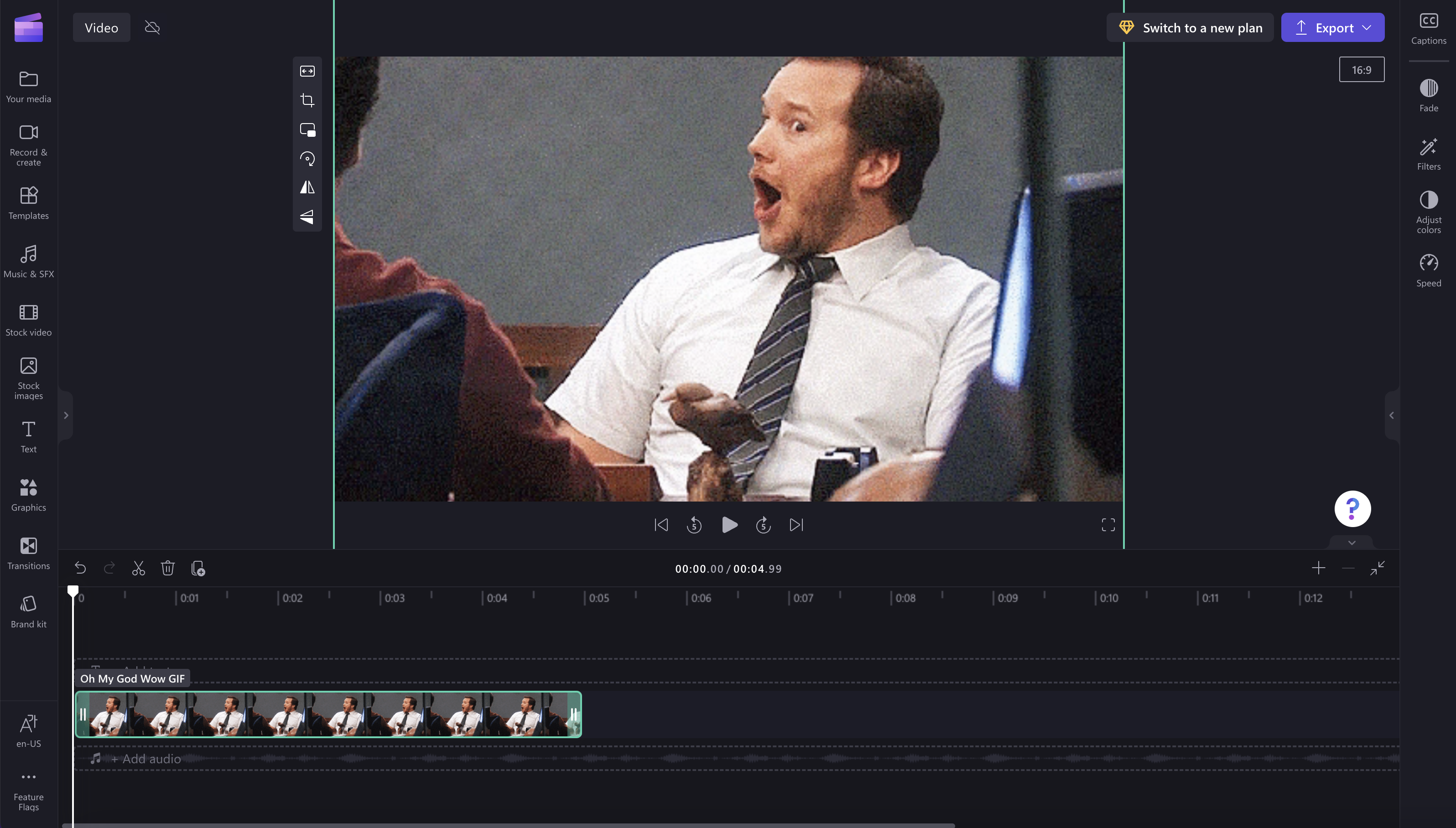
2. opcija. Aizmiglota filtra lietošana
Noklikšķiniet uz rekvizītu paneļa filtru cilnes. Pēc tam noklikšķiniet uz aizmiglotāja filtra. Melnajām apmalēm tagad būs aizmiglots efekts.
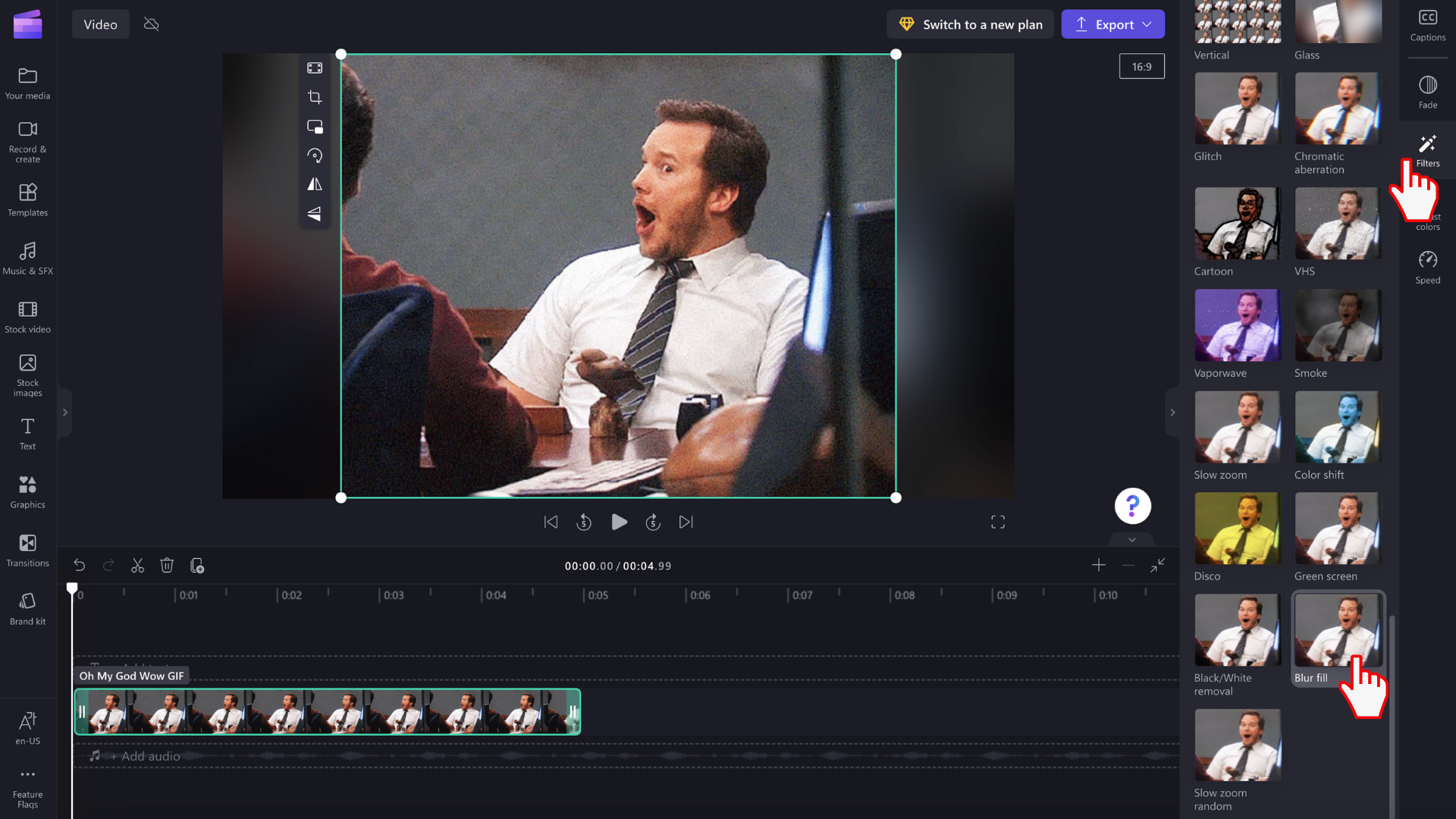
Ņemiet vērā, ka varat arī apgriezt unsadalīt attēlu klipus tāpat kā videoklipiem, lai pielāgotu to atskaņošanas laiku.
GIF video saglabāšana
Kad video ir gatavs saglabāt, noklikšķiniet uz eksportēšanas pogas. Atlasiet video izšķirtspēju, lai turpinātu. Varat izvēlēties saglabāt savu GIF failu kā GIF, 480p, 720p vai 1080p.