Piezīme.: Ekrānuzņēmumi šajā rakstā ir no Clipchamp personiskajiem kontiem. Tie paši principi attiecas uz Clipchamp darbam.
Videoklipa sadalīšana bez maksas
Ir viegli izgriezt video, audio, attēlu un citus multivides līdzekļus mazākās Clipchamp sadaļās. Izmantojiet šķēres ikonu savā Clipchamp projektā rediģēšanas laika grafika augšā pa kreisi vai noklikšķiniet uz taustiņa S kā īsinājumtaustiņš. Detalizētu rokasgrāmatu skatiet tālāk.
Vispirms sāciet rediģēt jaunu video un pievienojiet savu video, attēlu vai audio failu multivides bibliotēkā. Lai saņemtu palīdzību par šo problēmu, skatiet video palīdzības rakstu par pievienošanu.
1. darbība. Atlasiet videoklipu, kuru vēlaties sadalīt un novietot meklētāju
Laika grafikā noklikšķiniet uz videoklipa, ko vēlaties sadalīt. Kad būs atlasīta šī opcija, video tiks iezīmēts zaļā krāsā. Pēc tam pārvietojiet meklētāju uz vietu laika grafikā, kurā vēlaties sadalīt savu videoklipu.
Piezīme. Izmantojiet laika kodu virs laika grafikiem kā ceļvedi. Piemēram, 1 minūtes 30 sekundes novietojiet savu meklētāju 01:30:00.

2. darbība. Atlasiet ikonu šķēres
Pēc tam laika grafikā noklikšķiniet uz video sadalītāja pogas (šķēres ikonas), lai sadalītu video. Lai piekļūtu dalītā rīka īsinājumtaustiņam, varat izmantot arī tastatūras taustiņu S.
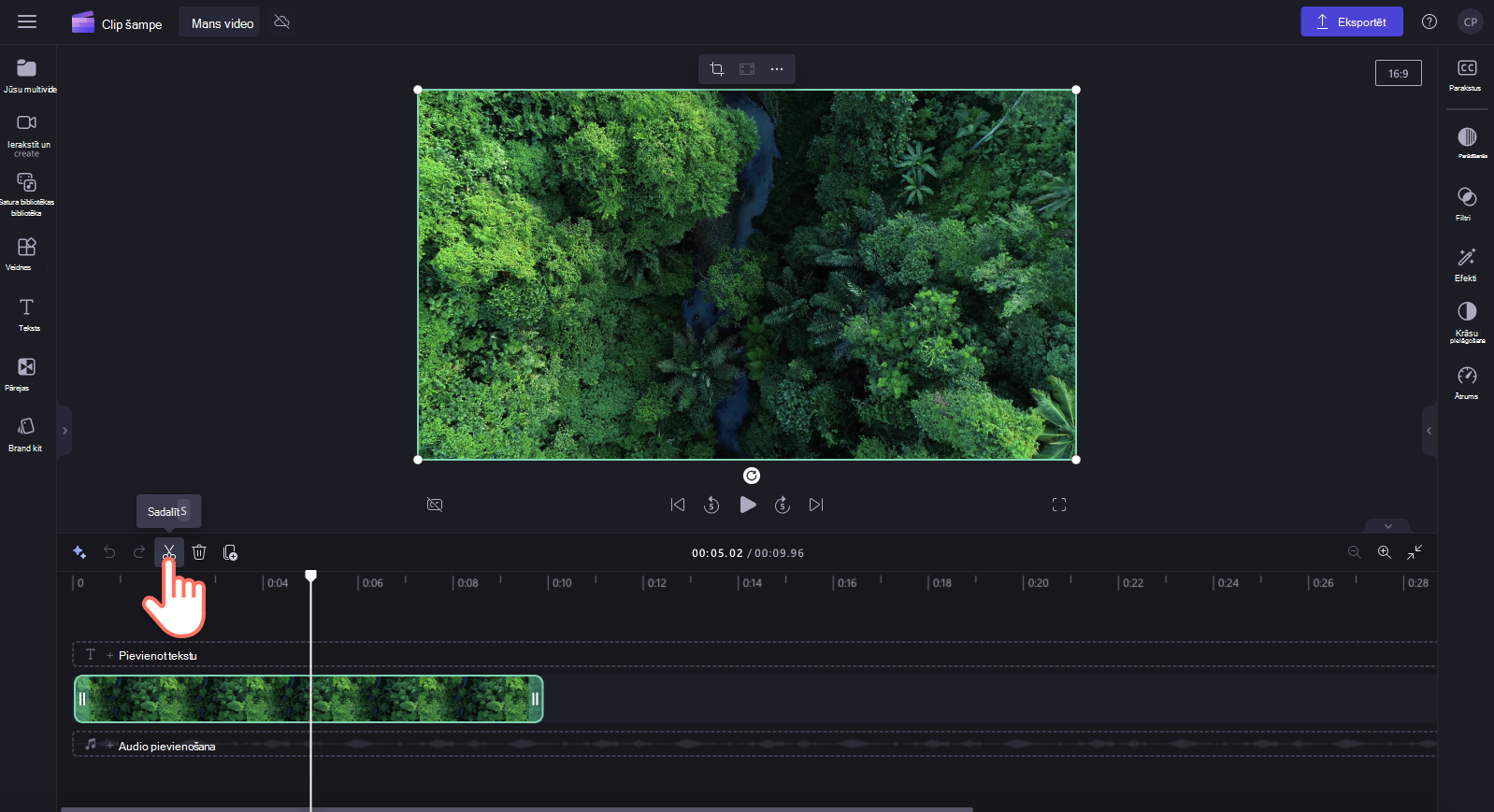
Tagad jūsu video tiks sadalīts divos laika grafika klipos.

3. darbība. Nevēlamu sadalītu videoklipu dzēšana
Lai no laika grafika noņemtu jebkuru sadalītu videoklipu, vienkārši noklikšķiniet uz klipa, lai tas tiek iezīmēts zaļā krāsā, pēc tam noklikšķiniet uz dzēšanas pogas (atkritnes ikona). Klips tiks automātiski izdzēsts no laika grafika.

4. darbība. Video priekšskatšana un saglabāšana
Pirms jaunā video saglabāšanas noteikti priekšskatiet to, noklikšķinot uz atskaņošanas pogas. Kad esat gatavs saglabāt, noklikšķiniet uz eksportēšanas pogas un atlasiet video izšķirtspēju. Ieteicams saglabāt visus videoklipus 1080p video izšķirtspējā. Maksas abonenti var ietaupīt 4K video izšķirtspēju.

Kā sadalīt audioklipi tiešsaistē
Video sadalītāja rīks ļauj arī sadalīt audio failus, piemēram, akciju mūzikas ierakstus, balss ierakstus, AI voiceovers un daudz ko citu. Lai audio sadalītu tiešsaistē, veiciet tālāk norādītās darbības.
1. darbība. Audio faila pievienošana laika grafikam
Vispirms importējiet audio failu, atlasiet akciju audio satura bibliotēkas cilnē vai atdaliet audio no video.
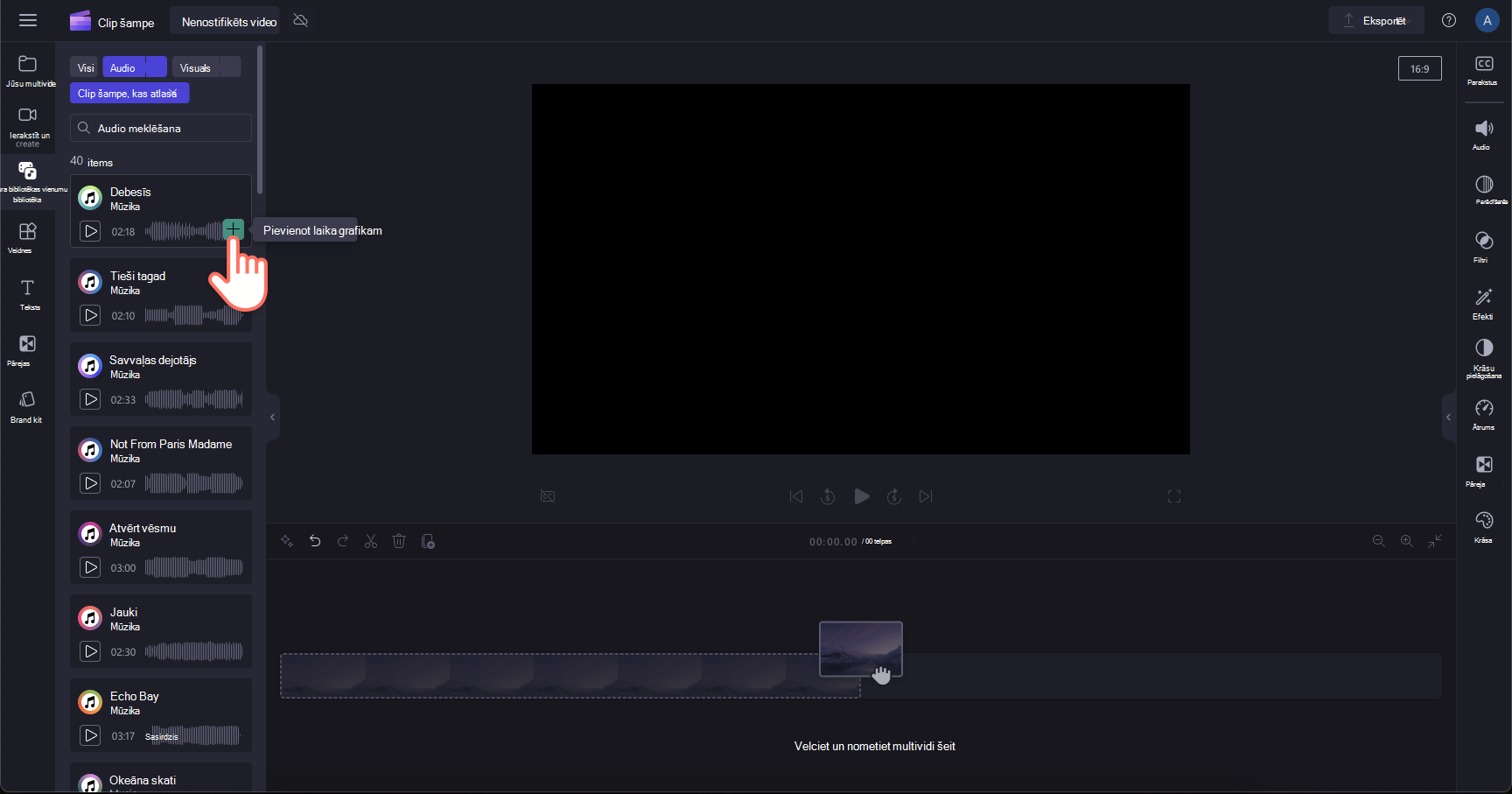
2. darbība. Atlasīt audioklipu un meklētāja pozīciju
Laika grafikā noklikšķiniet uz audioklipa, kuru vēlaties sadalīt. Atlasot šo audioklipa opciju, tas tiks iezīmēts zaļā krāsā. Pārvietojiet meklētāju uz vietu laika grafikā, kurā vēlaties sadalīt savu audioklipi.

3. darbība. Atlasiet ikonu šķēres
Pēc tam laika grafikā noklikšķiniet uz sadalītāja pogas (šķēres ikonas), lai sadalītu audio. Lai piekļūtu dalītā rīka īsinājumtaustiņam, varat izmantot arī tastatūras taustiņu S.

Tagad jūsu audio tiks sadalīts divos laika grafika klipos.

4. darbība. Nevajadzīgu sadalītu audio klipu dzēšana
Lai noņemtu sadalītu audio no laika grafika, vienkārši noklikšķiniet uz klipa, lai tas tiek izcelts zaļā krāsā, pēc tam noklikšķiniet uz dzēšanas pogas (atkritnes ikona). Klips tiks automātiski izdzēsts no laika grafika.

Kā sadalīt videoklipus un audio klipus vienlaikus
Turiet nospiestu tastatūras taustiņu Shift un atlasiet gan videoklipu, gan audioklipa laika grafikā. Varat arī noklikšķināt un vilkt peli pār abiem līdzekļa, kas tos atlasīs. Pēc tam pārvietojiet meklētāju uz vietu, kur tos vēlaties sadalīt. Pēc tam atlasiet pogu Sadalīt.
Piezīme. Ja videoklipam ir pievienots audio, audio automātiski tiek sadalīts kopā ar video.

Kāda ir atšķirība starp klipa sadalīšanu, apgriešanu un apgriešanu?
Sadalīšana ļauj izgriezt audioklipa vai videoklipa divās vai vairāk daļās, lai tos varētu rediģēt, pārvietot vai izdzēst.
Apgriešana ļauj vilkt multivides līdzekļa malas uz iekšu, lai to saīsinātu vai tā garumu saīsinātu uz āru. Klipu varat arī apgriezt, to sadalot un izdzēšot atlikušo daļu, kā parādīts iepriekš. Lai uzzinātu, kā apgriezt klipu, skatiet rakstu Kā apgriezt video, audio vai attēla klipu.
Apgriežot attēlu, varat noņemt nevēlamās malas vai melnās joslas, kas redzamas video kadrā, lai tuvinātu video. Skatiet rakstu Videoklipu vai attēlu apgriešana pakalpojumā Clipchamp.










