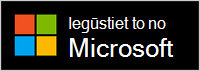Microsoft audio doks ir doks un skaļrunis - all-in-one. Tas ir sertificēts Microsoft Teams runātājam, ko varat izmantot kopā ar Windows 10/11 PC un Mac datoru. Skaļrunim ir 2 mikrofoni, lai tvertu jūsu balsi un samazinātu fona troksni, kas lieliski skan Microsoft Teams sapulces un zvanus — neatkarīgi no tā, vai sēžat vai sēžat darba laikā. Ja neesat sapulcēs vai zvanos, varat to izmantot, lai klausītos mūziku savā datorā.
Lai uzzinātu, kā izveidot savienojumu un sākt darbu, skatiet rakstu Savienojumu iestatīšana un Microsoft audio doks.
Kā atrast savām skaļākais skaļruņa iespējas
Izmantojiet šo shēmu, lai atrastu pogas, kuras varat izmantot savā Microsoft audio doks Microsoft Teams sapulču un zvanu laikā.
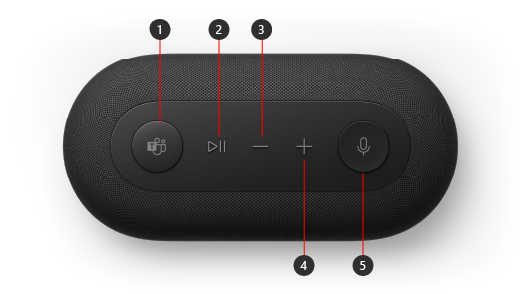
-
Microsoft Teams
-
Atbildēšana uz zvanu/zvana beigšana un mūzikas atskaņošana/pauzšana
-
Skaļuma palielināšana (-)
-
Skaļuma palielināšana (+)
-
Izslēgt skaņu
Set up Microsoft audio doks in Teams
Pēc spraudņa pievienošanas Microsoft audio doks pakalpojumu Microsoft Teams un to iestatīt. Microsoft Teams poga izskatās balta, ja jūsu skaļrunis ir savienots ar Teams.
-
Lietojumprogrammā Microsoft Teams augšdaļā pa kreisi no sava profila attēla atlasiet Iestatījumi un vēl, tad atlasiet Iestatījumi.
-
Sadaļā Iestatījumi atlasiet Ierīces.
-
Sadaļā Audioierīces atlasiet Microsoft audio doks.
Kad esat Microsoft audio doks, tā ir atlasīta sadaļā Audioierīces opcijai Skaļrunis un Mikrofons.
Runātāja izmantošana Teams zvanā vai sapulcē
Kad jūs atverat Microsoft Teams savā Windows 10/11 datorā, lūk, kā izmantot pogas skaļruņos Teams zvanu un sapulču laikā.
|
Lai |
Veiciet šīs darbības ar savu skaļruni |
|---|---|
|
Zvana zvanīšana |
Pie skaļruņa nospiediet Microsoft Teams pogu, atlasiet Zvani lietojumprogrammā Teams, sastādiet tās personas numuru, kurai vēlaties zvanīt, un pēc tam atlasiet Zvanīt. |
|
Atbildēšana uz zvanu |
Divreiz nospiediet pogu Atskaņot/pauzēt. |
|
Pievienoties sapulcei |
Nospiediet Microsoft Teams pogu, lai atvērtu logu Teams. Atlasiet Kalendārs > sapulces > Pievienoties. Lai pievienotos sapulcei, atlasiet Pievienoties tūlīt programmā Teams. |
|
Skaņas izslēgšana zvana vai sapulces laikā |
Zvana vai sapulces laikā nospiediet pogu Izslēgt skaņu. Poga Izslēgt skaņu kļūst sarkana. |
|
Īslaicīgi iesūtāt skaņu un runājiet |
Ja vēlaties kaut ko pateikt, kad ir izslēgta skaņa, nospiediet un turiet pogu Izslēgt skaņu, pasakiet, ko vēlaties, un pēc tam atlaidiet pogu Izslēgt skaņu. |
|
Paceliet roku sapulces laikā |
Nospiediet un turiet Microsoft Teams pogu, lai paceltu roku. |
|
Skaļuma pielāgošana zvana vai sapulces laikā |
Nospiediet pogu Samazināt skaļumu (+) vai Samazināt skaļumu (-). |
|
Zvana beigšana vai aizies no sapulces |
Zvana vai sapulces laikā divreiz nospiediet pogu Atskaņot/apturēt. |
Iegūt Microsoft piederumu centrs programmu
Izmantojot Microsoft piederumu centrs programmu, varat pielāgot savas ierīces Microsoft audio doks, lai tos varētu izmantot visvairāk. Piemēram, varat mainīt balss uzvednes iestatījumu, lai noteiktu, cik skaļi tonis ir, kad izslēdzat vai iesūtāt skaņu lietojumprogrammā Microsoft Teams. Varat lejupielādēt Microsoft piederumu centrs no veikala Microsoft Store un instalēt to savā Windows 10/11 datorā.
Piezīme.: Microsoft piederumu centrs nav pieejams operētājsistēmā macOS.