Iestatīšana un Microsoft audio doks
Applies To
Microsoft accessoriesMicrosoft audio doks ir tālrunis ar skaļruni, doks un lādētājs ar kompaktu noformējumu, lai taupītu vietu uz galda. Uzlādējot Windows 10/11 datorā, tajā ir 4 dažādi porti (HDMI, 2 USB-C, USB-A) ar tranzīta uzlādi, lai nodrošinātu jums papildu savienojumus jūsu Windows 10/11 datoram vienlaikus. Skaļrunis nodrošina lielisku skaņu Microsoft Teams sapulcēm un zvaniem, mūzikai un citiem uzdevumiem, izmantojot spiedpogu vadīklas augšpusē.
Kas ir nepieciešams
-
Microsoft audio doks
-
Dators, kurā darbojas kāda no šīm operētājsistēmām:
-
Microsoft Windows 11 Home/Pro vai Windows 10 ar jaunākajiem atjauninājumiem
-
macOS X 10.15 vai macOS 11.0
-
-
Datora USB-C ports. USB-C portam ir jāatbalsta USB-C Alt režīms.
Atrodiet savu darba stilu
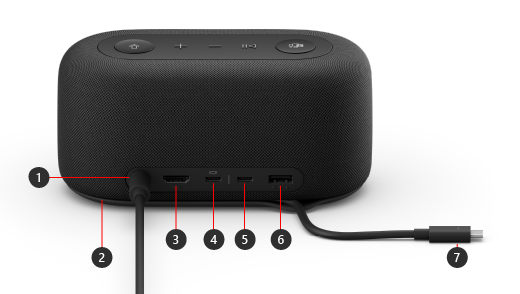
|
Ports |
Apraksts |
|---|---|
|
1. Ieslēgšana |
Iespraudiet iekļautā barošanas avota strāvas savienotāju ligzdai. |
|
2. USB-C kabelis krātuves apgabals |
Ja neizmantojat savu ierīci, saglabājiet USB-C Microsoft audio doks. Kabelis tiek aplauzts Microsoft audio doks lai palīdzētu to saglabāt. |
|
3. HDMI |
Izmantojiet šo portu, lai izveidotu savienojumu ar ārēju displeju. HDMI 2.0 savienojums atbalsta maksimālo izšķirtspēju 3840x2160 ar HDCP 2.3 un HDCP 1.4 atbalstu. |
|
4. USB-C (USB 3.1 2. paaudze) |
Izmantojiet šo portu, lai izveidotu savienojumu ar ārēju displeju. Šis USB-C ports atbalsta DP Alt režīmu 1.0 ar maksimālo izšķirtspēju 3840x2160. Tā nodrošina jaudu līdz pat 7,5W. |
|
5. USB-C (USB-3.1 2. paaudze) |
Pievienojiet ierīces, kas izmanto USB tipu-C. Piemēram, USB-C zibatmiņas disks, USB-C cietais disks, mobilais tālrunis un citas ierīces. Tā nodrošina jaudu līdz pat 7,5W. Piezīme.: USB-C ports neatbalsta video āru, tāpēc nevarēsit izmantot šo USB-C portu, lai izveidotu savienojumu ar ārēju displeju. |
|
6. USB-A (USB 3.1 2. paaudze) |
Pārsūtiet lielus failus uz USB zibatmiņas disku vai cieto disku, pieslēdziet USB printeri, peli, tastatūru un daudz ko citu. |
|
7. USB-C savienotājs |
Iespraudiet USB-C savienotāju PC vai Mac datora USB-C portā. Microsoft audio doks atbalsta tranzīta uzlādi un nodrošina līdz pat 60W jaudu, tāpēc varat to izmantot un uzlādēt datoru vienlaikus. Ja atskaņojat audio, Microsoft audio doks līdz pat 50W enerģijas. |
Pieejamība: atrodiet portus pieskaroties
Daudzi no portiem aizmugurē ir kāpušie imprinti, kas var palīdzēt identificēt katru portu ar pieskārienu. Tālāk sarakstā ir porta nosaukumi (no kreisās uz labo pusi), kam seko īss kāruma nospieduma apraksts:
-
Strāvas ligzda. Ports ir apaļš. Zem tā nav kāruma.
-
HDMI izejas ports. Nepārtraukta horizontāla kārļa līnija.
-
2 USB-C porti. Zem katra USB-C porta tiek parādīts punkts.
-
USB-A ports. Trīs pacelti punkti, kas horizontāli ir līdzīgi.
Microsoft Teams un mūzikas pogas augšpusē
Izmantojiet tālāk norādīto shēmu, lai atrastu pogas virs Microsoft audio doks. Šīs pogas varat izmantot Microsoft Teams sapulču un zvanu laikā un klausoties mūziku. Papildinformāciju skatiet rakstā Microsoft audio doks izmantošana lietojumprogrammā Microsoft Teams.
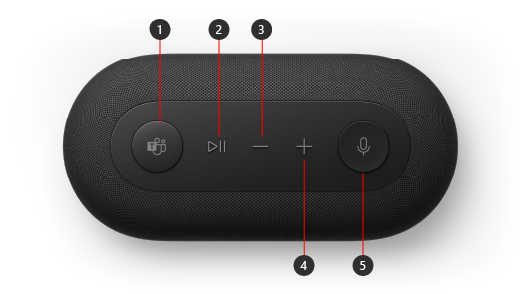
-
Microsoft Teams
-
Atbildēšana uz zvanu/zvana beigšana un mūzikas atskaņošana/pauzšana
-
Skaļuma palielināšana (-)
-
Skaļuma palielināšana (+)
-
Izslēgt skaņu
Iestatīšanas Microsoft audio doks
Pēc izpakošanas Microsoft audio doks ievietojiet to vēlamies uz galda. Izejiet no kabeļiem un vadiem, lai tiem varētu viegli piekļūt.
-
Iespraudiet komplektā iekļautajam barošanas avotam piestiprināto barošanas savienotāju strāvas ligzdai Microsoft audio doks.
-
Iespraudiet ierīces USB-C Microsoft audio doks datora USB-C portā.
-
Atkarībā no tā, cik ārējo displeju vēlaties pievienot (1 vai 2) un video savienojuma tipu katrā displejā, veiciet vienu vai abas no šīm darbībām:
-
HDMI savienojums. Ņemiet HDMI kabeli un vienu galu iespraudiet ārējā displeja HDMI portā un otru iespraudiet sava doka HDMI portā.
-
USB-C. Uzņemiet USB-C kabeli un iespraudiet vienu galu USB-C portā, kam virs tā ir displeja ikona jūsu ierīcē Microsoft audio doks. Iespraudiet otru galu video portā (piemēram, HDMI vai DisplayPort) ārējā displejā. Ja video kabelim nav atbilstoša video savienotāja (piemēram, HDMI vai DisplayPort), ir jāiegādājas cits kabelis vai adapteris. Papildinformāciju skatiet rakstā Surface savienošana artelevizoru, monitoru vai projektoru vai Problēmu novēršana, savienojot Surface ar ārējo displeju.Lai iegūtu papildinformāciju par vairāku displeju lietošanu operētājsistēmā Windows, skatiet rakstu Kā izmantot vairākus monitorus operētājsistēmā Windows.
-
-
Iespraudiet USB datora perifērijas ierīces USB-A portā vai citā USB-C portā dokā atkarībā no tā, kāda veida USB savienojums tiek izmantots perifērijas ierīcei. Pievienojiet, piemēram, mobilo tālruni, USB zibatmiņas disku, USB cieto disku un daudz ko citu.
-
Lai kā Microsoft audio doks , atlasiet ikonu Skaņa datora sistēmas teknē Windows 11 izvēlieties Atlasīt skaņas izvadi (>) un pēc tam atlasiet Microsoft audio doks.
-
Lai izmantotu Microsoft audio doks mikrofonu, atlasiet Sākt > iestatījumi > Sistēmas > skaņa un Microsoft audio doks sadaļāIevade.
-
Lai regulētu skaļumu, kad klausāties mūziku vai skatāties video, nospiediet skaļuma palielināšanas vai skaļuma samazināšanas pogas Microsoft audio doks.











