OneNote piezīmju, lapu vai ciļņu atrašana
Applies To
OneNote darbam ar Microsoft 365 OneNote darbam ar Mac pakalpojumam Microsoft 365 OneNote 2024 OneNote 2024 darbam ar Mac OneNote 2021 OneNote 2021 darbam ar Mac OneNote darbam ar Windows 10 OneNote 2016 OneNote darbam ar iOSJa nevarat atrast kādu no savām OneNote piezīmēm, tas nenozīmē, ka tās ir pazudušas. Piezīmes var atrasties vienā no vairākām vietām.
Kādu OneNote versiju es lietoju?
|
Ja programmu izskatās šādi, izvēlieties programmas Windows 10 cilni , lai saņemtu norādījumus par to, kā atrast jūsu piezīmes. |
Ja programma izskatās šādi, šie norādījumi attiecas uz jums. |
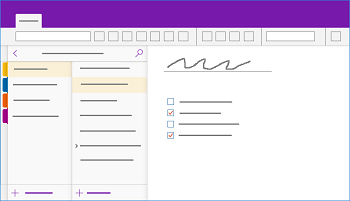 |
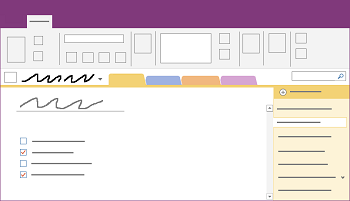 |
Lai uzzinātu vairāk, skatiet rakstu Kādas ir atšķirības starp OneNote versijām?
Ja nevarat atrast savas piezīmes programmā OneNote 2016 2013, veiciet kādu no šīm darbībām:
Ātrākais un vienkāršākais veids, kā kaut ko atrast programmā OneNote ir meklēšana. OneNote atrast meklētos vārdus tekstā, rokrakstā, attēlos un pat audio un video ierakstot.
-
Meklēšanas lodziņā augšējā labajā stūrī atlasiet bultiņu pa labi no palielināmā stikla ikonas un parādītajā sarakstā izvēlieties Visas piezīmju grāmatiņas.
Piezīme.: Ja vēlaties izmantot īsinājumtaustiņus, varat nospiest taustiņu kombināciju Ctrl+E, lai izvērstu meklēšanu visās piezīmju grāmatiņās.
-
Meklēšanas lodziņā ierakstiet atslēgvārdu vai frāzi.
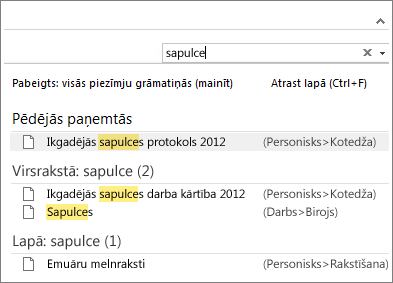
-
Kamēr rakstāt, OneNote atgriež lapu rezultātus, kas atbilst jūsu meklētam vārdam vai frāzei. Izvēlieties meklēšanas rezultātu, lai izgūtu atbilstošu piezīmi.
-
Kad esat pabeidzis meklēšanu, nospiediet taustiņu Esc.
Piezīme.: Ar paroli aizsargātās sadaļas netiek iekļautas piezīmju grāmatiņas meklēšanas rezultātos. Lai ar paroli aizsargātu sadaļu iekļautu meklēšanas rezultātos, sadaļa vispirms ir jāatbloķē.
Vārdu meklēšana audioklipos un videoklipos
OneNote audio un video ierakstot var atpazīt izrunātus vārdus, ja ir ieslēgta audio meklēšana. Pēc noklusējuma šī opcija ir izslēgta, jo tā palēnina meklēšanu.
Lai ieslēgtu audio meklēšanu:
-
Izvēlieties Fails > Opcijas > Audio un video.
-
Sadaļā Audio meklēšana atzīmējiet izvēles rūtiņu Iespējot vārdu meklēšanu audio un video ierakstos un noklikšķiniet uz Labi.
Ja jūsu piezīmes tiek glabātas iepriekš aizvērtā piezīmju grāmatiņā, jums tā jāatver atkārtoti, lai šīs piezīmes tiktu iekļautas meklēšanā.
-
Izvēlieties Fails > Atvērt.
-
Sadaļā Nesenās piezīmju grāmatiņas izvēlieties piezīmju grāmatiņu, kuru vēlaties atvērt.
-
Pārlūkojiet no jauna atvērto piezīmju grāmatiņu sadaļas un lapas vai veiciet citu meklēšanu piezīmju grāmatiņā.
Ja jaunināt uz OneNote 2016 uz iepriekšējo versiju, dažas piezīmes, iespējams, ir apkopotas īpašā sadaļā Ātrās piezīmes. Pirms OneNote 2013 šīs sadaļas nosaukums bija Nesakārtotās piezīmes. Abos gadījumos, pārbaudiet, vai šāda sadaļa pastāv jūsu noklusējuma piezīmju grāmatiņā.
-
Atveriet rūti Piezīmju grāmatiņa, noklikšķinot uz pašreizējās piezīmju grāmatiņas nosaukuma, kas redzams kreisajā pusē tieši zem lentes. (Izlaidiet šo soli, ja rūts Piezīmju grāmatiņa ir dokota ekrānā.)
-
Piezīmju grāmatiņas rūts apakšpusē izvēlieties Ātrās piezīmes.
-
Sadaļā Ātrās piezīmes izvēlieties sadaļu cilnes augšdaļā vai lapu cilnes labajā pusē, lai pārlūkotu visas piezīmes, kuras šeit OneNote apkopotas.
Piezīme.: Parasti dažādas piezīmes, kas tiek glabātas ātro piezīmju sadaļā, tiek iekļautas meklēšanā visās piezīmju grāmatiņās. Taču, ja esat pārvietojis šo sadaļu uz citu piezīmju grāmatiņu, kas ir aizvērta, tā netiks iekļauta meklēšanas rezultātos.
Ja strādājat vienā vai vairākās koplietojamās piezīmju grāmatiņās, kas tiek glabātas pakalpojumā OneDrive, iespējams OneNote netiek pareizi sinhronizēts ar šādām koplietojamām atrašanās vietām. Manuāli sinhronizējot koplietojamās piezīmju grāmatiņas, būs iespējams uzzināt, vai radusies problēma.
-
Atveriet koplietojamo piezīmju grāmatiņu, kurā vajadzētu atrasties nozaudētajām piezīmēm.
-
Izvēlieties Fails > Skatīt sinhronizēšanas statusu.
-
Pārliecinieties, vai dialoglodziņā "Koplietojamo piezīmju grāmatiņu sinhronizācija" ir atlasīta opcija "Sinhronizēt automātiski, tiklīdz ir radušās kādas izmaiņas".
-
Izvēlieties Sinhronizēt visu.
Ja tiek rādīti kļūdas ziņojumi attiecībā uz kādu no koplietojamajām piezīmju grāmatiņām jūsu sarakstā, noklikšķiniet uz pogas Saņemt palīdzību blakus katrai piezīmju grāmatiņai, lai sāktu problēmas novēršanu. Ja netiks novērstas sinhronizācijas kļūdas, nebūs redzamas citu pievienotās piezīmes koplietojamajā piezīmju grāmatiņā un nebūs redzamas piezīmes, kuras pievienojāt no citiem datoriem vai ierīcēm.
Ja radušās aizdomas, ka jūsu piezīmes atrodas pakalpojumā OneDrive un to meklēšana programmā OneNote nedarbojās, mēģiniet tās tieši atrast OneDrive mapēs, neizmantojot OneNote.
-
Pierakstieties savā kontā OneDriveNo OneDrive sākumlapas vai izmantojot OneDrive programmu darbam ar Windows 10.
-
Pārlūkojiet savas piezīmju OneDrive ( piemēram, Dokumenti vai Piezīmju grāmatiņas), lai atrastu meklētos piezīmju grāmatiņas failus.
-
Kad esat atradis piezīmju grāmatiņu, noklikšķiniet, lai to atvērtu OneNote tīmeklim.
-
Izvēlnē OneNote tīmeklim noklikšķiniet uz Atvērt programmā OneNote.
Ja esat veicis visas iepriekš minētās darbības un joprojām neesat atradis piezīmes, iespējams, jūs (vai cits lietotājs ar piekļuvi jūsu piezīmju grāmatiņām) esat tās izdzēsis. Par laimi, OneNote piezīmes tiek saglabātas ierobežotu laika periodu pēc to izdzēšanas no koplietojamās piezīmju grāmatiņas, un varat mēģināt tās atgūt.
-
Atveriet koplietojamo piezīmju grāmatiņu, kurā vajadzētu atrasties nozaudētajām piezīmēm.
-
Izvēlieties Vēsture > Piezīmju grāmatiņas atkritne > Piezīmju grāmatiņas atkritne.
Ja izdzēstās piezīmes ir atrodamas šeit, tās var atgūt, pārvietojot lapas atpakaļ uz to paredzētajām vietām.
-
Ar peles labo pogu noklikšķiniet uz atgūstamās lapas un pēc tam izvēlieties Pārvietot vai kopēt.
-
Dialoglodziņā Lapu pārvietošana vai kopēšana izvēlieties piezīmju grāmatiņas sadaļu, kurā vēlaties pārvietot lapu, un pēc tam izvēlieties Pārvietot. Ja vēlaties pārvietot lapu uz sadaļu citā piezīmju grāmatiņā, vispirms sarakstā noklikšķiniet uz + (pluszīmes) blakus šai piezīmju grāmatiņai un pēc tam tajā atlasiet sadaļu.
-
Atkārtojiet 1. un 2. darbību ar pārējām lapām, kuras vēlaties pārvietot no piezīmju grāmatiņas atkritnes.
Papildu palīdzība
Ja neviens no šajā rakstā ieteikumiem nepalīdzēs atgūt piezīmes, kuras, jūsuprāt, ir nozaudēta, apsveriet iespēju ziņot par šo problēmu OneNote forumos vietnē Microsoft Answers. Kāds cits klients, iespējams, ir izjutuši tādu pašu problēmu, bet kāds OneNote grupas dalībnieks, iespējams, varēs palīdzēt.
Kādu OneNote versiju es lietoju?
|
Ja programma izskatās šādi, šie norādījumi attiecas uz jums. |
Ja programmu izskatās šādi, izvēlieties cilni Windows , lai saņemtu norādījumus par to, kā atrast jūsu piezīmes. |
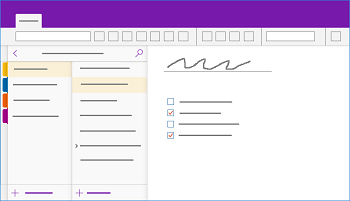 |
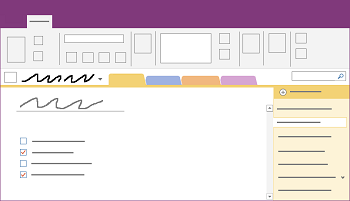 |
Lai uzzinātu vairāk, skatiet rakstu Kādas ir atšķirības starp OneNote versijām?
Ja nevarat atrast savas piezīmes programmā OneNoteWindows 10, veiciet kādu no šīm darbībām:
Ātrākais un vienkāršākais veids, kā kaut ko atrast programmā OneNote ir meklēšana. OneNote drukātu tekstu, ar roku rakstītas piezīmes un vārdus, kas redzami ievietotos attēlos.

-
Nospiediet taustiņu kombināciju Ctrl+F vai noklikšķiniet uz lupas ikonas lapu saraksta augšdaļā.
-
Tiek atvērts meklēšanas lodziņš: ierakstiet vārdu vai frāzi un pēc tam nospiediet taustiņu Enter.
-
Ja nepieciešams, varat pielāgot meklēšanas tvērumu, noklikšķinot uz bultiņas tieši zem meklēšanas lodziņa. Varat meklēt pašreizējā visās piezīmju grāmatiņās, pašreizējā piezīmju grāmatiņā, pašreizējā sadaļā vai pašreizējā lapā.
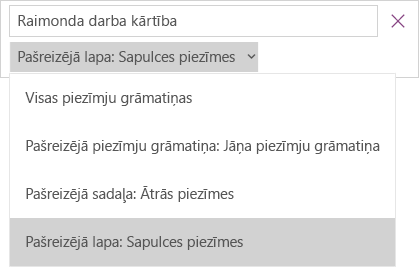
-
Ja kādā no piezīmēm tiek atrasts meklējamais teksts, noklikšķiniet uz jebkuras lapas meklēšanas rezultātu sarakstā. OneNote tiks atvērta atlasītā lapa, un tajā tiks iezīmēti visi meklējamā teksta gadījumi.
Piezīme.: Ar paroli aizsargātās sadaļas netiek iekļautas piezīmju grāmatiņas meklēšanas rezultātos. Lai ar paroli aizsargātu sadaļu iekļautu meklēšanas rezultātos, sadaļa vispirms ir jāatbloķē.
Ja jūsu piezīmes tiek glabātas iepriekš aizvērtā piezīmju grāmatiņā, jums tā jāatver, lai šīs piezīmes tiktu iekļautas meklēšanā.
-
Jebkurā lapā noklikšķiniet uz pogas Rādīt piezīmju grāmatiņas un

-
Izvēlieties Citas piezīmju grāmatiņas un atlasiet piezīmju grāmatiņu vai grāmatiņas, ko vēlaties atvērt.
Piezīme.: Ja neredzat meklēto piezīmju grāmatiņu, noklikšķiniet uz Pievienot kontu un pēc tam pierakstieties ar kontu, kurā ir saglabāta jūsu meklētā piezīmju grāmatiņa.
-
Pārlūkojiet no jauna atvērto piezīmju grāmatiņu sadaļas un lapas vai veiciet citu meklēšanu piezīmju grāmatiņā.
Ja strādājat vienā vai vairākās koplietojamās piezīmju grāmatiņās, kas tiek glabātas pakalpojumā OneDrive, iespējams OneNote netiek pareizi sinhronizēts ar šādām koplietojamām atrašanās vietām. Manuāli sinhronizējot koplietojamās piezīmju grāmatiņas, būs iespējams uzzināt, vai radusies problēma.
-
Jebkurā lapā noklikšķiniet uz pogas Rādīt piezīmju grāmatiņas un

-
Parādītajā rūtī ar peles labo pogu noklikšķiniet uz tās piezīmju grāmatiņas nosaukuma, kuru vēlaties sinhronizēt. (Skārienierīcē nospiediet un turiet piezīmju grāmatiņas nosaukumu.)
-
Atlasiet Sinhronizēt un pēc tam izvēlieties Sinhronizēt šo piezīmju grāmatiņu vai Sinhronizēt visas piezīmju grāmatiņas.
Ja radušās aizdomas, ka jūsu piezīmes atrodas pakalpojumā OneDrive un to meklēšana programmā OneNote nedarbojās, mēģiniet tās tieši atrast OneDrive mapēs, neizmantojot OneNote.
-
Pierakstieties savā kontā OneDriveNo OneDrive sākumlapas vai izmantojot OneDrive programmu darbam ar Windows 10.
-
Pārlūkojiet savas piezīmju OneDrive ( piemēram, Dokumenti vai Piezīmju grāmatiņas), lai atrastu meklētos piezīmju grāmatiņas failus.
-
Kad esat atradis piezīmju grāmatiņu, noklikšķiniet, lai to atvērtu OneNote tīmeklim.
Ja esat veicis visas iepriekš minētās darbības un joprojām neesat atradis piezīmes, iespējams, jūs (vai cits lietotājs ar piekļuvi jūsu piezīmju grāmatiņām) esat tās izdzēsis. Par laimi, OneNote piezīmes tiek saglabātas ierobežotu laika periodu pēc to izdzēšanas.
-
Atveriet piezīmju grāmatiņu, kurā atradīsit nozaudētās piezīmes.
-
Izvēlieties Skats > Izdzēstās piezīmes.
Ja izdzēstās piezīmes ir atrodamas šeit, tās var atgūt, pārvietojot lapas atpakaļ uz to paredzētajām vietām.
-
Pieskarieties un turiet vai ar peles labo pogu noklikšķiniet uz jebkuras lapas, ko vēlaties atgūt, pēc tam izvēlieties Atjaunot uz.
-
Izvēlieties piezīmju grāmatiņas sadaļu, uz kuru vēlaties pārvietot lapu, pēc tam izvēlieties Atjaunot.
Ja vēlaties pārvietot lapu uz sadaļu citā piezīmju grāmatiņā, vispirms noklikšķiniet uz< blakus piezīmju grāmatiņas nosaukumam, atlasiet piezīmju grāmatiņu un pēc tam tajā atlasiet sadaļu.
-
Atkārtojiet 1.–2. darbību ar visām pārējām lapām, kuras vēlaties pārvietot no izdzēstajām piezīmēm.
Papildu palīdzība
Ja neviens no šajā rakstā ieteikumiem nepalīdzēs atgūt piezīmes, kuras, jūsuprāt, ir nozaudēta, apsveriet iespēju ziņot par šo problēmu OneNote forumos Microsoft kopienā. Kāds cits klients, iespējams, ir izjutuši tādu pašu problēmu, bet kāds OneNote grupas dalībnieks, iespējams, varēs palīdzēt.
Ja nevarat atrast savas piezīmes programmā OneNote Mac datorā, izmēģiniet kādu no šīm darbībām:
Svarīgi!:
-
Šajā rakstā tiek pieņemts, ka izmantojat jaunāko OneNote darbam ar Mac. Ja sākotnēji instalējāt programmu no Mac App Store, noklikšķiniet uz Apple izvēlnes > App Store un pēc tam noklikšķiniet uz Atjauninājumi, lai redzētu, vai ir pieejama OneNote darbam ar Mac jaunāka programmas versija. Noteikti vienmēr regulāri OneNote visas savas lietojumprogrammas no Mac datora App Store atjauninātas.
-
Ja instalējāt OneNote kā daļu no Office for Mac abonementa, skatiet rakstu Automātiska Office darbam ar Mac pārbaude.
Ātrākais un vienkāršākais veids, kā kaut ko atrast programmā OneNote ir meklēšana. OneNote meklēt vārdus tekstā, rokrakstā un pat attēlos un ekrānuzņēmumos.
-
Izvēļņu OneNote joslā noklikšķiniet uz Rediģēt un >meklēt > visās piezīmju grāmatiņās.
Piezīme.: Ja vēlaties izmantot īsinājumtaustiņus, varat nospiest taustiņu kombināciju Option+Command+F, lai meklētu piezīmes visās atvērtajās piezīmju grāmatiņās.
-
Meklēšanas lodziņā ierakstiet meklējamo atslēgvārdu vai frāzi.
-
Sākot rakstīt, sāciet rakstīt, OneNote atgriež meklēšanas rezultātus, kas atbilst jūsu meklētam vārdam vai frāzei. Noklikšķiniet uz jebkura meklēšanas rezultāta sarakstā, lai izgūtu atbilstošu piezīmi.
-
Kad esat pabeidzis meklēšanu, noklikšķiniet uz Gatavs! vai nospiediet taustiņu Esc.
Piezīme.: Ar paroli aizsargātās sadaļas netiek iekļautas piezīmju grāmatiņas meklēšanas rezultātos. Lai ar paroli aizsargātu sadaļu iekļautu meklēšanas rezultātos, sadaļa vispirms ir jāatbloķē.
Ja jūsu piezīmes tiek glabātas iepriekš aizvērtā piezīmju grāmatiņā, jums tā jāatver atkārtoti, lai šīs piezīmes tiktu iekļautas meklēšanā.
-
Izvēlieties Fails > Atvērt neseno.
-
Izvēlnē Nesenie izvēlieties piezīmju grāmatiņu, ko vēlaties atvērt.
-
Atkārtojiet šīs darbības, lai atvērtu papildu nesenās piezīmju grāmatiņas, pēc tam meklējiet atkārtoti atvērto piezīmju grāmatiņu sadaļās un lapās, lai redzētu, vai varat atrast meklēto. Ja nepieciešams, veiciet vēl vienu pilnu meklēšanu visās piezīmju grāmatiņās.
Ja radušās aizdomas, ka jūsu piezīmes atrodas pakalpojumā OneDrive un to meklēšana programmā OneNote nedarbojās, mēģiniet tās tieši atrast OneDrive mapēs, neizmantojot OneNote.
-
Izmantojot to pašu kontu, ko izmantosit ar OneNote, pierakstieties pakalpojumā OneDriveno OneDrive sākumlapas vai izmantojot OneDrive lietojumprogrammu darbam ar Mac.
-
Pārlūkojiet visas savas mapes, lai meklētu nepieciešamo informāciju. Pārbaudiet citus dokumentus un failus gadījumā, ja jūsu piezīmes atrodas šeit, nevis mapē OneNote.
-
Kad esat atradis piezīmju grāmatiņu, noklikšķiniet, lai to atvērtu OneNote tīmeklim.
-
Izvēlnē OneNote tīmeklim noklikšķiniet uz Atvērt programmā OneNote.
Ja strādājat vienā vai vairākās koplietojamās piezīmju grāmatiņās, iespējams OneNote tā netiek pareizi sinhronizēta ar koplietojamām atrašanās vietām. Mēģinot manuāli sinhronizēt šādas piezīmju grāmatiņas, varat uzzināt, vai radusies problēma.
-
Atveriet koplietojamo piezīmju grāmatiņu, kurā vajadzētu atrasties nozaudētajām piezīmēm.
-
Veiciet kādu no tālāk minētajām darbībām.
-
Noklikšķiniet uz Fails > Sinhronizēt šo piezīmju grāmatiņu, lai sinhronizētu tikai pašreizējo piezīmju grāmatiņu.
-
Noklikšķiniet uz Fails > Sinhronizēt visas piezīmju grāmatiņas, lai vienlaikus sinhronizētu visas atvērtās piezīmju grāmatiņas.
-
Ja tiek rādīti kļūdas ziņojumi attiecībā uz kādu no koplietojamajām piezīmju grāmatiņām jūsu sarakstā, meklējiet kļūdas kodu tiešsaistē, lai sāktu problēmas novēršanu. Ja netiks novērstas sinhronizācijas kļūdas, nebūs redzamas citu citu pievienoto vai mainīto piezīmju grāmatiņas piezīmes un nebūs redzamas piezīmes, kuras pievienojāt vai mainīsit no citiem datoriem vai ierīcēm.
Ja esat izpildījis visas iepriekš minētās darbības un joprojām neesat atradis piezīmes, iespējams, jūs (vai cits lietotājs ar piekļuvi jūsu koplietotām piezīmju grāmatiņām) esat tās izdzēsis. Par laimi, OneNote piezīmes tiek saglabātas 60 dienas pēc to izdzēšanas no koplietojamās piezīmju grāmatiņas, un varat mēģināt tās atgūt.
-
Atveriet koplietojamo piezīmju grāmatiņu, kurā vajadzētu atrasties nozaudētajām piezīmēm.
-
Izvēļņu joslā noklikšķiniet uz Piezīmju grāmatiņas > Izdzēstās piezīmes > Skatīt izdzēstās piezīmes.
Ja piezīmes ir atrodamas šeit, tās var atgūt, pārvietojot lapas atpakaļ uz to paredzētajām vietām.
-
Sadaļā Izdzēstās piezīmes turiet nospiestu taustiņu Control un noklikšķiniet uz jebkuras lapas, ko vēlaties atgūt, pēc tam izvēlieties Atjaunot uz.
-
Izvēlieties piezīmju grāmatiņas sadaļu, kurā vēlaties atjaunot izdzēsto lapu, un pēc tam izvēlieties Atjaunot. Ja vēlaties atjaunot lapu uz sadaļu citā piezīmju grāmatiņā, vispirms sarakstā noklikšķiniet uz bultiņas blakus piezīmju grāmatiņai un pēc tam šajā piezīmju grāmatiņā atlasiet sadaļu šajā piezīmju grāmatiņā.
-
Atkārtojiet šīs darbības ar visām pārējām lapām, kuras vēlaties pārvietot no izdzēsto piezīmju sadaļas.
Papildu palīdzība
Ja neviens no šajā rakstā ieteikumiem nepalīdzēs atgūt piezīmes, kuras, jūsuprāt, ir nozaudēušas, apsveriet iespēju ziņot par šo problēmu OneNote forumos vietnē Microsoft Answers. Jūsu OneNote grupas dalībnieks, iespējams, varēs palīdzēt.
Ja nevarat atrast savas piezīmes programmā OneNote savā iPad vai iPhone, veiciet kādu no šīm darbībām:
Ātrākais un vienkāršākais veids, kā kaut ko atrast OneNote meklēšanas laikā iPad vai iPhone ir to meklējot.
-
Jebkuras piezīmju grāmatiņas jebkurā lapā pieskarieties pie palielināmā stikla ikonas

-
Ekrāna augšdaļā esošajā meklēšanas lodziņā ierakstiet atslēgvārdu vai frāzi un pēc tam pieskarieties pie Meklēt.
Piezīme.: Ja izmantojat datu OneNote pakalpojumā iPad, varat pieskarties pie Visas piezīmju grāmatiņas , lai OneNote, vai meklēt pašreizējā piezīmju grāmatiņā vai tikai pašreizējā sadaļā.
-
Rezultātu sarakstā pieskarieties lapai, kurā atrodas meklējamais teksts, un pēc tam OneNote uz šo lapu.
Lapā iPad iezīmēts katrs atslēgvārda vai frāzes gadījums.
Piezīme.: Ar paroli aizsargātās sadaļas netiek iekļautas piezīmju grāmatiņas meklēšanas rezultātos. Lai ar paroli aizsargātu sadaļu iekļautu meklēšanas rezultātos, sadaļa vispirms ir jāatbloķē.
Ja jūsu piezīmes tiek glabātas iepriekš aizvērtā piezīmju grāmatiņā, jums tā jāatver, lai šīs piezīmes tiktu iekļautas meklēšanā.
-
Piezīmju grāmatiņu sarakstā pieskarieties pie Citas piezīmju grāmatiņas.
-
Pieskarieties, lai atvērtu nepieciešamās piezīmju grāmatiņas.
Lai skatītu papildu piezīmju grāmatiņas, pieskarieties pie Atvērt vairāk OneDrive.
Ja strādājat vienā vai vairākās koplietojamās piezīmju grāmatiņās, kas tiek glabātas pakalpojumā OneDrive, iespējams OneNote netiek pareizi sinhronizēts ar šādām koplietojamām atrašanās vietām. Manuāli sinhronizējot koplietojamās piezīmju grāmatiņas, būs iespējams uzzināt, vai radusies problēma.
-
Jebkurā lapā pieskarieties pie pogas Rādīt piezīmju grāmatiņas un

-
Atvērtajā rūtī nospiediet un velciet uz leju piezīmju grāmatiņu sarakstā.
Padoms.: Lai sinhronizētu atsevišķu sadaļu, pārejiet uz šo sadaļu un velciet lejup lapu sarakstā. Lai sinhronizētu vienu piezīmju grāmatiņu, pārejiet uz jebkuru sadaļu šajā piezīmju grāmatiņā un velciet lejup sadaļu sarakstā.
Ja radušās aizdomas, ka jūsu piezīmes atrodas pakalpojumā OneDrive un to meklēšana programmā OneNote nedarbojās, mēģiniet tās tieši atrast OneDrive mapēs, neizmantojot OneNote.
-
Pierakstieties savā kontā OneDriveNo OneDrive sākumlapas vai izmantojot Microsoft OneDrive programmu darbam ar iOS.
-
Pārlūkojiet savas piezīmju OneDrive ( piemēram, Dokumenti vai Piezīmju grāmatiņas), lai atrastu meklētos piezīmju grāmatiņas failus.
-
Kad esat atradis piezīmju grāmatiņu, noklikšķiniet, lai to atvērtu OneNote.
Papildu palīdzība
Ja neviens no šajā rakstā ieteikumiem nepalīdzēs atgūt piezīmes, kuras, jūsuprāt, ir nozaudēta, apsveriet iespēju ziņot par šo problēmu OneNote forumos Microsoft kopienā. Kāds cits klients, iespējams, ir izjutuši tādu pašu problēmu, bet kāds OneNote grupas dalībnieks, iespējams, varēs palīdzēt.
Skatiet arī
Jūsu Mac vai PC datorā esošu OneNote piezīmju grāmatiņu sinhronizēšana ar iPad vai iPhone
Ātrāka lielu piezīmju grāmatiņu sinhronizēšana programmā Microsoft OneNote











