Operētājsistēmā Windows varat izveidot savus video.
Lai varētu ātri un vienkārši rediģēt, Microsoft ģimenei ir pievienots Clipchamp, un tas tiks sākotnēji instalēts Windows 11.
Lai atvērtu Clipchamp, uzdevumjoslas meklēšanas lodziņā ierakstiet Clipchamp un atlasiet to rezultātos. Vai arī atlasiet Sākums , pēc tam atlasiet Visas programmas un ritiniet uz leju, lai programmu sarakstā atrastu Clipchamp.
Clipchamp video redaktors sniedz iespēju ikvienam izveidot lieliskus video. Izmantojot Clipchamp lietotājam draudzīgu interfeisu, veidnes un intelektiskās saīsnes, varat rediģēt savu video un vienkārši pievienot īpašus efektus, tekstu, pārejas, mūziku un daudz ko citu. Varat arī droši ierakstīt savu ekrānu un tīmekļa kameru, kā arī izbaudīt papildu līdzekļus, piemēram, zaļā ekrāna rediģēšanu, pārklājumus un AI balssovers.
Lai piekļūtu clipchamp:
Clipchamp ir iebūvēts video redaktors jūsu Windows 11. Lai piekļūtu clipchamp, varat:
-
Uzdevumjoslas meklēšanas lodziņā ierakstiet Clipchamp un atlasiet to rezultātos.
-
Atlasiet Sākums , pēc tam atlasiet Visas programmas, ritiniet uz leju un programmu sarakstā atlasiet Clipchamp.
Pārlūkprogrammas versijai var piekļūt arī, ierakstot https://app.clipchamp.com/Microsoft Edge vai Google Chrome.
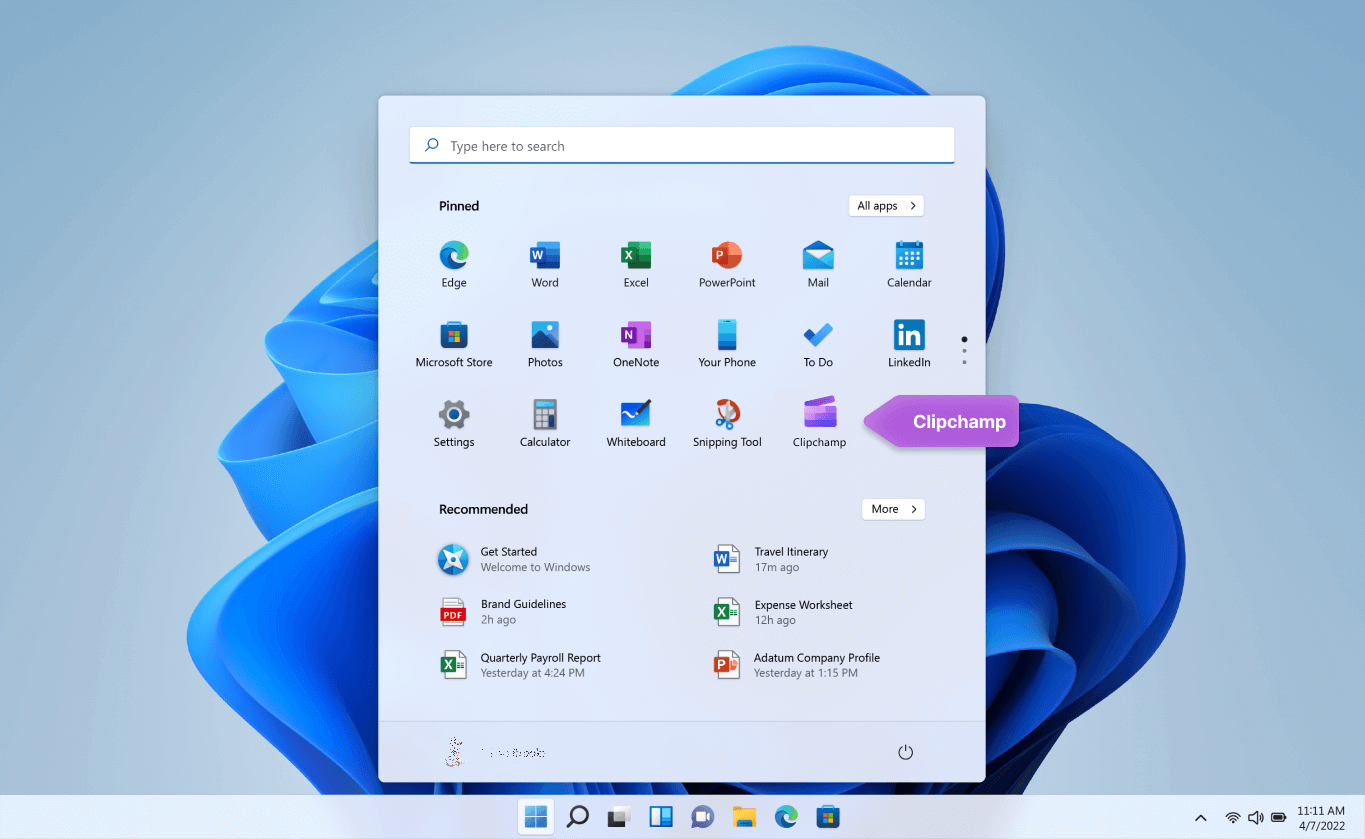
Lai izveidotu jaunu video, ko varat rediģēt, no sākuma līdz beigām:
-
Atlasiet Sākums , pēc tam atlasiet Visas programmas, ritiniet uz leju un programmu sarakstā atlasiet Clipchamp.
-
Augšupielādējiet savus video, attēlus un audio failus cilnē Jūsu multivide . Velciet un nometiet multivides failus laika grafikā.
-
Pārkārtojiet savu multividi laika grafikā un rediģējiet video, izmantojot pieejamus līdzekļus, piemēram, apgriešanu, sadalīšanu un pagriezumu.
-
Pievienojiet speciālus efektus, piemēram, tekstu un parakstus, pārklājumus, filtrus, fona mūziku un citus efektus. Izmēģiniet mūsu papildu līdzekļus, piemēram, AI voiceovers, zaļo ekrānu un attēla attēla efektus.
-
Priekšskatiet video pilnekrāna režīmā, veiciet pēdējos pielāgojumus un pēc tam eksportējiet video 1080p HD video izšķirtspējā.
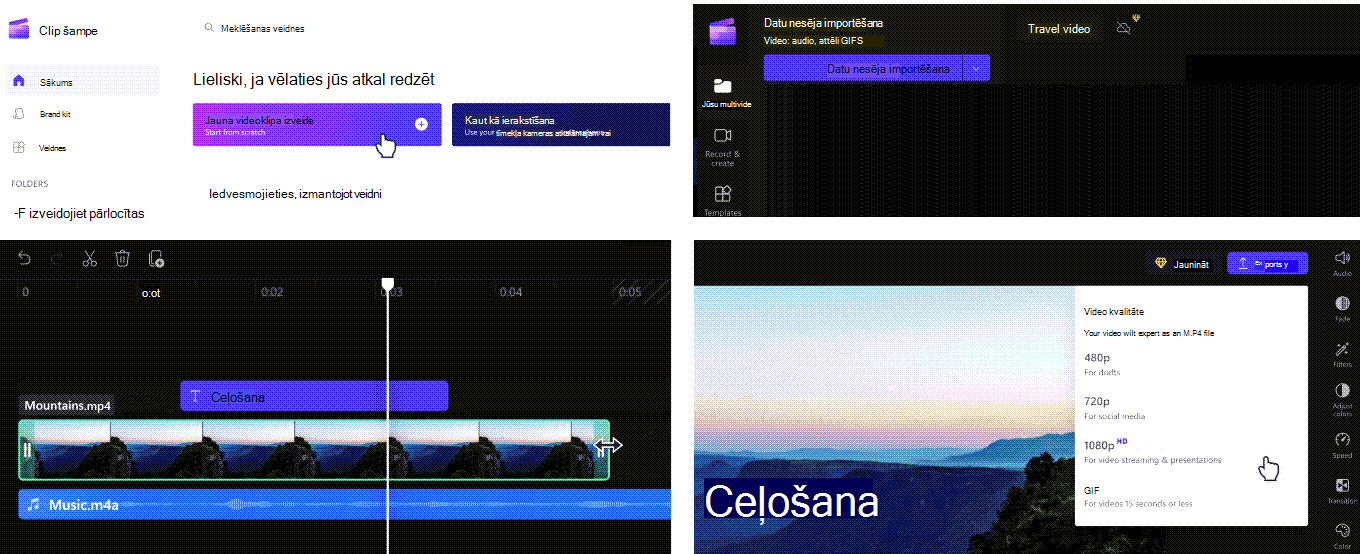
Iepazīstiet Clipchamp rediģēšanas funkcijas:
Clipchamp iesācējiem draudzīgais interfeiss palīdz ātri atrast visas profesionālas rediģēšanas funkcijas, tostarp posmu, laika grafiku, sānjoslas un peldošo sānjoslu.
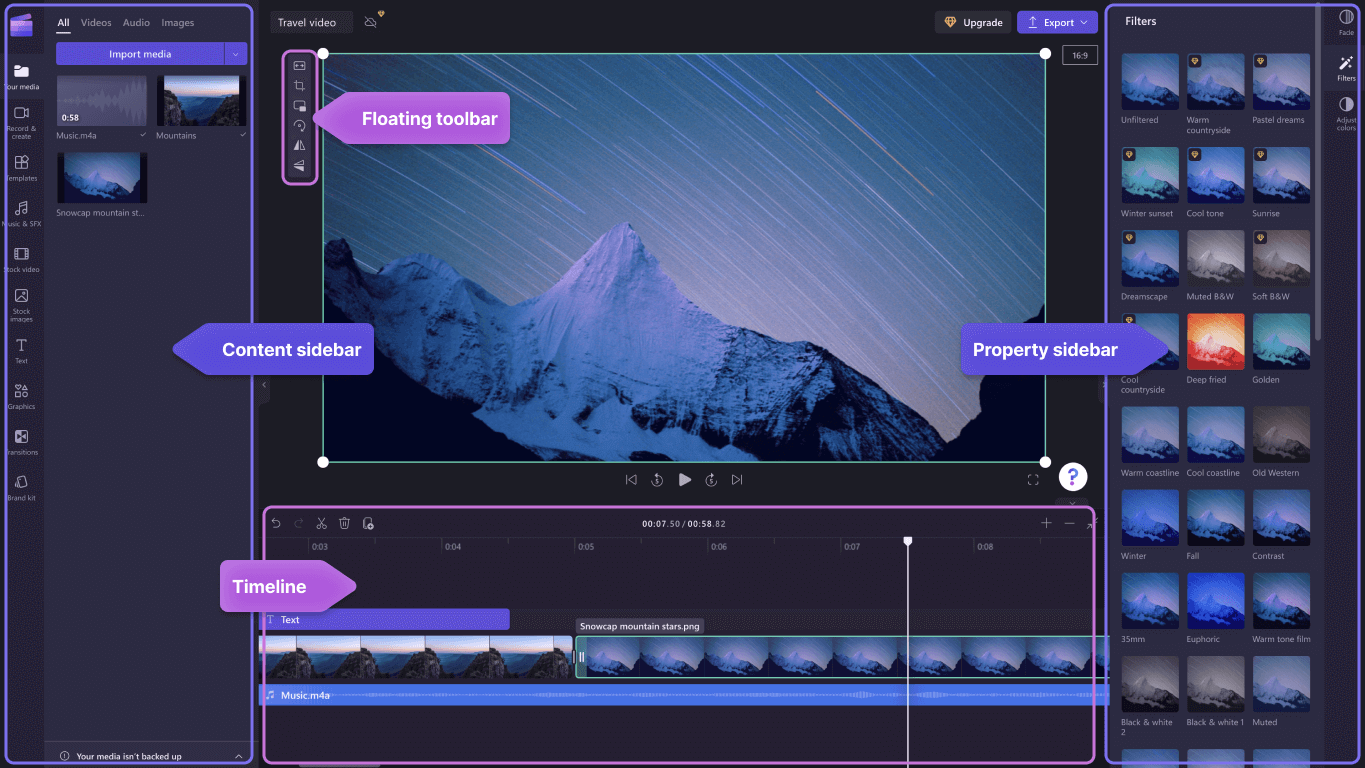
-
Izmantojiet efektīvas rediģēšanas funkcijas, piemēram, apgriešanu, dalīšanu, dzēšanu, dublēšanu, atsaukšanu un atsaukšanas atsaukšanu laika grafikā.
-
Apgrieziet, aizpildiet, pagrieziet, apvērsiet un pievienojiet attēla efektus videoklipos, kad peldošā rīkjosla ir redzama uz vietas.
-
Paātriniet vai lēnojiet video vai audio failu, izmantojot ātruma kontrolleri labajā sānjoslā.
-
Mainiet video izmērus atbilstoši jebkurai sociālo tīklu platformai ar populāriem proporciju sākotnējiem iestatījumiem pie labās sānjoslas.
-
Uzlabojiet videoklipa krāsu līdzsvaru un izskatu, izmantojot pro filtrus, piemēram, zaļo ekrānu, saplūšanas režīmu, vhs vai melnbalto noņemšanu, ar papildu opcijām, kas pieejamas labajā sānjoslā.
-
Pievienojiet tradicionālas vai sārkošas pārejas starp klipiem un ekskluzīviem pārklājumiem virs video kreisajā sānjoslā.
-
Meklējiet vairāk nekā 1 miljonu bez autora honorāra videoklipu, lai kreisajā sānjoslā atrastu pareizo estētisko un ģinti.
-
Atlasiet fona mūzikas ierakstu vai jautrus skaņas efektus no mūsu akciju audio bibliotēkas kreisajā sānjoslā.
-
Izvēlieties kādu no dažādajiem unikāla animētajiem tekstiem un parakstiem un pielāgojiet tos, izmantojot dažādus fontus, krāsas un pozīcijas.
Lai ierakstītu video:
-
Atlasiet Sākums , pēc tam atlasiet Visas programmas, ritiniet uz leju un programmu sarakstā atlasiet Clipchamp. Redaktorā atlasiet cilni Ekrāna un kameras ierakstīšana.
-
Atlasiet ekrāna un kameras ierakstu, kameras ierakstīšanas vai ekrāna ierakstīšanas līdzekli.
-
Atlasiet Ierakstīt, lai atlasītu cilni, logu, visu ekrānu vai tīmekļa kameru. Pārbaudiet savu video tik reižu, cik nepieciešams.
-
Pielāgojiet ierakstu ar rediģēšanas līdzekļiem, piemēram, apgriešanu, apgriešanu, apvēršanu un pagriezšanu. Personalizējiet savu video, izmantojot mūsu attēla attēla efektu, filtrus, uzlīmes, tekstu un daudz ko citu.
-
Saglabājiet savu ierakstu augstas izšķirtspējas video izšķirtspējā 1080p.
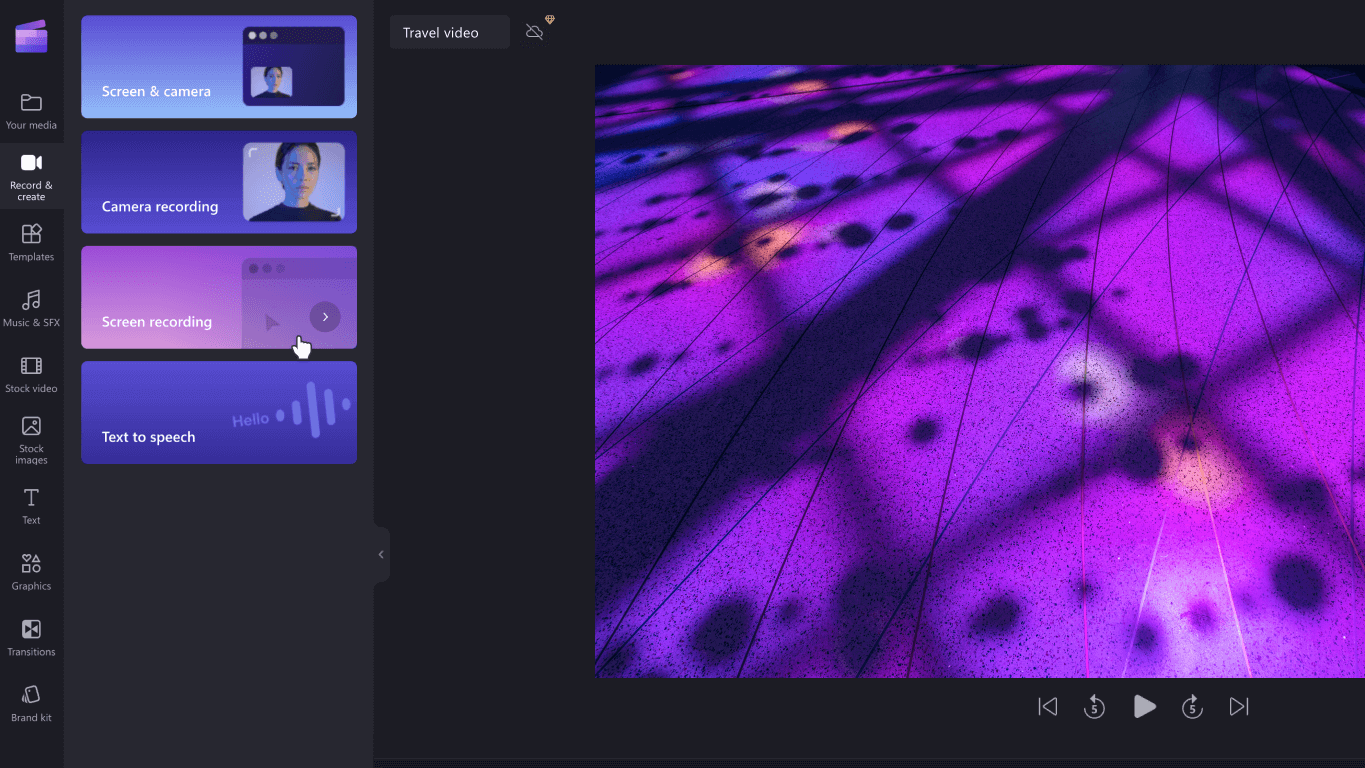
Lai izmantotu veidni:
-
Atlasiet Sākums , pēc tam atlasiet Visas programmas, ritiniet uz leju un programmu sarakstā atlasiet Clipchamp. Redaktorā atlasiet veidni no veidņu bibliotēkas kategorijām.
-
Personalizējiet veidni, izmantojot savus video un attēlus, vai meklējiet opcijas akciju bibliotēkā.
-
Pielāgojiet tekstu, izmantojot dažādus fontus, lielumus, krāsas un novietojumu. Turklāt rediģējiet fona mūziku, izmantojot bezatlīdzības lapas audio un pielāgojiet skaļumu atbilstoši savām vajadzībām.
-
Pievienojiet personalizētu zīmola komplektu savam videoklipam, izmantojot unikālo krāsu paleti, fontu un logotipus. Varat pat pārvērst logotipu par video ūdenszīmi.
-
Eksportējiet savu video ar 1080p video izšķirtspēju un kopīgojiet to tieši sociālās multivides platformās, tostarp YouTube un TikTok.
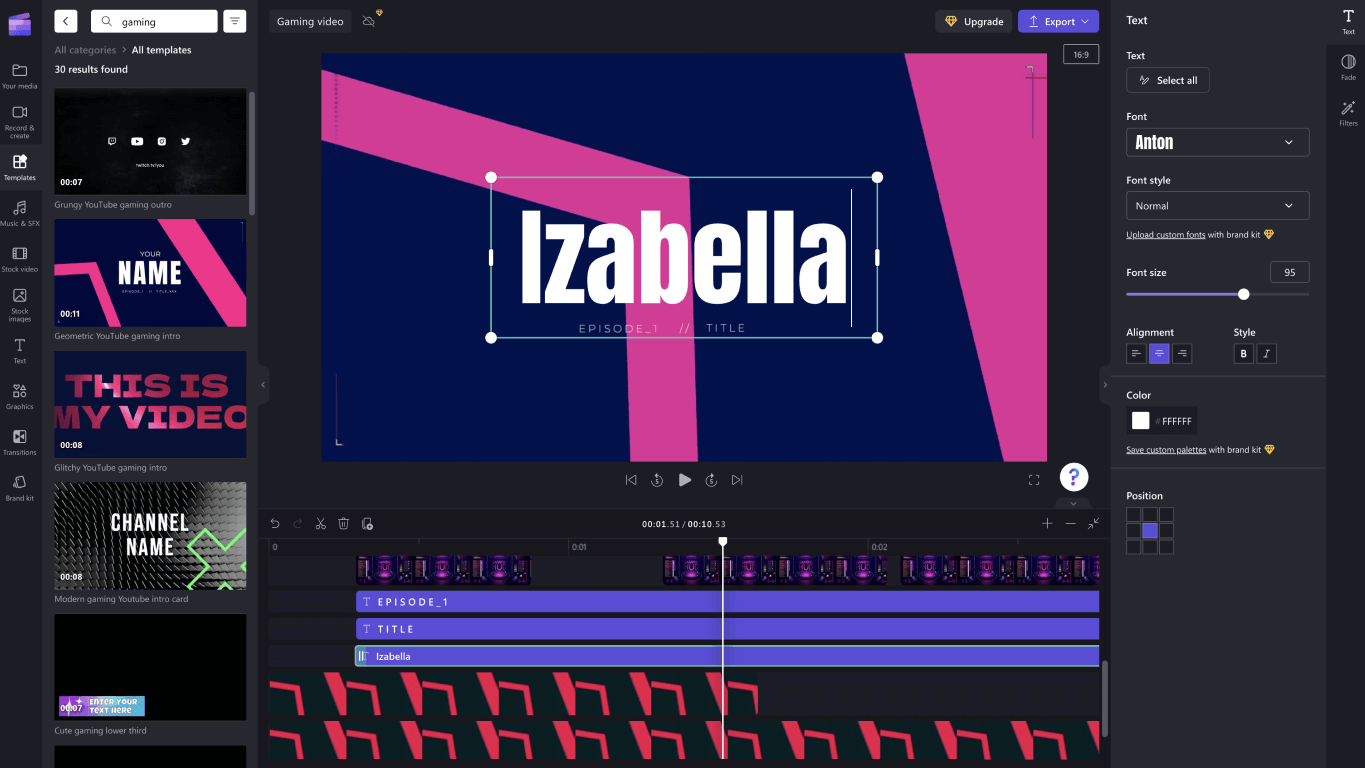
Lai ģenerētu voiceovers, izmantojot teksta pārveidošanas runā:
-
Atlasiet Sākums , pēc tam atlasiet Visas programmas, ritiniet uz leju un programmu sarakstā atlasiet Clipchamp. Redaktorā atlasiet teksta pārvēršanas runā cilni sānjoslā.
-
Ierakstiet savu frāzi vai teikumu un izvēlieties valodu, balsi, stilu un iestatni, kuru vēlaties izmantot. Pielāgojiet balss komandas ātrumu, lai tas būtu ātrāks vai lēnāks.
-
Lai pabeigtu, pievienojiet voiceover rediģēšanas laika grafikam.
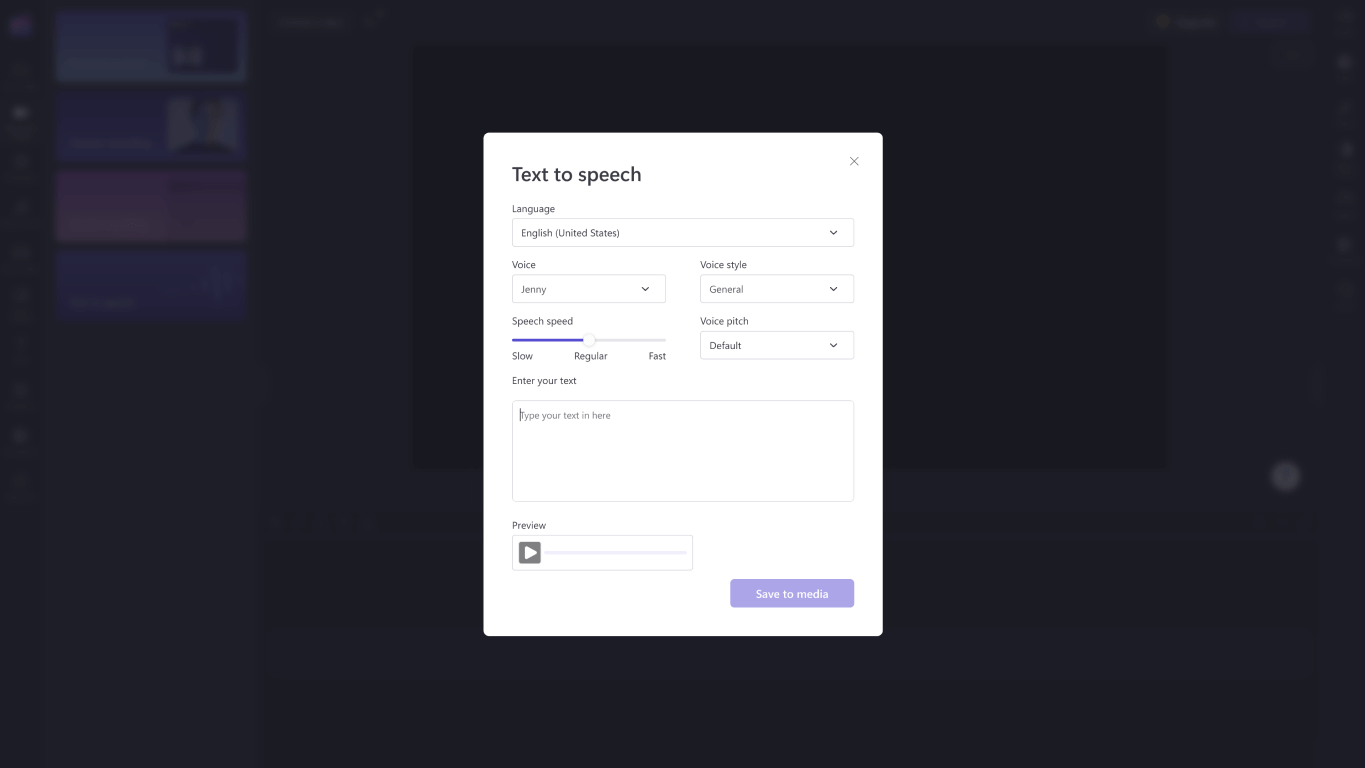
Lai rediģētu, izmantojot īsinājumtaustiņus:
-
Atrodiet īsinājumtaustiņu sarakstu, redaktora augšējā kreisajā stūrī atlasot Clipchamp logotipu un atlasot Tastatūras īsinājumtaustiņi.
-
Pārlūkojiet noderīgāko sarakstu ar visām saīsnēm, sākot no attēlojuma, navigācijas, vienumu atlasīšanas, vienumu pārvietošanas un vienumu apgriešanas.
-
Izmantojiet saīsnes atbilstoši pieejamības vajadzībām vai taupiet laiku video rediģēšanas laikā.

Baudiet īpašus līdzekļus laika taupīšanai:
-
Izmantojiet atslēgvārdus, lai meklētu akciju bibliotēkā, kurā ir vairāk nekā 1 miljons akciju video, audio un attēlu.
-
Aizstājiet esošos akciju vai līdzekļus savā laika grafikā, velkot un nometot multividi esošā multivides satura precīzā pozīcijā.
-
Izdzēsiet jūsu laika grafikā izveidotās atstarpes, atlasot atkritnes ikonu, kas tiek parādīta starp multividi.
-
Grupējot un atgrupējot laika grafikā esošos līdzekļus, velciet kursoru virs multivides, ar peles labo pogu noklikšķinot un nolaižamajā izvēlnē atlasot Grupēt vai Atgrupēt.
-
Apgrieziet noteiktus video apgabalus, attēlus un uzlīmes, izmantojot brīvformas apgriešanas līdzekli. Pielāgojiet stūrus posmā, lai mainītu proporcijas ar kursoru.
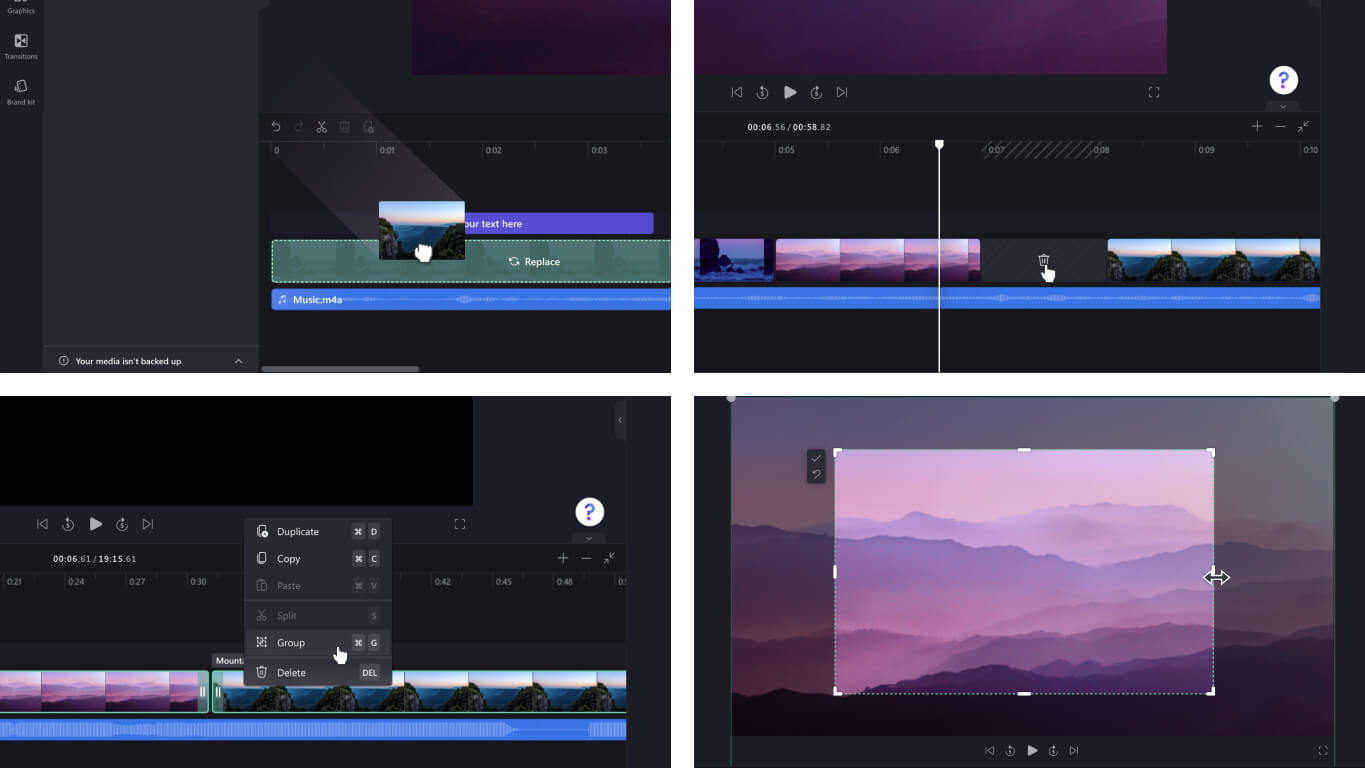
Lai importētu multividi:
Ir daudzas iespējas, kā augšupielādēt saderīgus videoklipus, audio, attēlus un GIF failus, kurus vēlaties rediģēt pakalpojumā Clipchamp, tostarp:
-
Importēt no ierīces
-
Importēšana no mākoņkrātuves, piemēram, OneDrive, Xbox, Dropbox un Google drive
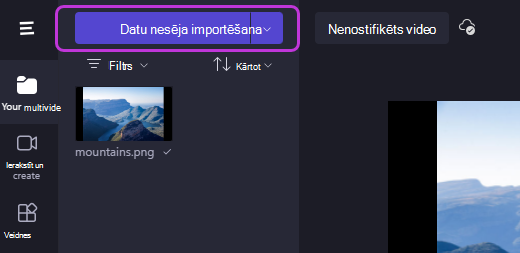
Lai piekļūtu noderīgiem integrācijas datiem:
Clipchamp piedāvā integrāciju, lai padarītu rediģēšanas pieredzi nevainojamu. Piemēram, GIPHY integrācija sniedz iespēju pievienot tendenču GIF failus saviem video no grafikas cilnes sānjoslā. Tālāk ir uzskaitīta tālāk uzskaitītā papildu integrācija.
Importējiet un saglabājiet video tieši šeit:
-
OneDrive
-
Google Drive
-
Dropbox
Integrācija videoklipu kopīgošanai:
-
YouTube
-
TikToka
-
LinkedIn
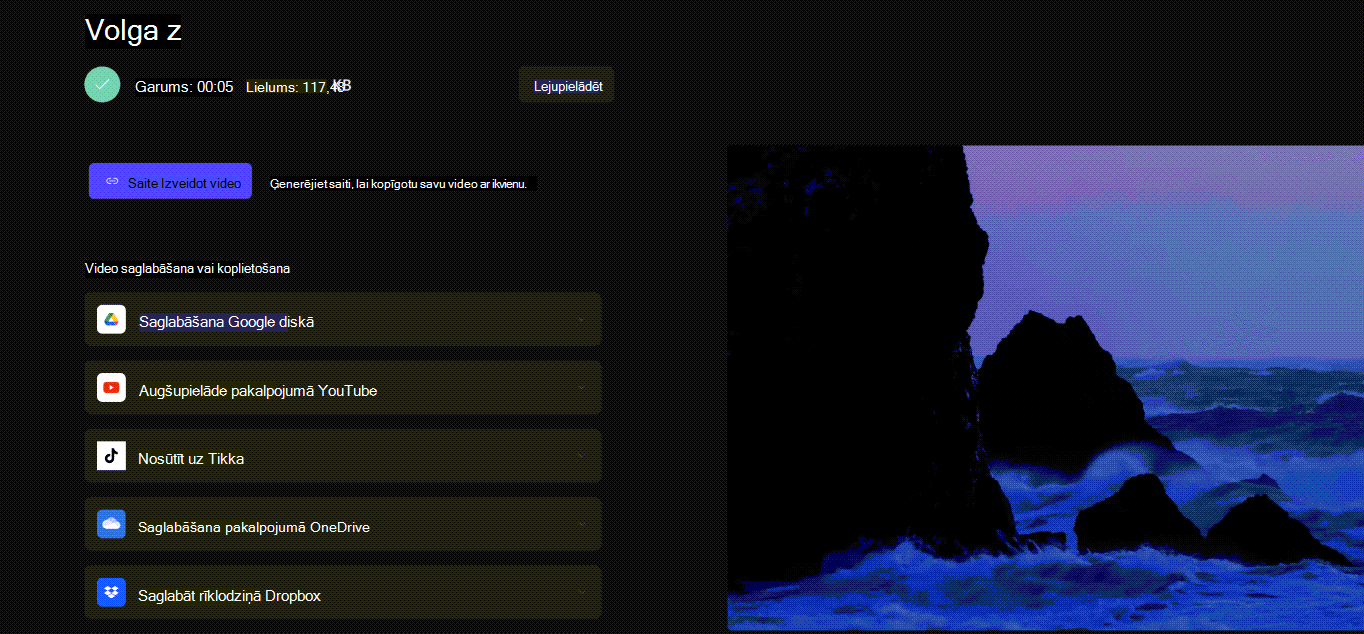
Lai saglabātu video:
-
Atzīmējiet izvēles rūtiņu Pārdēvēt, lai videoklipam virs posma nosaukumu nosauktu.
-
Lai saglabātu video , atlasiet pogu Eksportēt. Izvēlieties video izšķirtspējas diapazonu, ieskaitot 480p, 720p vai 1080p. Jebkuru video varat saglabāt ne vairāk kā 15 sekunžu laikā kā GIF failu.
-
Lejupielādējiet video savā ierīcē un kopīgojiet video, izmantojot iegulšanas kodu vai lapas koplietošanas saiti, lai skatītu privāti viesotu videoklipu vietnē Clipchamp. Varat arī kopīgot tieši ar sociālo tīklu platformām, piemēram, TikTok un YouTube.
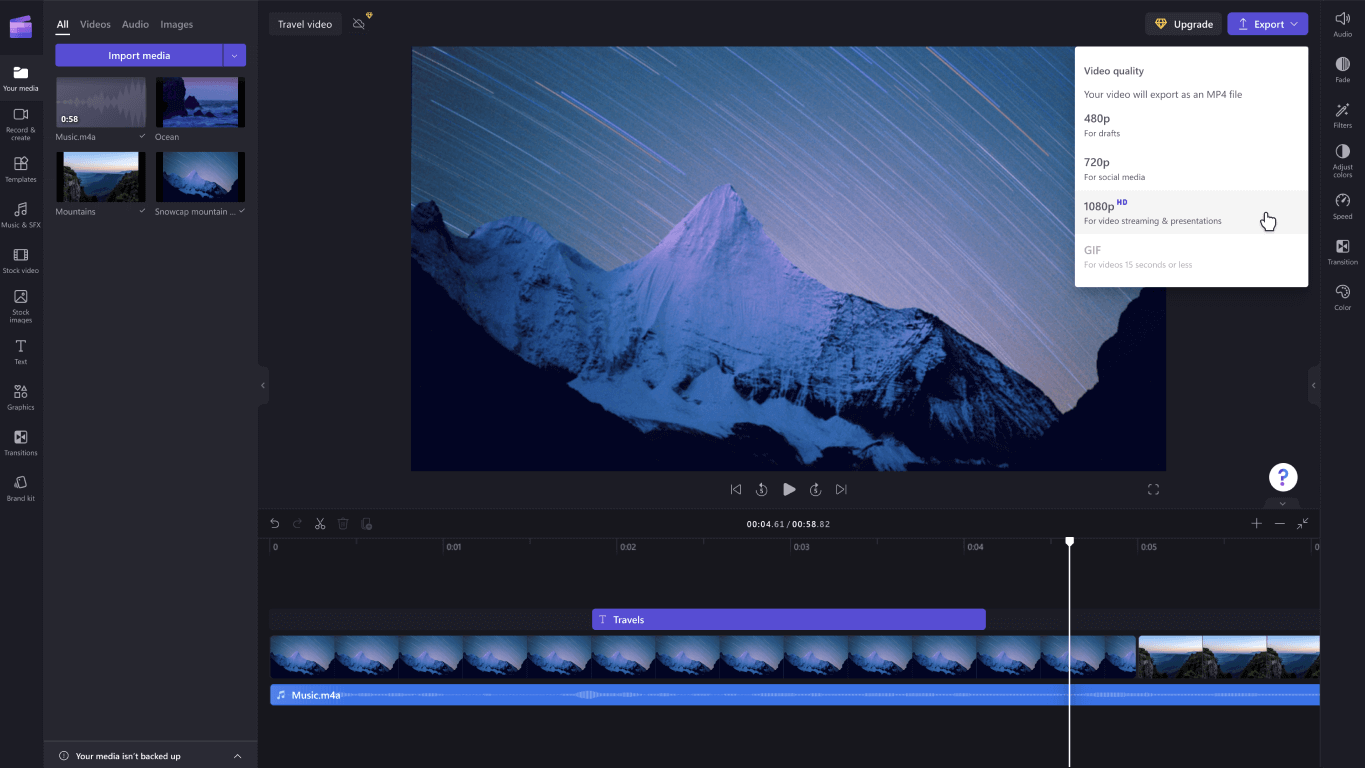
Vai meklējat papildu atbalstu? Uzziniet vairāk atbilžu, kad dodaties uz Clipchamp atbalsta dienestu.
Clipchamp ir jūsu video rediģēšanas rīks programmā Windows 10. Izmantojot lietotājam draudzīgu interfeisu un plašu rediģēšanas opciju klāstu, varat viegli izveidot augstas kvalitātes videoklipus neatkarīgi no tā, vai strādājat pie vienkārša vai detalizētāka projekta.
Piezīme.: Iepriekšējā video redaktora opcija vairs nav iekļauta Windows fotoattēlos. Iesakām izmantot Clipchamp video redaktoru.
Varat iegūt Clipchamp un pēc tam atrast atbildes un palīdzību, kad dodaties uz Clipchamp atbalsta dienestu.
Papildinformāciju par Clipchamp izmantošana skatiet šajos rakstos:
Piezīme.: Informāciju par Clipchamp iegādi skatiet rakstā Microsoft iegūst Clipchamp, lai nodrošinātu autoriem | Microsoft 365 emuārs.











