Piekļuve lietotāja kontam sistēmā Windows
Šajā rakstā ir aprakstīta pierakstīšanās, izrakstīšanās, bloķēšanas un lietotāja konta darbību pārslēgšana operētājsistēmā Windows. Izvērsiet tālākās sadaļas, lai uzzinātu vairāk.
Pierakstīšanās operētājsistēmā Windows attiecas uz jūsu identitātes pārbaudes procesu, lai iegūtu piekļuvi jūsu Windows ierīcei. Šis process palīdz aizsargāt personisko informāciju un iestatījumus pret nesankcionētu piekļuvi.
Pierakstoties varat izmantot paroli, PIN vai biometriskos datus, piemēram, pirkstu nospiedumu vai sejas atpazīšanu, ja Windows Hello iestatīts.
-
Barošanas avota pievienošana ierīcei. Ja tas jau ir ieslēgts, pārliecinieties, vai esat pierakstīšanās ekrānā.
-
Ja tiek prasīts, izvēlieties savu kontu. Ja esat vienīgais lietotājs, jūsu konts ir jāatlasa pēc noklusējuma.
-
Ievadiet savu paroli vai PIN, ja tāds ir iestatīts. Ja izmantojat Microsoft kontu, pārliecinieties, vai izmantojat šī konta paroli.
Ja ir iestatīts Windows Hello, ātrākai un drošākai pierakstīšanās izmantošanai paroles vietā varat izmantot sejas atpazīšanu, pirksta nospiedumu vai PIN.
Kad esat ievadījis savus akreditācijas datus, nospiediet taustiņu Enter vai noklikšķiniet uz pierakstīšanās bultiņas, lai piekļūtu Windows darbvirsmai.
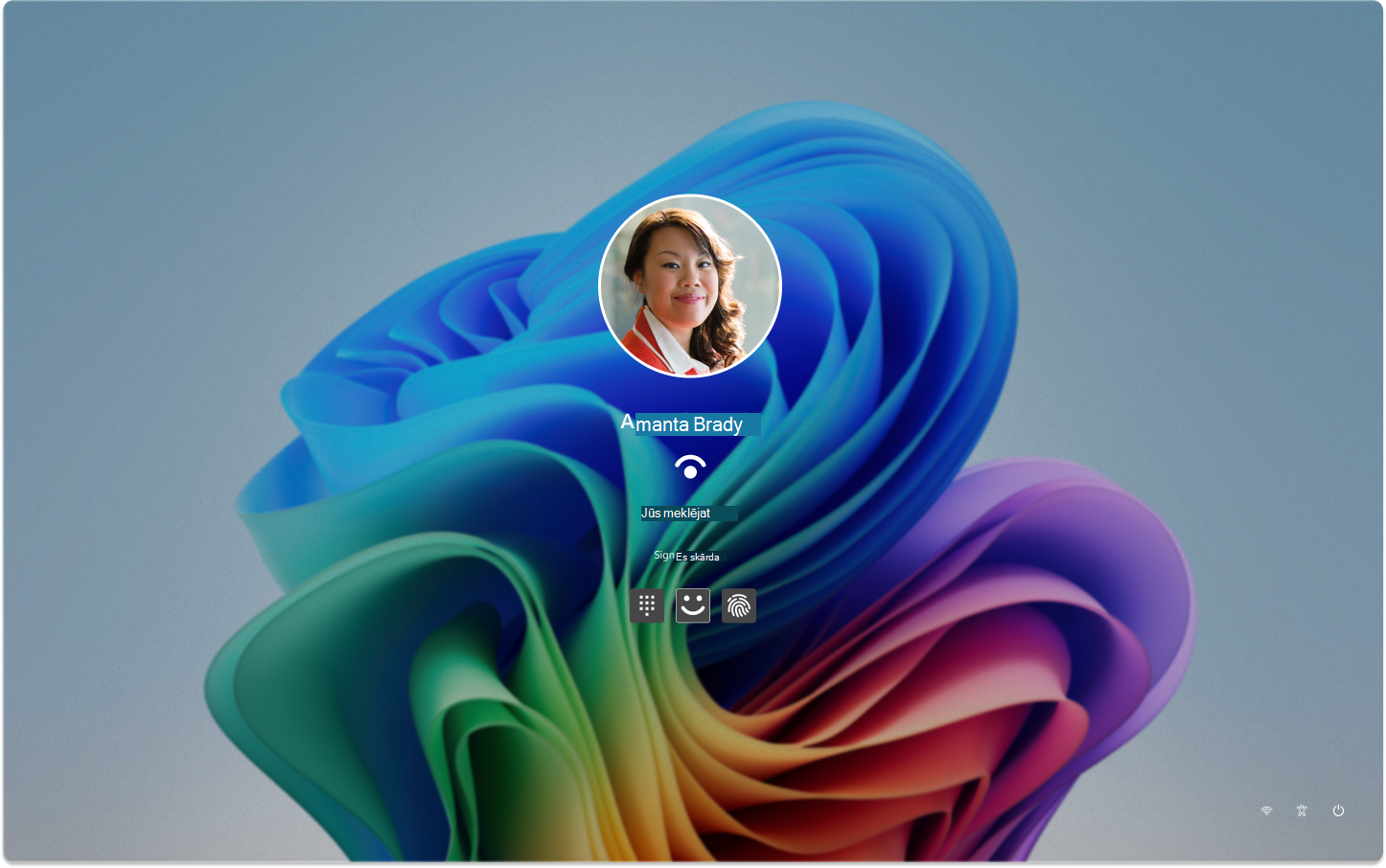
Ja rodas problēmas ar pierakstīšanos, varat atiestatīt savu paroli vai PIN kodu pierakstīšanās ekrānā. Meklējiet saiti Es aizmirsu savu paroli vai aizmirsu savas PIN saites, lai sāktu atiestatīšanu.
-
Problēmas saistībā ar Windows Hello skatiet rakstā Ar programmu Windows Hello
-
Lokālā konta gadījumā izpildiet rakstā Windows lokālā konta paroles atiestatīšana sniegtos norādījumus.
-
Lai saņemtu palīdzību saistībā ar PIN kodu, skatiet rakstu PIN atiestatīšana, ja neesat pierakstījies sistēmā Windows
Izrakstīšanās no Windows ir sesijas aizvēršanas process un nodrošināšana, ka jūsu konts ierīcē vairs nav aktīvs. Tas palīdz uzturēt jūsu konta drošību un konfidencialitāti, jo tas neļauj citiem piekļūt jūsu personiskajiem failiem, lietojumprogrammām un iestatījumiem.
Kad izrakstāties, visas atvērtās programmas tiek aizvērtas, bet nesaglabāts darbs var tikt zaudēts. Vienmēr ir ieteicams saglabāt savu darbu pirms izrakstīšanās.
Lai izrakstītos no Operētājsistēmas Windows, atlasiet Sākums , atlasiet savu lietotāja attēlu vai kontu ikonu un atlasiet Izrakstīties.
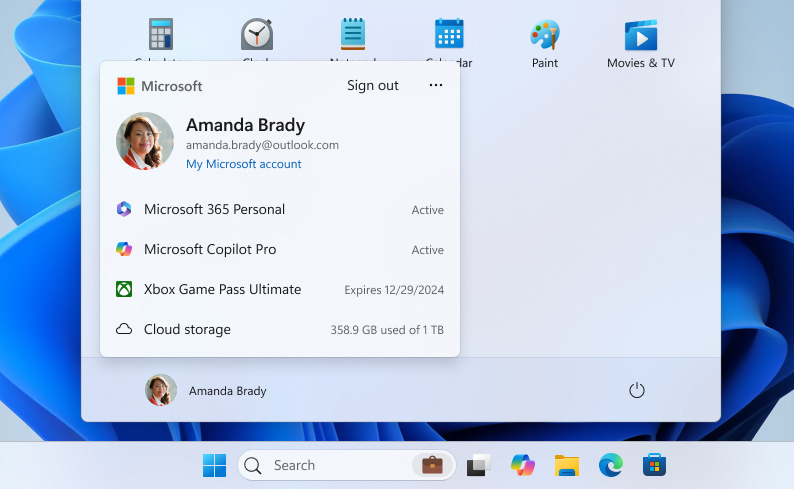
Bloķējot Windows ierīci, varat ātri aizsargāt ierīci, saglabājot lietojumprogrammu un failu atvērtu fonā. Bloķējot ierīci, ikvienam, kas mēģina tai piekļūt, ir jāievada jūsu parole, PIN vai jāizmanto biometriskā autentifikācija, ja Windows Hello iestatīts. Tas ir noderīgi, ja jums ir jāatver ierīce, bet nevēlaties aizvērt visu, ar ko strādājat.
Lai bloķētu savu Windows ierīci, varat:
-
Nospiediet tastatūras taustiņus + L
-
Vai arī atlasiet Sākums , atlasiet enerģijas ikonu un atlasiet Bloķēt
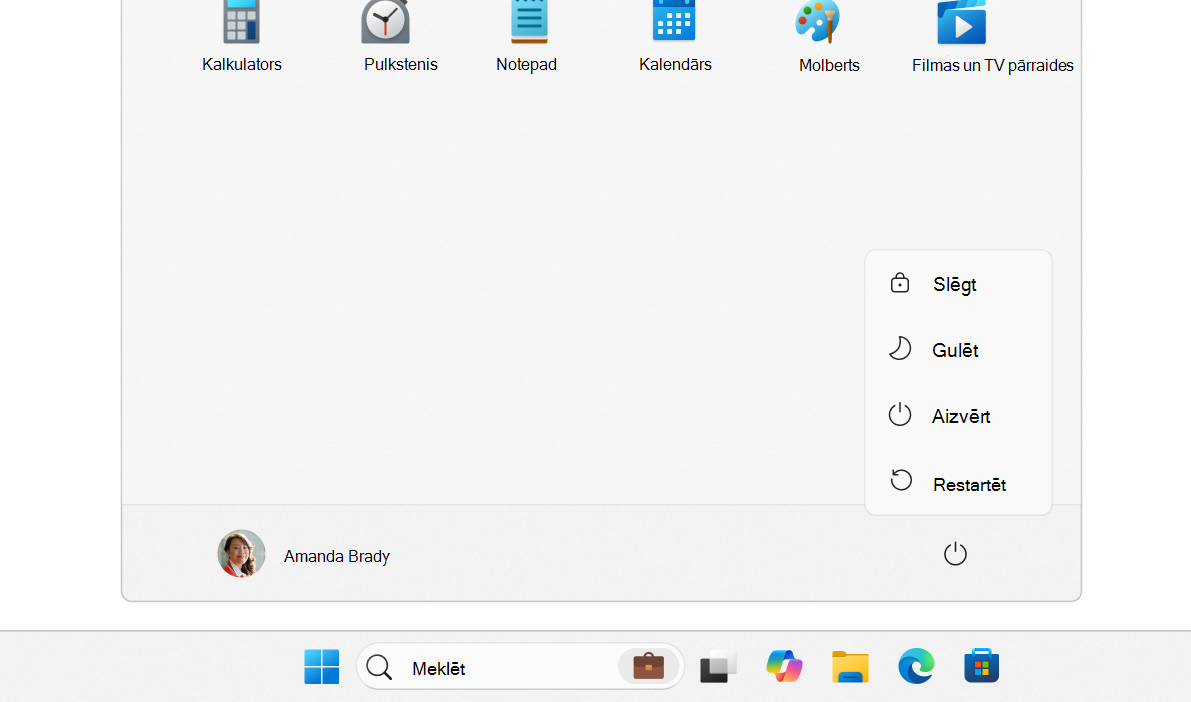
Piezīme.: Vecākās programmas Windows 11 izvēlnē Kontitika parādīta darbība Bloķēt.
Pārslēdzot lietotāju kontus operētājsistēmā Windows, jūs pārvietojaties starp dažādiem lietotāju kontiem vienā ierīcē, neaizverot lietojumprogrammas un nebeidzot pašreizējo sesiju. Tādējādi vairāki lietotāji var ātri piekļūt saviem kontiem un darbvietām, nepārtraucot darba plūsmu. Tas ir īpaši noderīgi, ja ierīci koplieto vairāki cilvēki.
Lai pārslēgtu lietotāju, atlasiet Sākums , atlasiet savu lietotāja attēlu vai kontu ikonu un atlasiet . Pēc tam atlasiet lietotāja kontu, uz kuru vēlaties pārslēgties.
Piezīme.: Organizācijas pārvaldītās ierīcēs ir papildu opcija Pārslēgt lietotāju.
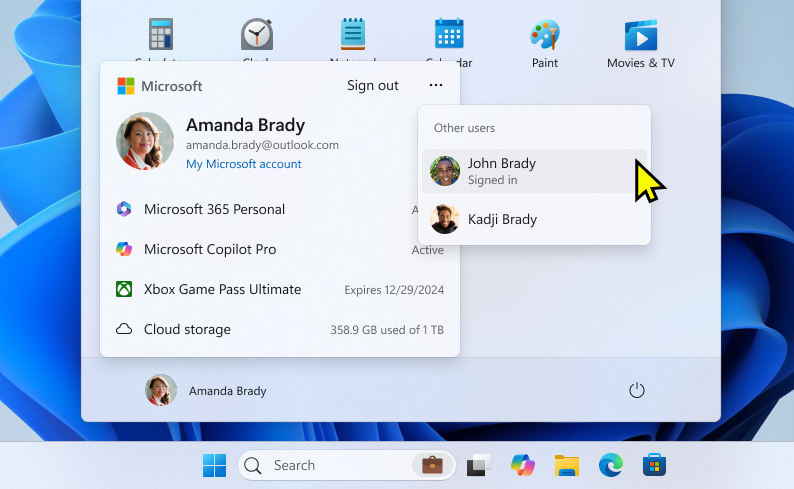
Pierakstīšanās operētājsistēmā Windows attiecas uz jūsu identitātes pārbaudes procesu, lai iegūtu piekļuvi jūsu Windows ierīcei. Šis process palīdz aizsargāt personisko informāciju un iestatījumus pret nesankcionētu piekļuvi.
Pierakstoties varat izmantot paroli, PIN vai biometriskos datus, piemēram, pirkstu nospiedumu vai sejas atpazīšanu, ja Windows Hello iestatīts.
-
Barošanas avota pievienošana ierīcei. Ja tas jau ir ieslēgts, pārliecinieties, vai esat pierakstīšanās ekrānā.
-
Ja tiek prasīts, izvēlieties savu kontu. Ja esat vienīgais lietotājs, jūsu konts ir jāatlasa pēc noklusējuma.
-
Ievadiet savu paroli vai PIN, ja tāds ir iestatīts. Ja izmantojat Microsoft kontu, pārliecinieties, vai izmantojat šī konta paroli.
Ja ir iestatīts Windows Hello, ātrākai un drošākai pierakstīšanās izmantošanai paroles vietā varat izmantot sejas atpazīšanu, pirksta nospiedumu vai PIN.
Kad esat ievadījis savus akreditācijas datus, nospiediet taustiņu Enter vai noklikšķiniet uz pierakstīšanās bultiņas, lai piekļūtu Windows darbvirsmai.
Ja rodas problēmas ar pierakstīšanos, varat atiestatīt savu paroli vai PIN kodu pierakstīšanās ekrānā. Meklējiet saiti Es aizmirsu savu paroli vai aizmirsu savas PIN saites, lai sāktu atiestatīšanu.
-
Problēmas saistībā ar Windows Hello skatiet rakstā Ar programmu Windows Hello
-
Lokālā konta gadījumā izpildiet rakstā Windows lokālā konta paroles atiestatīšana sniegtos norādījumus.
-
Lai saņemtu palīdzību saistībā ar PIN kodu, skatiet rakstu PIN atiestatīšana, ja neesat pierakstījies sistēmā Windows
Izrakstīšanās no Windows ir sesijas aizvēršanas process un nodrošināšana, ka jūsu konts ierīcē vairs nav aktīvs. Tas palīdz uzturēt jūsu konta drošību un konfidencialitāti, jo tas neļauj citiem piekļūt jūsu personiskajiem failiem, lietojumprogrammām un iestatījumiem.
Kad izrakstāties, visas atvērtās programmas tiek aizvērtas, bet nesaglabāts darbs var tikt zaudēts. Vienmēr ir ieteicams saglabāt savu darbu pirms izrakstīšanās.
Lai izrakstītos no Operētājsistēmas Windows, atlasiet Sākums , atlasiet savu lietotāja attēlu vai kontu ikonu un atlasiet Izrakstīties.
Bloķējot Windows ierīci, varat ātri aizsargāt ierīci, saglabājot lietojumprogrammu un failu atvērtu fonā. Bloķējot ierīci, ikvienam, kas mēģina tai piekļūt, ir jāievada jūsu parole, PIN vai jāizmanto biometriskā autentifikācija, ja Windows Hello iestatīts. Tas ir noderīgi, ja jums ir jāatver ierīce, bet nevēlaties aizvērt visu, ar ko strādājat.
Lai bloķētu savu Windows ierīci, varat:
-
Nospiediet tastatūras taustiņus + L
-
Vai arī atlasiet Sākums , atlasiet savu lietotāja attēlu vai kontu ikonu un atlasiet Bloķēt
Pārslēdzot kontus operētājsistēmā Windows, varat pārvietoties starp dažādiem lietotāju kontiem vienā ierīcē, neizrakstoties pilnībā. Tas var būt noderīgi, ja vairāki lietotāji izmanto vienu ierīci vai ja jums ir atsevišķi konti darbam un personiskai lietošanai.
Lai pārslēgtu lietotāju, varat:
-
Atlasiet Sākums un atlasiet tā lietotāja konta, uz kuru vēlaties pārslēgties, konta nosaukuma ikonu (vai attēlu). Tiks atvērts atlasītā konta pierakstīšanās ekrāns, kurā varat ievadīt šī konta akreditācijas datus, lai tam piekļūtu.
-
Atlasiet Sākums , atlasiet lietotāja attēlu vai kontu ikonu un atlasiet Pārslēgt lietotāju. Tādējādi tiks atvērts pierakstīšanās ekrāns, kurā varat atlasīt Cits lietotājs un ievadīt cita lietotāja konta akreditācijas datus. Šī opcija var nebūt pieejama visu ierīču konfigurācijās










