Pirms problēmu novēršanas risinājumu izskatīšanas pārliecinieties par to, ka jūsu ierīce ir atjaunināta. Atlasiet Sākums > Iestatījumi > Atjauninājumi un drošība > Windows Update , pēc tam atlasiet Pārbaudīt, vai nav atjauninājumu. Ja jums ir nepieciešama palīdzība ārējo monitoru iestatīšanā, lasiet rakstu Vairāku monitoru izmantošana operētājsistēmā Windows 10.
Piezīme.: Ja jums ir problēmas ar vairāku monitoru iestatīšanu Surface ierīcē, lasiet rakstu Otra ekrāna pieslēgšanas Surface ierīcei problēmu novēršana.
Ārējo monitoru iestatīšanas problēmu novēršana
Ja iestatījāt ārējo monitoru un tas nedarbojas, nospiediet Windows logotipa taustiņu + P, lai pārliecinātos, vai opcija Paplašināt ir atlasīta. Ja opcija Paplašināt ir atlasīta, izmēģiniet tālāk sniegtos problēmu novēršanas padomus.
Ja ārējā monitorā nav redzams tas, ko sagaidījāt redzēt, sāciet ar pamata aparatūras problēmu novēršanu.
-
Atvienojiet visus datoram pieslēgtos piederumus. Pievienoti doki, sargspraudņi, adapteri un cita aparatūra var izraisīt konfliktus.
-
Pārliecinieties, vai kabelis, kas savieno jūsu datoru ar ārējo monitoru, ir drošs.
-
Mēģiniet mainīt kabeļa savienojumu ar ārējo monitoru. Ja jaunais savienojums darbojas, ir skaidrs, ka iepriekšējais kabelis bijis bojāts.
-
Mēģiniet izmantot ārējo monitoru ar atšķirīgu sistēmu. Tas var palīdzēt noteikt, vai problēma saistīta ar monitoru vai primāro sistēmu
Ja problēma nav novērsta, tālāk ir minētas vairākas papildu iespējas.
-
Ja sistēmai ir vairāk nekā viens video izvades ports, mēģiniet pievienot ārējo monitoru kādam citam video izvades portam. Tipiskie porti ir HDMI, VGA, DVI un DisplayPort.
-
Ja sistēmai ir vairāk nekā viens displeja adapteris, kas tiek dēvēts arī par grafikas karti, varat mēģināt pārslēgties uz sistēmas noklusējuma displeja adapteri. Piemēram, dažās sistēmās varat ar peles labo pogu noklikšķināt darbvirsmā un atlasīt programmatūru, kas saistīta ar jūsu papildu displeja adapteri. Darbības, lai mainītu noklusējuma displeja adapteri katrai ierīcei ir atšķirīgas, tāpēc papildinformācijai sazinieties ar ražotāju.
Vispirms, lai apstiprinātu, ka viens ārējais monitors sadarbojas ar jūsu sistēmu, skatiet informāciju iepriekš par to, kā izmantot tikai vienu ārējo monitoru.
Ja varat izmantot vienu ārējo monitoru, taču rodas problēmas, izmantojot vairāk nekā vienu ārējo monitoru, ir iespējams, ka displeja adapteris (tiek saukta arī par grafikas karti) nevar atbalstīt vairākus monitorus. Lai iegūtu informāciju par to, cik monitorus jūsu displeja adapteris var atbalstīt, sazinieties ar ražotāju.
Piezīme.: Ja mēģināt izmantot ekrāna sadalītāju, lai izvērstu jūsu rādījumu uz vairāk nekā vienu ārējo ekrānu, tad to nebūs iespējams izdarīt. Sadalītājs dublē vienu signālu nevis veido divus neatkarīgus signālus.
Ja jūsu ierīcei ir tikai viens video izvades ports, tad pēc noklusējuma jūs varat pieslēgt tikai vienu ārējo monitoru. Lai izmantotu vairāk par vienu ārējo monitoru, jums būs nepieciešams viens no tālāk norādītajiem risinājumiem:
-
Dokstacija — lai noskaidrotu, vai jūsu datoram ir pieejamas dokstacijas, sazinieties ar datora ražotāju.
-
USB adapteris – ja jūsu ierīcei ir USB-C ports, jūs varat izmantot USB adapteri, lai nodrošinātu papildu video izvades portu jūsu ierīcei.
Esošo iestatījumu problēmu novēršana
Ja iestatīšana darbojas labi, pēkšņi pārtrauciet, šeit ir dažas lietas, ko varat izmēģināt.
Dažos gadījumos problēmu var novērst, nospiežot Windows logotipa taustiņu + Ctrl + Shift + B. Ja tas nepalīdz, iespējams, ka palīdzēs restartēšana.
Lai restartētu ierīci, atlasiet Sākums , pēc tam atlasiet Power > Restartēt.
Ja tas nedarbojas, atlasiet Sākt un pēc tam atlasiet Izslēgt > Izslēgt. Pēc tam atkal ieslēdziet ierīci.
Ja rodas problēmas pēc atjaunināšanas, problēmu var novērst atgriešanās vai atrite uz displeja draivera iepriekšējo versiju. Lai atritinātu draiveri, veiciet tālāk aprakstītās darbības.
-
Uzdevumjoslas meklēšanas lodziņā ierakstiet ierīču pārvaldnieks.
-
Sarakstā atlasiet Ierīču pārvaldnieku, lai to atvērtu. Pēc tam atlasiet bultiņu, lai izvērstu sadaļu Displeja adapteri.
-
Ar peles labo pogu noklikšķiniet uz displeja adaptera un atlasiet Rekvizīti un cilni Draiveris , pēc tam atlasiet Atritināt draiveri. Ja neredzat atritināšanas opciju, pārinstalējiet displeja draiveri..
Ja iepriekš norādītās darbības nedarbojas, pārinstalējiet displeja draiveri. Veiciet tālāk aprakstītās darbības:
-
Uzdevumjoslas meklēšanas lodziņā ierakstiet ierīču pārvaldnieks.
-
Sarakstā atlasiet Ierīču pārvaldnieku, lai to atvērtu. Pēc tam atlasiet bultiņu, lai izvērstu sadaļu Displeja adapteri.
-
Ar peles labo pogu noklikšķiniet uz displeja adaptera un pēc tam atlasiet Atinstalēt ierīci un Dzēst šīs ierīces draivera programmatūru, pēc tam atlasiet Atinstalēt.
-
Iespējams, saņemsit aicinājumu restartēt datoru. Noteikti pirms restartēšanas pierakstiet atlikušos norādījumus.
-
Atkārtoti atveriet Ierīču pārvaldnieku un izvērsiet sadaļu Displeja adapteri.
-
Ar peles labo pogu noklikšķiniet uz displeja adaptera un atlasiet Atjaunināt draiveri.
-
Atlasiet Automātiski meklēt atjauninātu draivera programmatūru un pēc tam izpildiet pārējos instalēšanas norādījumus.
-
Uzdevumjoslas meklēšanas lodziņā ierakstiet ierīču pārvaldnieks.
-
Sarakstā atlasiet Ierīču pārvaldnieku, lai to atvērtu. Pēc tam atlasiet bultiņu, lai izvērstu sadaļu Displeja adapteri.
Jūs redzēsit ražotāja nosaukumu un sava adaptera vai adapteru nosaukumu.
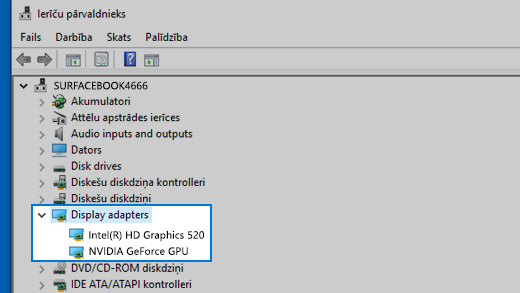
Vai problēmas joprojām pastāv?
Ja esat izmēģinājis šajā rakstā minētās darbības vai neredzat problēmas risinājumu, izmantojiet Windows atsauksmju centrmezglu, lai iesniegtu kļūdu.
Norādiet sīkāku informāciju par to, ko darījāt, vai konkrētas darbības, ko veicāt, kad kļūda radās. Pierakstieties atsauksmju centrmezglā un sekojiet norādījumiem, lai sniegtu jūsu problēmas kopsavilkumu un aprakstu. Pēc tam atlasiet atbilstošo kategoriju un sniedziet pietiekamu papildinformācijas apjomu, lai mēs varētu atkārtot šo problēmu. Jūsu sniegtā informācija palīdz Microsoft noteikt šīs problēmas cēloni.











