Hvis du vil gjøre skjermen enklere å se, Windows mange funksjoner og alternativer som kan hjelpe deg. Her er enkelte forslag.
Juster størrelse og farge
-
Hvis du vil justere størrelsen på tekst, apper og andre elementer, velger du Start-knappen og deretter Innstillinger > Tilgjengelighet> Tekststørrelse. Bruk glidebryteren ved siden av Tekststørrelse for å gjøre bare teksten på skjermen større. Hvis du vil skalere alt på skjermen, velger du Start-knappen og deretter Innstillinger> System> Display, og endrer rullegardinmenyen Skaler under Skaler & Oppsett til en større prosentandel.
-
Hvis det ikke er nok kontrast mellom elementene på skjermen, kan du prøve å bruke et tema med høy kontrast. Velg Start-knappen, og velg deretter Innstillinger > Tilgjengelighet > Kontrasttemaer , velg ett av alternativene på rullegardinmenyen ved siden av Kontrasttemaer , og velg Bruk. Du kan velge mellom Vannlevende,Ørken,Skumringog Nattehimmelen.
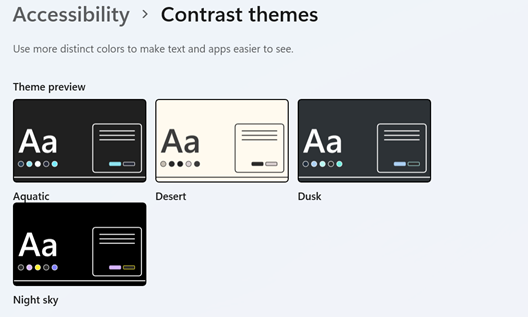
Vit hvor du peker
-
Gjør musen synligere ved å endre farge og størrelse på musepekeren. Velg Start-knappen, og velg deretter Innstillinger > Tilgjengelighet > musepekeren & berøring , og velg alternativene som passer best for deg.
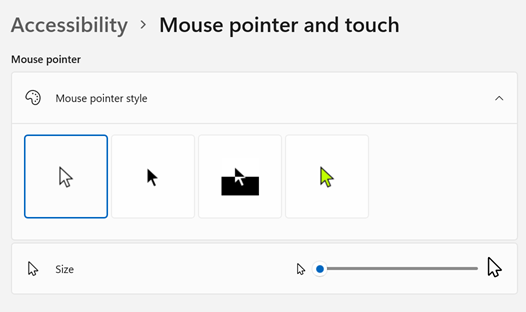
-
Ved å legge til pekerspor kan du se hvor musen flytter seg på skjermen. Velg Start-knappen, og velg deretter Innstillinger> Bluetooth & enheter > Mus> Flere museinnstillinger. I vinduet Egenskaper for mus velger du fanen Pekealternativer og deretter Vis pekerspor.
-
Windows kan også vise visuell tilbakemelding når du berører skjermen. Velg Start-knappen, og velg deretter Innstillinger > Tilgjengelighet > musepekeren & berøring, og angi deretter Berøringsindikator til På.
Forstørre skjermen
Forstørrelsesprogram forstørrer deler av eller hele skjermen, slik at du kan se ordene og bildene bedre. Hvis du vil åpne Forstørrelsesprogram raskt, trykker du Windows +plusstegnet (+). Når Forstørrelsesprogram er åpent, bruker du Windows + plusstegn (+) eller Windows +minustegn (-) for å zoome inn eller ut. Hvis du vil lukke Forstørrelsesprogram, trykker Windows logotasten + ESC.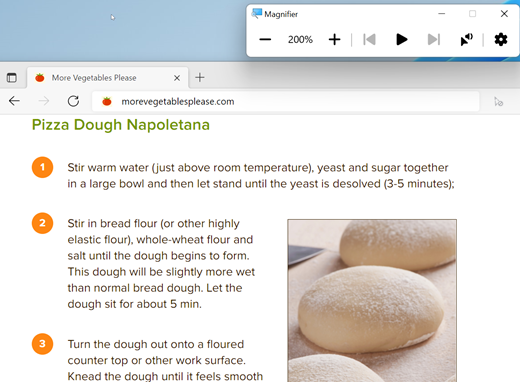
Hvis du vil finne ut mer om Forstørrelsesprogram, kan du se Bruk Forstørrelsesprogram for å se ting på skjermen.
Bruk fargefiltre
Gjør bilder, tekst og farger enklere å se ved å bruke et fargefilter på skjermen. Fargefiltre endrer fargepaletten på skjermen og kan hjelpe deg å skille mellom ting som bare varierer i farge.
Hvis du vil bruke fargefiltre, velger du Start-knappen og deretter Innstillinger > Tilgjengelighet >Fargefiltre,angir Fargefiltre til På og velger alternativene som passer best for deg.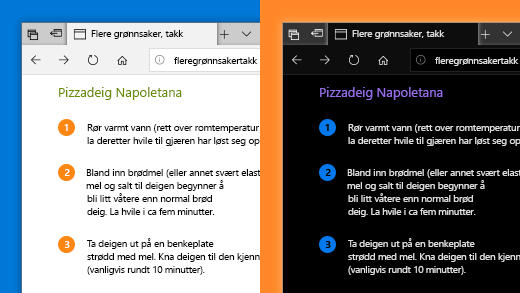
-
Hvis du vil aktivere og deaktivere fargefiltrene raskt, velger du Start-knappen og deretter Innstillinger >Tilgjengelighet > Fargefiltre ogangir Hurtigtast for fargefiltre til På. Trykk deretter Windows-tasten + CTRL + C for å aktivere og deaktivere dem.
Hvis du vil lære mer om fargefiltre, kan du lese Bruke fargefiltre i Windows.
Bruk Skjermleser til å navigere på PC-en
Skjermleser er den innebygde funksjonen i Windows som leser høyt det som er på skjermen, slik at du kan bruke informasjonen til å navigere på PC-en. Hvis du vil starte eller stoppe Skjermleser, trykker du Windows +CTRL + ENTER.
Hvis du vil ha mer informasjon om hvordan du bruker Skjermleser, kan du ta en titt på Komplett veiledning for Skjermleser.
Juster størrelse og farge
-
Hvis du vil justere størrelsen på tekst, apper og andre elementer, velger du Start-knappen og deretter Innstillinger > Hjelpemiddel > Skjerm . Bruk glidebryteren under Gjør teksten større til å gjøre bare teksten på skjermen større. Eller du kan velge et alternativ på rullegardinmenyen under Gjør alt større for å endre størrelsen på alt på skjermen.
-
Hvis det ikke er nok kontrast mellom elementene på skjermen, kan du prøve å bruke et tema med høy kontrast. Velg Start , velg Innstillinger > Hjelpemiddel > Høykontrast , og aktiver veksleknappen under Aktiver høykontrast.
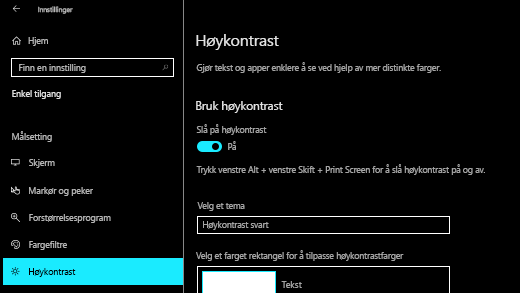
-
Du kan gjøre appene på Start-menyen større ved å høyreklikke (eller trykke på og holde) appflisen du vil endre størrelse på, velge Endre størrelse og deretter velge ønsket størrelse.
Vit hvor du peker
-
Gjør musen synligere ved å endre farge og størrelse på musepekeren. Velg Start -knappen og deretter Innstillinger > Hjelpemiddel > Markør og peker , og velg alternativet som fungerer best for deg.
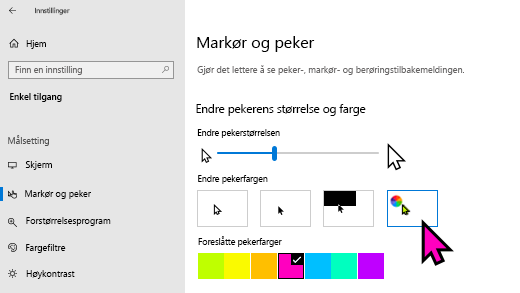
-
Ved å legge til pekerspor kan du se hvor musen flytter seg på skjermen. Velg startknappen og deretter Innstillinger > Enheter > Mus > Tilleggsalternativer for mus. I vinduet Egenskaper for mus velger du fanen Pekealternativer og deretter Vis pekerspor.
-
Windows kan også vise visuell tilbakemelding når du berører skjermen. Velg Start -knappen og deretter Innstillinger > Hjelpemiddel > Markør og peker , og velg vekslebryteren under Vis visuelle tilbakemeldinger rundt berøringspunkter når jeg berører skjermen.
Forstørre skjermen
Forstørrelsesprogram forstørrer deler av eller hele skjermen, slik at du kan se ordene og bildene bedre. Trykk på Windows-logotasten +plusstegnet (+) for å åpne Forstørrelsesprogram. Når Forstørrelsesprogram er åpent, bruker du Windows-logotasten +plusstegnet (+) eller Windows-logotasten +minustegnet (-) til å zoome inn eller ut. Du lukker Forstørrelsesprogram ved å trykke på Windows-logotasten +ESC.
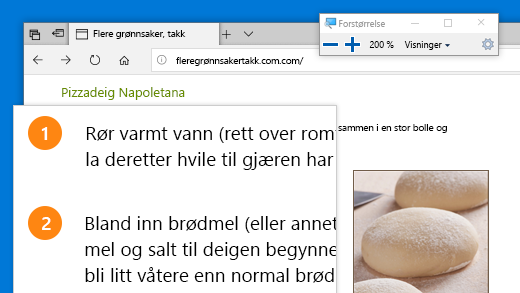
Hvis du vil finne ut mer om Forstørrelsesprogram, kan du se Bruk Forstørrelsesprogram for å se ting på skjermen.
Bruk fargefiltre
Gjør bilder, tekst og farger enklere å se ved å bruke et fargefilter på skjermen. Fargefiltre endrer fargepaletten på skjermen og kan hjelpe deg å skille mellom ting som bare varierer i farge.
For å bruke fargefiltre velger du Start -knappen og deretter Innstillinger > Hjelpemiddel > Fargefiltre , og velger deretter alternativene som passer best for deg.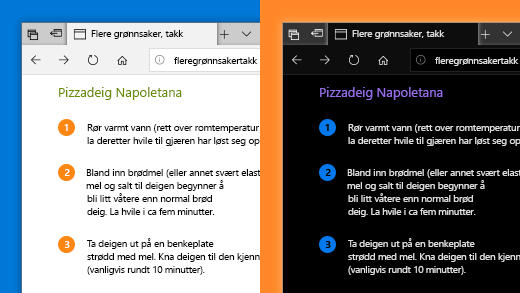
-
For å slå fargefiltre av og på raskt velger du Start -knappen og deretter Innstillinger > Hjelpemiddel > Fargefiltre , og velger så La hurtigtasten aktivere eller deaktivere filtret. Deretter trykker du på Windows-logotasten + Ctrl + C.
Hvis du vil lære mer om fargefiltre, kan du lese Bruke fargefiltre i Windows.
Bruk Skjermleser til å navigere på PC-en
Skjermleser er den innebygde funksjonen i Windows som leser høyt det som er på skjermen, slik at du kan bruke informasjonen til å navigere på PC-en. Du kan starte eller stoppe Skjermleser ved å trykke Windows-logotasten + Ctrl + Enter.
Hvis du vil ha mer informasjon om hvordan du bruker Skjermleser, kan du ta en titt på Komplett veiledning for Skjermleser.











