Bruke Microsoft Wireless Display Adapter
Microsoft Wireless Display Adapter er en kraftig og pålitelig måte å speile innhold, bilder og videoer på til en stor skjerm.
Her er noen ting du bør vite før du begynner å bruke adapteren:
-
Adapteren fungerer best hvis du har både en HDMI-port og en USB-ladeport på HDTV-en, skjermen eller projektoren.
-
Adapteren må være koblet til en USB-ladeport fordi den bruker strøm fra USB-tilkoblingen.
-
Kontroller at Windows PC-en har de nyeste oppdateringene. Hvis du vil ha informasjon om hvordan du kontrollerer oppdateringer, kan du gå til Oppdatere Windows.
-
Kontroller at adapteren også har den nyeste fastvaren. Hvis du vil lære hvordan du oppdaterer fastvaren, kan du se Oppdatere Microsoft Trådløs skjermadapter.
Det finnes ulike versjoner av den trådløse skjermadapteren. Lengden og dimensjonene på kabelen er litt forskjellig for hver type.
Microsoft 4K Wireless Display Adapter

Microsoft Wireless Display Adapter (med Microsoft-logo med fire firkanter)

Microsoft Wireless Display Adapter
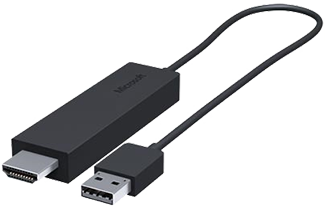
Bruk denne tabellen til å kontrollere om enheten fungerer med adapteren du har.
|
Adapter |
Enheter det fungerer med |
|
Microsoft 4K Wireless Display Adapter |
|
|
Microsoft Wireless Display Adapter (with Microsoft 4 Square logo) |
Full funksjonalitet er ikke tilgjengelig med enheter som ikke er HDCP-enheter. |
|
Microsoft Wireless Display Adapter |
Full funksjonalitet er ikke tilgjengelig med enheter som ikke er HDCP-enheter. |
Konfigurere adapteren
Her ser du hvordan du konfigurerer adapteren på den ekstra skjermen:
-
Koble HDMI-enden av adapteren til HDMI-porten på HDTV-en, skjermen eller projektoren.
-
Koble USB-enden av adapteren til en USB-ladeport på den ekstra skjermen. Hvis skjermen ikke har en USB-ladeport, kobler du USB-enden til en hvilken som helst standard USB Type A-lader med 5W (5V/1A).
-
Sett inndata på den ekstra skjermen til HDMI. Sjekk bruksanvisningen som fulgte med enheten hvis du ikke er sikker på hvordan du gjør dette.
Slik kobler du til adapteren på en Windows-PC:
-
Trykk på Windows-logotasten+K
-
Velg navnet på adapteren fra listen over tilgjengelige tilkoblinger. Navnet vises på den ekstra skjermen.
Hvis du vil ha andre Miracast®-aktiverte enheter, kan du se etter Miracast eller Strømme i Innstillinger, og følge instruksjonene på enheten.
Du trenger Microsoft Wireless Display Adapter-appen hvis du vil endre innstillingene for adapteren, oppdatere fastvaren, og mer. Slik installerer du den fra Microsoft store:
-
Velg Start > Alle apper > Microsoft Store.
-
Kontroller at du er logget på med din Microsoft-konto.
-
Skriv inn trådløst Microsoft-skjermkort i søkefeltet.
-
Velg appen, og velg deretter Skaff. Appen installeres på enheten din.
Slik oppdaterer du fastvaren på adapteren:
-
Koble Windows PC-en til adapteren.
-
Åpne Microsoft Wireless Display Adapter-appen.
-
Velg Oppdatering og sikkerhet. Velg Oppdater hvis en oppdatering er tilgjengelig. Du må holde appen åpen og forbli koblet til adapteren helt til oppdateringene er fullført.
-
Hvis du vil holde adapteren oppdatert, kan du aktivere Oppdater adapter automatisk. Du får oppdateringer når de er tilgjengelige og adapteren er koblet til Windows PC-en.
Gjør det enklere å gjenkjenne adapteren ved å endre navnet på den. Slik gjør du det:
-
Koble Windows PC-en til adapteren.
-
Åpne Microsoft Wireless Display Adapter-appen.
-
Velg Tilpassing , og skriv inn navnet du vil bruke. Endringen trer i kraft neste gang du kobler til adapteren.
-
Koble fra og koble til adapteren på nytt for å se endringene umiddelbart.
Du kan forhindre andre fra å pare med adapteren eller bruke den uten din tillatelse. Slik gjør du det:
-
Koble Windows PC-en til adapteren.
-
Åpne Microsoft Wireless Display Adapter-appen.
-
Velg Oppdatering og sikkerhet, og aktiver Angi en PIN-kode når du kobler til en ny enhet.
Få bedre ytelse når Windows PC-en og adapteren er koblet til det samme Wi-Fi-nettverket. Hvis du må endre nettverket som adapteren er koblet til, kan du gjøre følgende:
-
Koble Windows PC-en til adapteren.
-
Åpne Microsoft Wireless Display Adapter-appen, og velg Nettverk.
-
Velg det nettverket du ønsker, og velg Koble til.
Obs!: Dette gjelder bare for Microsoft 4K Wireless Display Adapter.











