Obs!: Denne artikkelen er ikke relevant lenger og vil snart bli fjernet. Vi fjerner koblinger vi vet om for å forhindre problemer med feilmeldingen «Siden ble ikke funnet». Hvis du har opprettet koblinger til denne siden, bør du fjerne dem, slik at vi sammen bidrar til å holde orden på nettet.
I Word, PowerPoint og Excel for Mac kan du enkelt justere objekter, for eksempel bilder, figurer, SmartArt og diagrammer, i forhold til andre objekter, kantene på siden eller margene.
Word
-
Hold nede SKIFT, klikk objektene du vil justere, og klikk deretter fanen figur format .
-
Klikk ordne > Juster > Juster merkede objekter.
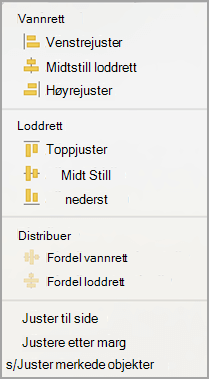
Dette er valgt som standard.
Hvis Juster merkede objekter ikke er tilgjengelig
Merk minst to objekter i dokumentet. Alternativet Juster valgte objekter blir aktivert.
-
Klikk ordne > Juster, og klikk deretter justeringen du vil bruke.
-
Hold nede SKIFT, klikk objektene du vil justere, og klikk deretter fanen figur format .
-
Klikk ordne > Juster > Juster til side.
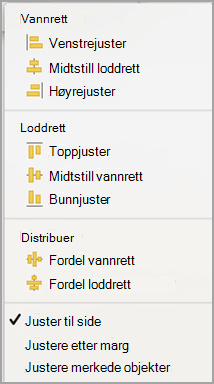
-
Klikk ordne > Juster, og klikk deretter justeringen du vil bruke.
Du kan bruke et ruter for å gjøre det enklere å justere objekter. Du kan også feste objektene til rutenettlinjer som går langs de loddrette og vannrette kantene og midten av andre objekter. Linjene blir bare synlige når du drar et objekt nær et annet objekt.
Hvis du vil bruke et rute nett, må du først aktivere alternativet for rute nett.
-
Klikk Innstillinger på menyen Word.
-
Klikk Redigerunder redigerings-og korrektur verktøyi boksen Innstillinger for Word .
-
Klikk Alternativer for rute netti redigerings boksen.
-
Velg hvilken type snapin-kode du vil bruke, i boksen Alternativer for rute nett :
-
Hvis du vil feste objekter til et rute nett, velger du til rute nett i utskrifts oppsett visningunder Fest objekter.
-
Hvis du vil feste objekter til andre objekter, velger du til andre objekterunder Fest objekter.
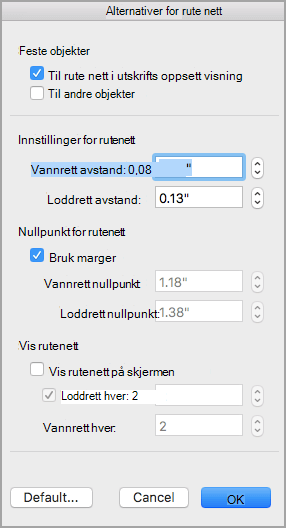
-
-
Valfritt Du kan angi andre innstillinger for rute nett, for eksempel mellomrom.
-
Hvis du vil vise rute nettet, velger du Vis rute nett på skjermenunder Vis rute nett.
Obs!: Du kan også aktivere eller deaktivere rute nettet ved å merke av for eller fjerne merket for rute nett på Vis -fanen eller visning -menyen.
-
Klikk på OK.
Når du har valgt et rute nett alternativ, justerer du objektene som følger.
-
Hold nede SKIFT, klikk objektene du vil justere, og klikk deretter fanen figur format .
-
Klikk ordne > justering, og velg et justerings alternativ. Hvis du viste rute nettet, vil du se at objektene er justert i rute nettet.
Tips!: Hvis du har angitt justering til rutenett, men vil oppheve denne innstillingen mens du flytter et objekt, holder du nede

PowerPoint
-
Hold nede SKIFT, klikk objektene du vil justere, og klikk deretter fanen figur format .
-
Klikk juster > Juster merkede objekter.
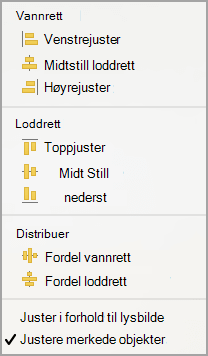
Dette er valgt som standard.
Hvis Juster merkede objekter ikke er tilgjengelig
Merk minst to objekter i dokumentet. Alternativet Juster valgte objekter blir aktivert.
-
Klikk Juster, og klikk deretter justeringen du vil bruke.
-
Hold nede SKIFT, klikk objektene du vil justere, og klikk deretter fanen figur format .
-
Klikk juster > Juster til lysbilde.
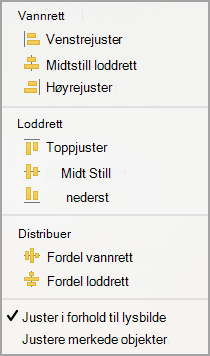
-
Klikk Juster, og klikk deretter justeringen du vil bruke.
Du kan gjøre det enklere å justere objekter ved å feste dem til rutenettlinjer som går langs de loddrette og vannrette kantene og midten av andre objekter. Linjene blir bare synlige når du drar et objekt nær et annet objekt.
-
Klikk vis > støtte linjer >Fest til rute nett.
Dynamisk støttelinjer – linjer som går gjennom midten av andre objekter og gjennom midten av lysbildet – vises når du drar et objekt. Du kan bruke dynamiske støttelinjer til å justere et objekt i forhold til et annet objekt. Du kan også justere et objekt i forhold til midten av et lysbilde.
-
Klikk Vis > Støttelinjer > Dynamiske støttelinjer.
-
Klikk objektet du vil justere.
Tips!: Hvis du vil merke flere objekter, holder du nede SKIFT, og deretter klikker du objektene du vil bruke.
-
Dra objektet nær et annet objekt som du vil justere det i forhold til, eller dra objektet nær midten av siden.
Obs!: Hvis du vil skjule dynamiske støtte linjer midlertidig, holder du nede Kommando mens du drar objektet.
-
Bruk rutenettetlinjene som vises for å oppnå den ønskede justeringen.
Excel
-
Hold nede SKIFT, klikk objektene du vil justere, og klikk deretter fanen figur format .
-
Klikk Juster, og klikk deretter justeringen du vil bruke.
Se også
Flytte, rotere eller gruppere bilder, tekstbokser eller andre objekter
Word
-
Hold nede SKIFT, klikk objektene du vil justere, og klikk deretter Format -fanen.
-
Klikk ordne > Juster > Juster merkede objekter.
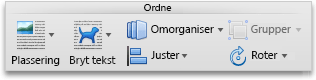
Dette er valgt som standard.
Hvis Juster merkede objekter ikke er tilgjengelig
Merk minst to objekter i dokumentet. Alternativet Juster valgte objekter blir aktivert.
-
Klikk ordne > Juster, og klikk deretter justeringen du vil bruke.
-
Hold nede SKIFT, klikk objektene du vil justere, og klikk deretter Format -fanen.
-
Klikk ordne > Juster > Juster til side.
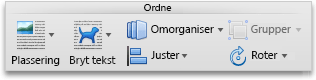
-
Klikk ordne > Juster, og klikk deretter justeringen du vil bruke.
Du kan bruke et ruter for å gjøre det enklere å justere objekter. Du kan også feste objektene til rutenettlinjer som går langs de loddrette og vannrette kantene og midten av andre objekter. Linjene blir bare synlige når du drar et objekt nær et annet objekt.
-
Hold nede SKIFT, klikk objektene du vil justere, og klikk deretter Format -fanen.
-
Klikk ordne > Juster > Alternativer for rute nett.
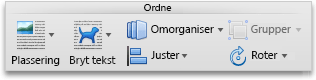
-
Gjør et av følgende:
Hvis du vil justere objekter automatisk
Gjør du dette
I et rutenett i publiseringsoppsettsvisning
Merk av for Til rutenett i publiseringsoppsettsvisning under Fest objekter.
I et rutenett i utskriftsoppsettsvisning
Merk av for Til rutenett i utskriftsoppsettsvisning under Fest objekter.
Med rutenett som går gjennom andre figurer
Merk av for Til andre objekter under Fest objekter.
Tips!: Hvis du angir innstillingen for å justere til rute nett, men vil deaktivere denne innstillingen mens du flytter et objekt, holder du nede

Statiske støttelinjer gjør det enkelt å justere tekstbokser, grafikk og andre objekter manuelt, nøyaktig til et bestemt område i et dokument.
-
Klikk Publiseringsoppsett på Visning-menyen.
-
Kontroller at det er merket av for Linjal på Visning-menyen.
-
Hold pekeren over en blå del av den vann rette eller lodd rette linjalen til pekeren endres til en dobbelt hodet pil.
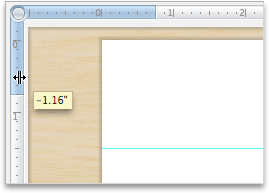
-
Dra en støttelinje på siden og plasser den hvor du vil.
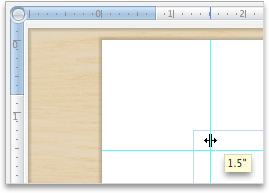
PowerPoint
-
Hold nede SKIFT, klikk objektene du vil justere, og klikk deretter Format -fanen.
-
Klikk ordne > Juster > Juster merkede objekter.
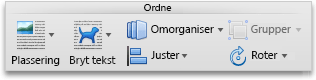
Dette er valgt som standard.
Hvis Juster merkede objekter ikke er tilgjengelig
Merk minst to objekter i dokumentet. Alternativet Juster valgte objekter blir aktivert.
-
Klikk ordne > Juster, og klikk deretter justeringen du vil bruke.
-
Hold nede SKIFT, klikk objektene du vil justere, og klikk deretter Format -fanen.
-
Klikk ordne > Juster > Juster til lysbilde.
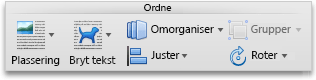
-
Klikk ordne > Juster, og klikk deretter justeringen du vil bruke.
Du kan gjøre det enklere å justere objekter ved å feste dem til rutenettlinjer som går langs de loddrette og vannrette kantene og midten av andre objekter. Linjene blir bare synlige når du drar et objekt nær et annet objekt.
-
Pek på Støttelinjer på Visning-menyen, og velg Fest til rutenett.
Du kan gjøre det enklere å justere objekter ved å feste dem til andre objekter på lysbildet. Linjene blir bare synlige når du drar et objekt nær et annet objekt.
-
Pek på Støttelinjer på Visning-menyen, og velg Fest til figur.
Statiske støttelinjer gjør det enkelt å justere tekstbokser, grafikk og andre objekter manuelt, nøyaktig til et bestemt område i et dokument.
-
Pek på Støttelinjer på Visning-menyen, og klikk deretter Statiske støttelinjer.
-
Hvis du vil legge til flere støtte linjer, holder du nede Alt og drar en støtte linje hvor du vil.
Dynamiske støtte linjer – linjer som kjører gjennom midten av andre objekter og midten av lysbildet, vises når du drar et objekt. Du kan bruke dynamiske støtte linjer til å justere et objekt i forhold til et annet objekt. Du kan også justere et objekt i forhold til midten av et lysbilde.
-
Pek på Støttelinjer på Visning-menyen, og klikk deretter Dynamiske støttelinjer.
-
Klikk objektet du vil justere.
Tips!: Hvis du vil merke flere objekter, holder du nede SKIFT, og deretter klikker du objektene du vil bruke.
-
Dra objektet nær et annet objekt som du vil justere det i forhold til, eller dra objektet nær midten av siden.
Obs!: Hvis du vil skjule dynamiske støtte linjer midlertidig, holder du nede Kommando mens du drar objektet.
-
Bruk rutenettetlinjene som vises for å oppnå den ønskede justeringen.
Excel
-
Hold nede SKIFT, klikk objektene du vil justere, og klikk deretter Format -fanen.
-
Klikk ordne > Juster, og klikk deretter justeringen du vil bruke.
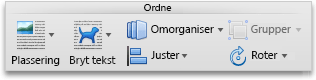
Se også
Flytte, rotere eller gruppere bilder, tekstbokser eller andre objekter










