Vi har alle vært der, ikke sant? Etter en spennende virvelvindferie, kommer du tilbake til jobb, åpner Outlook og finner to tusen uleste meldinger som venter på deg. Det er nok til at du ønsker å dra tilbake på ferie. Eller aldri ta en ferie igjen.
Men Outlook er et kraftig program, og det kan hjelpe deg med å temme innboksen raskt – sannsynligvis mye raskere enn du kunne ha forestilt deg.
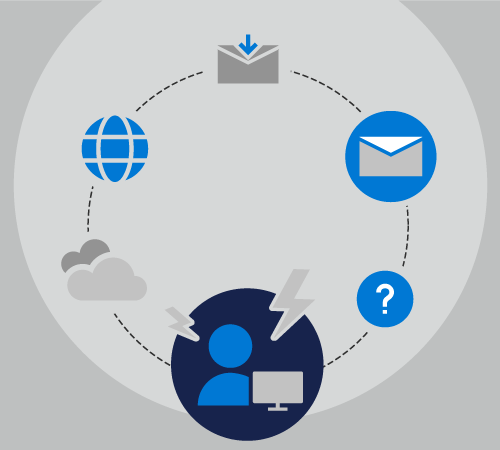
Forbereder ferie
La oss følge med Rachel mens hun forbereder seg på en ferie på ti dager.
Rachel håndterer kommunikasjon og koordinering for fem separate prosjekter, hun er medlem av 20 forskjellige adresselister, og hun mottar også et lite antall personlige e-postmeldinger hver dag.
Mens Rachel er fraværende, er Chester det viktigste kontaktpunktet for tre av prosjektene hennes, og Cheryl vil håndtere de to andre.
Forrige gang Rachel dro på ferie, satte hun automatiske svar til å fortelle alle at hun ville være tilbake om ti dager, men hun gjorde ikke noe annet. Da hun returnerte, hadde innboksen økt fra 50 meldinger til 500 meldinger.
Denne gangen bruker Rachel noen minutter dagen før hun drar med flere av Outlooks viktigste funksjoner for å hjelpe henne med å komme tilbake fra ferie uten stress.
Rachel vet at det å sette opp et automatisk svar kan føre til mange spørsmål og forvirring for kolleger. Siden hun har Microsoft 365, velger hun Fil-> Automatiske svarog skriver inn følgende tekst.
Hei!
Takk for meldingen. Jeg er fraværende mellom 1. mai 2019 og 10. mai 2019. Jeg sjekker ikke e-post mens jeg er borte.
Hvis du trenger hjelp med Contoso-, Fourth Coffee- og Tailspin Toys-prosjektene, kan du kontakte Chester Beane.
Hvis du trenger hjelp med Northwind-prosjektet, kan du kontakte Cheryl Jenkins.
— Rachel
Hun kan angi automatiske svar for å aktivere dagen hun slutter og slå av dagen hun kommer tilbake. Dette er et flott trinn 1. Rachel vet imidlertid at Outlook har andre funksjoner hun kan bruke til å hjelpe henne med å holde innboksen under kontroll.
Hvis du vil konfigurere dine egne automatiske svar, kan du se Sende automatiske fraværende svar fra Outlook.
Nå kan Rachel gå videre til Trinn 2: Opprette regler.
Regler er en flott måte å administrere meldinger på, både når du er på kontoret og fraværende. Automatiske svar-funksjonen har sine egne innebygde regler som bare aktiveres når du er fraværende.
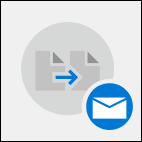
Fra dialogboksen regler nederst i Automatiske svar-vinduet velger Rachel Legg til regel.
Deretter legger hun til advertisements@contoso.com i Fra-feltet. Hun mottar en daglig melding fra denne adressen som inneholder tidssensitiv informasjon hun ikke trenger når hun kommer tilbake fra ferien sin.
I delen Utføre disse handlingene merker Rachel av boksen for å Slette alle meldinger fra denne e-postadressen. Hun kan opprette flere regler som flytter eller sletter eller videresender meldinger til andre i organisasjonen basert på ord i emnet eller meldingsteksten, eller hvem meldingen sendes til eller mottas fra.
Når hun er ferdig med å opprette regler, kan hun lagre det automatiske svaret sitt og dra på ferie og vite at mange av e-postmeldingene hennes automatisk videresendes til riktig person, og en annen gruppe slettes fullstendig.
Hvis du vil ha mer informasjon om hvordan du legger til regler, kan du se Behandle e-postmeldinger ved hjelp av regler.
Etter ferie
Hva om du ikke var så organisert som Rachel før du dro på ferie?
La oss følge Etter en ferie på ti dager forsøker han å håndtere en overbelastet innboks. Han satte opp et automatisk svar, men han ga ikke kollegerne noen instruksjoner mens han var borte.
Når Han kommer tilbake fra ferien, har han 1243 meldinger i innboksen. Heldigvis har Nelson Outlook som en del av Microsoft 365 sitt, slik at han raskt og enkelt kan sortere, filtrere og håndtere disse meldingene ved hjelp av noen viktige Outlook-funksjoner.
Først sorterer Nelson meldingene etter prioritet. Dette plasserer alle meldinger med høy prioritet – de han må håndtere raskt – øverst i innboksen.
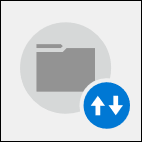
Dette gjør du ved å velge rullegardinlisten Etter dato øverst i meldingslisten og velge Viktighet. Dette sorterer innboksen for ham.
Nå kan Han bruke femten minutter på å svare på de fem meldingene med høy viktighet, arkivere dem i mapper og deretter endre sorteringsrekkefølgen ved å klikke rullegardinlisten på nytt og velge Lav øverst for å hente meldinger med lav viktighet øverst i meldingslisten. Disse meldingene får bare en rask skanning, og deretter sletter han alle bortsett fra én av dem. Lunsjinvitasjoner, et branndrillingsvarsel og en advarsel om strømbrudd for tre dager siden er ikke meldinger han må svare på.
Nå som han har tatt seg av de viktigste e-postmeldingene, kan Han bruke et av de innebygde filtrene i Outlook, den for@mentions. Ved hjelp av rullegardinlisten Etter dato øverst til høyre i meldingslisten velger han Omtalt e-post.
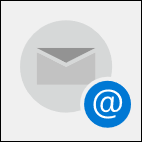
Han vet om han har blitt omtalt i en bestemt e-postmelding, men det er sannsynlig at avsenderen trenger noe eksplisitt fra ham, i stedet for fra en av arbeiderne sine.
Det finnes omtrent femti av disse meldingene, og Nelson kan raskt skanne gjennom listen, slette de som kanskje allerede har blitt håndtert av en av kollegerne sine, og deretter svare på de andre.
Hvis du har et stort antall prosjekter, kan noen være mer tidssensitive enn andre. Hvis du søker etter meldinger som er relatert til de mest tidssensitive prosjektene først, kan du holde oversikt over disse prosjektene samtidig som du sparer mindre tidssensitive prosjekter for en annen dag.
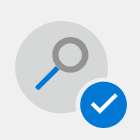
Hvis du vil søke etter meldinger som inneholder et bestemt uttrykk, bruker du Søk-boksen øverst i meldingslisten i Outlook. Bruk anførselstegn rundt et uttrykk med flere ord til å søke etter bare det uttrykket og ikke hvert enkelt ord i det uttrykket.
Hvis du grupperer meldinger etter avsender, kan du finne meldinger du kanskje kan slette raskt, for eksempel nyhetsbrev eller automatiserte meldinger fra umonitorerte kontoer, eller meldinger du må svare på i tide, for eksempel meldinger fra din direkte overordnede.
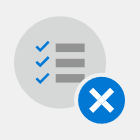
Hvis du vil gruppere meldingene etter avsender, klikker du rullegardinlisten Etter dato øverst til høyre i meldingslisten,og velger Fra .










