Obs!: Vi ønsker å gi deg det nyeste hjelpeinnholdet så raskt som mulig, på ditt eget språk. Denne siden er oversatt gjennom automatisering og kan inneholde grammatiske feil eller unøyaktigheter. Formålet vårt er at innholdet skal være nyttig for deg. Kan du fortelle oss om informasjonen var nyttig for deg nederst på denne siden? Her er den engelske artikkelen for enkel referanse.
Du kan legge til visuell interesse og utheving i presentasjonen ved å animere grafikk eller tekstblokk slik at den kommer etter en Sett-bane på lysbildet.
Velg en forhåndsdefinert bane og endre den slik at den passer til behovene dine, eller tegne en egendefinert baneanimasjon:
Bruk forhåndsdefinerte baner
I de fleste tilfeller er bruke en av de grunnleggende baneanimasjonene et perfekte valg for å legge til interesse i lysbildet. I eksemplet nedenfor skal vi bruke en slå baneanimasjon på grafikk, bruke Alternativer for effekt til å endre retningen på banen, og deretter skal vi bruke Reverser baneretning for å få det endelige utseendet vi ønsker.
Eksempel: Bruk forhåndsdefinert baneanimasjon på grafikk
-
I et tomt lysbilde, klikker du Sett inn > figurer > rektangel (eller en annen figur Hvis du foretrekker), og klikk deretter i hjørnet øverst til venstre på lysbildet for å sette det inn.
-
Mens rektanglet fortsatt er valgt, klikker du Animasjoner > Animasjonseffekter, og deretter klikker du Snuunder Grunnleggende.
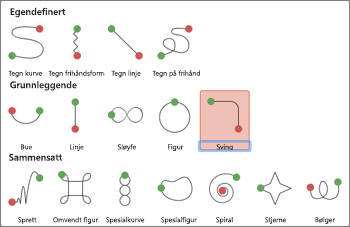
-
Etter at animasjonen preview er fullført, og klikk Alternativer for effekt på animasjoner-fanen, og klikk deretter Nede til høyre.
-
Flytt markøren over animasjonens endepunkt til den endres til en dobbeltpil med en strek gjennom, og klikk og dra til det nedre høyre hjørnet i lysbildet.
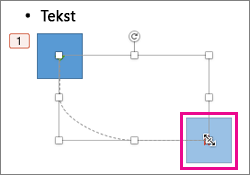
-
Til slutt klikker du Alternativer for effekt > Reverser baneretning.
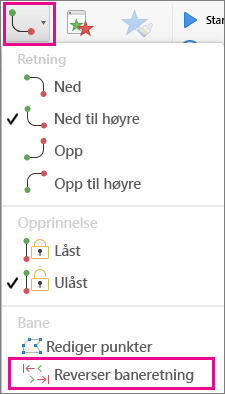
Animasjonen flytter nå grafikken fra den minst synlige plasseringen på lysbildet (nederst til høyre) mest synlige (øverst til venstre).
Bruk egendefinerte baner
Hvis du vil tegne en egendefinert baneanimasjon, merker du objektet du vil animere og klikke animasjoner > Baneanimasjonene, og velg et alternativ under Egendefinert. Metoden tegnet er forskjellig avhengig av hvilken type bane du velger.
Hvis du har valgt en kurve eller fri bane: 
-
Klikk start, og klikk deretter hver gang du vil starte en retningsendring.
-
Dobbeltklikk for å fullføre.
Hvis du har valgt en bane i linje eller Frihånd: 
-
Klikk og hold museknappen for å skisse figuren du vil lage, og slipp deretter knappen når du er ferdig.
Slik endrer du en egendefinert bane etter at du har tegnet den:
-
Kontroll + klikk eller høyreklikk den egendefinerte banen, og klikk Rediger punkter.
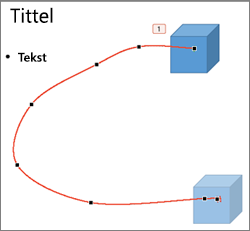
Tips!: Hvis du aldri har arbeidet med redigering linjer i et grafikkprogram før, kan det være enklere å slette effekten og tegne den på nytt.
Hva du vil gjøre?
Bruke en bevegelsesbane til et objekt eller tekst
Snu retningen til bevegelsesbanen
Flytte bevegelsesbanen på lysbildet
Bruke en bevegelsesbane til et objekt eller tekst
-
Merk teksten eller objektet du vil bruke en animasjonseffekt til.
-
Klikk baner på animasjoner-fanen under Bevegelse, og klikk deretter typen bevegelsesbane du vil bruke under Enkel eller kompleks.

Tips!:
-
Piler som viser bevegelsesbanen når du redigerer animasjonen er ikke synlige for publikum under lysbildefremvisningen.
-
Klikk Spill av for å forhåndsvise alle animasjonseffekter på lysbildet på animasjoner-fanen under Forhåndsvisning.
-
Tegne en egendefinert bevegelsesbane
-
Merk teksten eller objektet du vil bruke en animasjonseffekt til.
-
Klikk baner på animasjoner-fanen under Bevegelse, og klikk deretter Tegne kurve, Tegne frihåndsform, Tegne linjen eller Tegne Frihånd.

-
Hvis du vil tegne en bevegelsesbane som du valgte, gjør du ett av følgende:
|
Hvis du vil |
Gjør du dette |
|
Tegne en kurve |
Klikk plasseringen på lysbildet der du vil starte banen, og flytt deretter pekeren langs en linje. Klikk der du vil ha en kurve apex i banen. Dobbeltklikk når som helst for å stoppe å tegne banen. |
|
Tegne en frihåndsbane som inkluderer rette linjer |
Klikk plasseringen på lysbildet der du vil starte banen, Flytt pekeren i en retning for å tegne en rett linje, og klikk deretter når som helst som du vil opprette et hjørne. Velg og hold nede museknappen som overføringen musen i en retning for å tegne en bane som vises håndtegnet. Klikk der du vil endre mellom disse tegnede metodene. Dobbeltklikk når som helst for å stoppe å tegne banen. |
|
Tegne en linje |
Klikk plasseringen på lysbildet der du vil starte banen, hold nede museknappen og dra deretter pekeren i en retning for å tegne en rett linje. Slipp museknappen for å stoppe å tegne banen. |
|
Tegne en bane som vises håndtegnet eller scribbled |
Klikk plasseringen på lysbildet der du vil starte banen, hold nede museknappen og dra deretter pekeren i ønsket retning. Slipp museknappen for å stoppe å tegne banen. |
Tips!:
-
Hvis du vil at kurve eller frihåndsbane å fullføre der den startet (også kalt "lukke" banen), klikker du startpunktet for banen til stoppe å tegne banen, i stedet for å dobbeltklikke eller slippe museknappen.
-
Klikk Spill av for å forhåndsvise alle animasjonseffekter på lysbildet på animasjoner-fanen under Forhåndsvisning.
Justere banen for animasjonen
-
Merk lysbildet som inneholder animasjonseffekten du vil endre, i navigasjonsruten, og klikk deretter kategorien animasjon.
Hvordan velger du lysbilder i navigasjonsruten
-
Klikk Normal på Visning-menyen.
-
Klikk kategorien lysbilder





-
-
Merk animasjonseffekten du vil endre, på lysbildet.
Tips!:
-
Hver animasjonseffekt representeres av et tall


-
Hvis du vil velge en animasjonseffekt som er i en stabel med

-
-
Klikk Alternativer for effekt på animasjoner-fanen, under Alternativer for animasjon, og klikk deretter Rediger punkt.
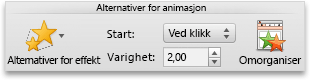
-
Dra en redigeringspunkt på baneanimasjon til å justere figuren.
Tips!: Klikk Spill av for å forhåndsvise alle animasjonseffekter på lysbildet på animasjoner-fanen under Forhåndsvisning.
Snu retningen til bevegelsesbanen
-
Merk lysbildet som inneholder animasjonseffekten du vil endre, i navigasjonsruten, og klikk deretter kategorien animasjon.
Hvordan velger du lysbilder i navigasjonsruten
-
Klikk Normal på Visning-menyen.
-
Klikk kategorien lysbilder





-
-
Merk animasjonseffekten du vil endre, på lysbildet.
Tips!:
-
Hver animasjonseffekt representeres av et tall


-
Hvis du vil velge en animasjonseffekt som er i en stabel med

-
-
Klikk Alternativer for effekt på animasjoner-fanen, under Alternativer for animasjon, og klikk deretter Reverser baneretning.
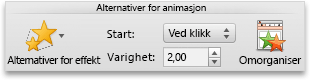
Tips!: Klikk Spill av for å forhåndsvise alle animasjonseffekter på lysbildet på animasjoner-fanen under Forhåndsvisning.
Lukke eller åpne banen
En bevegelsesbane er "lukket" Hvis banen slutter der den startet. En bevegelsesbane er "åpen" Hvis den slutter på et annet sted enn der den startet.
-
Merk lysbildet som inneholder animasjonseffekten du vil endre, i navigasjonsruten, og klikk deretter kategorien animasjon.
Hvordan velger du lysbilder i navigasjonsruten
-
Klikk Normal på Visning-menyen.
-
Klikk kategorien lysbilder





-
-
Merk animasjonseffekten du vil endre, på lysbildet.
Tips!:
-
Hver animasjonseffekt representeres av et tall


-
Hvis du vil velge en animasjonseffekt som er i en stabel med

-
-
Gjør ett av følgende:
|
Hvis du vil |
Gjør du dette |
|
Åpne en lukket bane |
Hold nede CTRL, klikker du bevegelsesbanen på lysbildet, og klikk deretter Åpne buet linje på hurtigmenyen. |
|
Lukke en åpen bane |
Hold nede CTRL, klikker du bevegelsesbanen på lysbildet, og klikk deretter Lukk buet linje på hurtigmenyen. |
Klikk Spill av for å forhåndsvise alle animasjonseffekter på lysbildet på animasjoner-fanen under Forhåndsvisning.
Flytte bevegelsesbanen på lysbildet
-
Merk lysbildet som inneholder animasjonseffekten du vil endre, i navigasjonsruten, og klikk deretter kategorien animasjon.
Hvordan velger du lysbilder i navigasjonsruten
-
Klikk Normal på Visning-menyen.
-
Klikk kategorien lysbilder





-
-
Merk animasjonseffekten du vil endre, på lysbildet.
Tips!:
-
Hver animasjonseffekt representeres av et tall


-
Hvis du vil velge en animasjonseffekt som er i en stabel med

-
-
Hold pekeren over bevegelsesbanen til den blir en

Klikk Spill av for å forhåndsvise alle animasjonseffekter på lysbildet på animasjoner-fanen under Forhåndsvisning.










