Med en digital ID kan du sende digitalt signerte meldinger ved hjelp av Microsoft Outlook. En digital ID, også kalt et digitalt sertifikat, bidrar til å bekrefte identiteten din og forhindre at meldinger endres, og ektheten til en e-postmelding beskyttes. Du kan også kryptere meldinger for større personvern.
Obs!: En digital signatur er ikke det samme som en meldingssignatur, som er en hilsen som kan tilpasses. En digital signatur legger til en unik kode i en melding som bare kommer fra den digitale ID-en til en ekte avsender.
Hva vil du gjøre?
Du må skaffe deg en digital ID utstedt av en uavhengig sertifiseringsinstans.
Organisasjonen din kan imidlertid ha policyer som krever en annen prosedyre. Kontakt systemansvarlig for mer informasjon.
Du kan velge å ha mer enn én digital ID, én for den digitale signaturen din – som på mange områder kan ha en lovmessig betydning – , og en annen for kryptering.
-
Klikk på Alternativer > Klareringssenter på Fil-fanen.
-
Klikk Innstillinger for klareringssenter under Klareringssenter for Microsoft Outlook.
-
Klikk Innstillinger under Kryptert e-post i kategorien E-postsikkerhet.
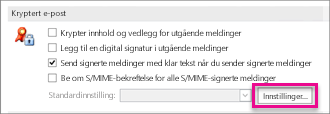
Obs!: Hvis du har en digital ID, konfigureres innstillingene for å bruke den digitale IDen automatisk. Hvis du vil bruke en annen digital ID, følger du resten av trinnene i denne fremgangsmåten.
-
Klikk Ny under Valg for sikkerhetsinnstilling.
-
Skriv inn et navn i boksen Navn på sikkerhetsinnstilling.
-
Klikk S/MIME i listen Kryptografisk format. Avhengig av sertifiseringstypen kan du velge Sikkerhet for Exchange i stedet.
-
Klikk Velg ved siden av boksen Signatursertifikat, og velg deretter et sertifikat som er gyldig for digital signatur.
Obs!: Klikk på Vis sertifikat i dialogboksen Velg sertifikat hvis du vil ha mer informasjon om hvorvidt sertifikatet er ment for digitale signaturer og kryptering. Et passende sertifikat for kryptografiske meldinger (for eksempel digitale signaturer) kan for eksempel ha beskrivelsen «Beskytter e-postmeldinger».
-
Merk av for Send disse sertifikatene med signerte meldinger hvis du ikke bare sender og mottar signerte meldinger innenfor organisasjonen.
Obs!: Innstillingene du velger, blir standard for sending av alle kryptografiske meldinger. Hvis du ikke vil at disse innstillingene skal brukes som standard på alle kryptografiske meldinger, fjerner du merket for Standard sikkerhetsinnstilling for dette kryptografiske meldingsformatet.
Hvis du vil sende og motta krypterte e-postmeldinger, må både avsenderen og mottakeren dele den digitale ID-en for sertifikatet med hverandre.
-
Åpne en melding som er signert digitalt, som angitt i meldingslisten av et signaturikon.
-
Høyreklikk navnet i Fra-boksen, og velg deretter Legg til i Outlook-kontakter.
-
Hvis personen finnes i listen fra før, velger du Oppdatere opplysningene om valgt kontakt i dialogboksen Fant like kontakter.
Obs!:
-
En sikkerhetskopi lagres i mappen Slettede elementer.
-
Sertifikatet lagres nå sammen med kontaktoppføringen for denne mottakeren. Du kan nå sende krypterte meldinger til denne personen.
-
Hvis du vil vise sertifikatet til en kontakt, dobbeltklikker du personens navn, og deretter velger du kategorien Sertifikater.
-
Vise et sertifikat for en kontakt
-
Klikk Personer i navigasjonsfeltet.
-
Klikk på Liste på Hjem-fanen.
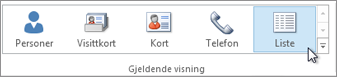
-
Dobbeltklikk personens navn, velg kategorien Kontakt og klikk kategorien Sertifikater.
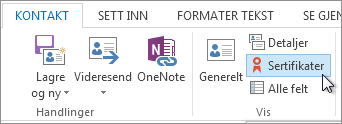
Obs!: Denne funksjonen krever en Microsoft Exchange Server-konto.
Før du kan få en digital ID for Exchange Server, for eksempel via en nøkkelbehandlingstjeneste, må administratoren for Exchange-kontoen kjøre sikkerhetsprogramvare på serveren og gi deg et spesielt passord, som kalles et token. Kontakt Exchange-administratoren hvis du vil ha mer informasjon.
-
Klikk på Alternativer > Klareringssenter på Fil-fanen.
-
Klikk Innstillinger for klareringssenter under Klareringssenter for Microsoft Outlook.
-
Velg Anskaff digital ID under Digitale IDer (sertifikater) i kategorien E-postsikkerhet.
-
Klikk på Konfigurer sikkerhet for meg på Exchange. >OK
-
Skriv inn navnet ditt i boksen Navn på digital ID.
-
I Kode-boksen skriver du inn det spesielle passordet som Exchange-administratoren har gitt deg.
-
Skriv inn et annet passord for den digitale IDen i dialogboksen Sikkerhetspassord for Microsoft Office Outlook, og skriv deretter inn passordet på nytt i boksen Bekreft.
Obs!: Du får en melding fra Exchange-administratoren i innboksen. Denne meldingen krever at du skriver inn passordet du opprettet i dette trinnet.
-
Skriv inn passordet i dialogboksen som vises, merk av for Husk passord for, og skriv deretter inn antall minutter du vil at Outlook skal huske passordet.
-
I meldingen Lager for rotsertifikat som vises, velger du Ja.










