Vi vet hvor viktig det er for deg å få tilgang til og arbeide med filene dine på nettet. Derfor bygget vi neste generasjon av OneDrive-nettappen med ytelse som et av våre hovedmål. Vi sørget for at OneDrive leverer den beste mulige nettopplevelsen for hver bruker, uavhengig av kvaliteten på Internett-tilkoblingen. I tillegg kan du fortsette å arbeide med filene dine på OneDrive-nettappen selv når du er frakoblet og ikke har Internett-tilgang.
Nå, på Windows-enheter (Windows 10 og nyere) og macOS-enheter (macOS 12 Monterey eller nyere) som kjører OneDrive-synkronisering-appen, kan du fortsette å arbeide med OneDrive-nettappen selv når du er frakoblet eller mister Internett-tilkobling ved hjelp av frakoblet OneDrive-modus. Du kan vise, gi nytt navn til, flytte, kopiere alle filene og opprette nye mapper. Når filene er tilgjengelige for frakoblet tilgang, kan du åpne dem på enheten i en opprinnelig app direkte fra OneDrive-nettappen. Alle metadataendringene du gjør i frakoblet modus for filene i nettleseren, synkroniseres automatisk tilbake til OneDrive når Internett-tilkoblingen gjenopprettes. Frakoblet modus aktiveres som standard (se avsnittet «gjeldende begrensninger i frakoblet modus» nedenfor for en liste over begrensninger for frakoblet modus), men du har alltid kontrollen til å deaktivere (og senere aktivere på nytt) frakoblet modus hvis du velger det.
For å oppnå dette lagres en kopi av filmetadataene som driver OneDrive-nettappen, lokalt på enheten. Disse dataene på enheten er bare tilgjengelige for deg. Hvis noen andre logget på enheten din, ville ikke disse lokale dataene på enheten være tilgjengelige for dem. Vi følger retningslinjene for personvern som er beskrevet i Microsofts personvernerklæring.
En sikker lokal nettserver på enheten håndterer operasjonene du utfører på filene, for eksempel visning, sortering, endring av navn, flytting og kopiering der disse operasjonene tradisjonelt må håndteres av OneDrive-skytjenesten. Dette resulterer i raske og jevne samhandlinger med filer som å laste inn filer og mapper, sortere, gi nytt navn til, flytte, gi nytt navn til og mer. Og alle disse operasjonene vil fortsette å fungere selv når du er frakoblet, mister Internett-tilkoblingen eller støter på en tjenesteavbrudd i appen.
Slik bekrefter du at frakoblet OneDrive-modus er klar til bruk
Obs!: Frakoblet modus er en innstilling per enhet og må konfigureres på alle enheter du bruker til å få tilgang til OneDrive-nettappen.
-
Åpne OneDrive for nettet.
-
Hvis du ser


Når frakoblet modus er aktivert, synkroniseres endringene du gjør, tilbake til skyen – enten umiddelbart (hvis du er tilkoblet) eller senere når Internett-tilkoblingen gjenopprettes (hvis du er frakoblet når du gjør endringene).
Løse motstridende frakoblede endringer
Når du arbeider frakoblet, er det mulig at det oppstår en konflikt hvis to personer endrer det samme elementet samtidig på forskjellige måter. OneDrive prøver å løse konflikten automatisk, men hvis den ikke kan gjøre dette, vil den varsle deg om konflikten slik at du kan løse den på en passende måte.
Slik løser du en konflikt
-
Hvis det finnes en konflikt, ser du et varsel i OneDrive for nettet.

-
Klikk

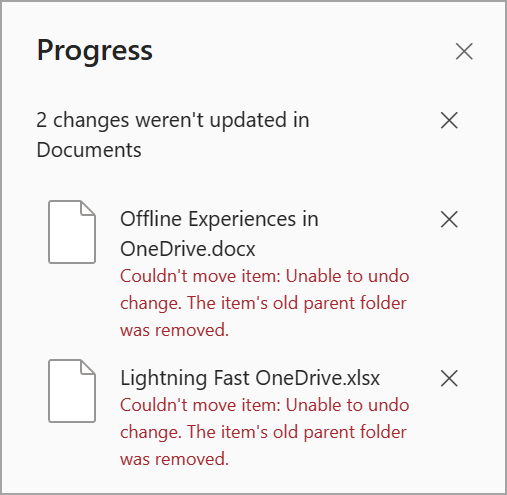
-
Du kan løse konflikter ved å lukke dem eller ved å korrigere dem manuelt.
Deaktivere frakoblet modus
Obs!: Frakoblet modus er en innstilling per enhet og må konfigureres på alle enheter du bruker til å få tilgang til OneDrive-nettappen.
-
Hvis du vil deaktivere frakoblet modus, går du til Mine filer-visningen.
-
Utvid informasjonsruten ved å velge Info-knappen.
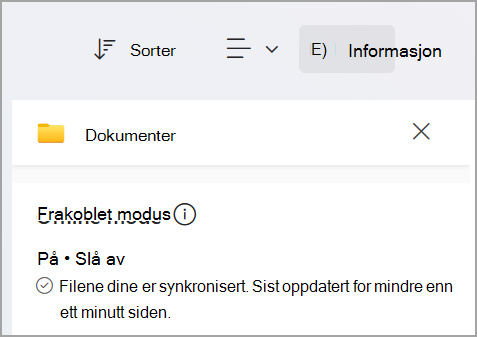
-
Velg Deaktiver for å deaktivere frakoblet modus.
-
Du vil bli presentert med en bekreftelsesdialogboks, og da kan du fortsette med å slå av frakoblet modus eller avbryte.
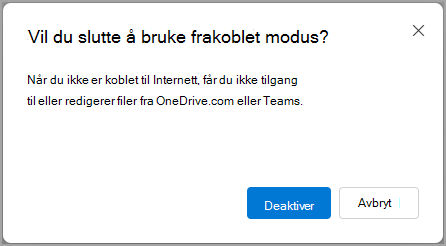
Når du deaktiverer frakoblet modus, vil du ikke lenger se frakoblet modus 
Arbeide med OneDrive-nettappen mens du er frakoblet
Når du arbeider frakoblet, kan du fortsatt åpne og arbeide med OneDrive for nettet. Funksjoner som ikke er tilgjengelige mens du er frakoblet, er nedtonet for å indikere at du ikke kan bruke dem for øyeblikket, som illustrert nedenfor. Når du er frakoblet, vil du fortsatt kunne se, gi nytt navn til, flytte og kopiere filene dine, samt opprette nye mapper.

Gjøre filer tilgjengelige i frakoblet modus
Frakoblet filtilgang og synkronisering er grunnleggende for OneDrive, og nå kan du dra nytte av kraften i OneDrive-filer ved behov i OneDrive-nettappen. Når du vil at filer og mapper skal være tilgjengelige for frakoblet tilgang på enheten, kan du nå velge at de alltid skal være tilgjengelige lokalt direkte fra OneDrive-nettappen. Du kan gjøre filer tilgjengelige i frakoblet modus på enheten eller frigjøre plass ved å gjøre frakoblede filer tilkoblet. Og du kan gjøre det direkte fra OneDrive-nettappen uten å måtte navigere bort til Filutforsker eller Finder.
Gjør filen eller mappen tilgjengelig i frakoblet modus
-
Kontroller at du synkroniserer OneDrive med OneDrive-synkronisering-appen.
-
Velg filen eller mappen (du kan velge flere) som du vil gjøre tilgjengelig i frakoblet modus på enheten.
-
Klikk på ... (velg flere handlinger for dette elementet), og klikk på

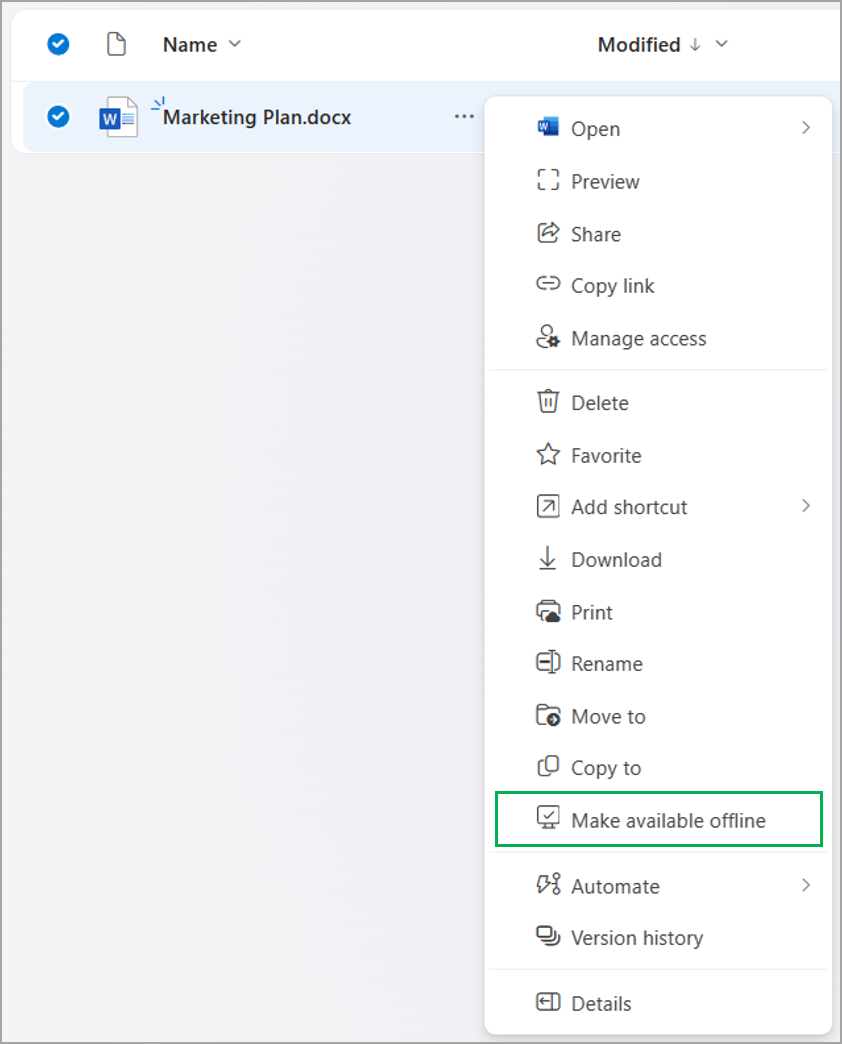
Obs!: Du kan også klikke på


-
Filen eller mappen lastes deretter ned til datamaskinen. Når du er ferdig, blir du varslet med en melding om at filen er tilgjengelig for deg når du er frakoblet.

-
Du vil se et «tilgjengelig frakoblet»-ikon ved siden av filene og mappen du merket for å være tilgjengelig i frakoblet modus.

Frigjøre plass på enheten
Du kan også frigjøre plass på datamaskinen ved å gjøre frakoblede filer tilkoblet. Du vil bare kunne åpne disse filene når du er tilkoblet, men du vil fremdeles kunne gi nytt navn til, flytte eller kopiere disse filene når du er frakoblet.
-
Velg en fil eller mappe (du kan velge flere) som er merket som «tilgjengelig frakoblet» som du ikke lenger vil skal være tilgjengelig i frakoblet modus.
-
Klikk på ... (velg flere handlinger for dette elementet), og klikk på alternativet

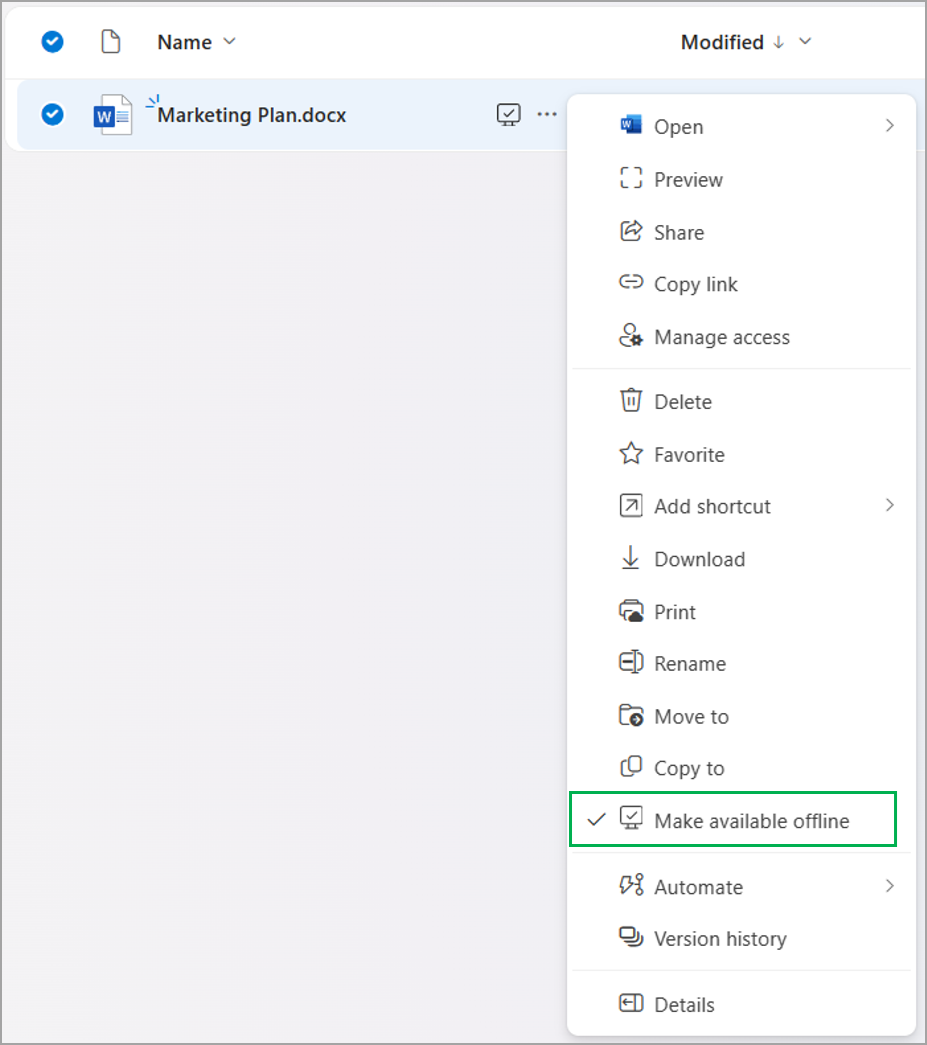
Obs!: Du kan også klikke på


-
Filen eller mappen merkes deretter som bare tilkoblet. Når du er ferdig, blir du varslet med en melding om at filen ikke lenger er tilgjengelig for deg når du er frakoblet.

-
Du vil ikke lenger se ikonet «tilgjengelig frakoblet» ved siden av filen eller mappen du valgte å ikke være tilgjengelig frakoblet på datamaskinen.

Obs!:
-
Handlingen Gjør tilgjengelig i frakoblet modus fungerer på tvers av OneDrive for web og OneDrive-synkronisering-appen på Windows og macOS.
-
Du kan gjøre filen tilgjengelig i frakoblet modus i Windows Filutforsker eller macOS Finder, og filens frakoblede tilgjengelighetsstatus oppdateres også i OneDrive for web.
Gjeldende begrensninger i frakoblet modus
-
Frakoblet modus støttes bare for OneDrive for jobb- og skolebrukere
-
Frakoblet modus støttes for øyeblikket bare på Windows (Windows 10 og nyere) og macOS-enheter (macOS 12 Monterey eller nyere) og Chromium-baserte nettlesere (Microsoft Edge, Google Chrome)
-
Frakoblet modus støttes for øyeblikket ikke hvis du har lagt til en snarvei til delte mapper i OneDrive.
-
Frakoblet modus støttes hvis du har 250 000 filer eller færre i OneDrive.
-
En fullstendig frakoblet opplevelse i OneDrive for nettet – der du kan utføre alle operasjonene som er tilgjengelige på nettet, støttes ennå ikke. Følgende funksjoner er ikke tilgjengelige når du er frakoblet.
-
Vise nylige dokumentbiblioteker under Hurtigtilgang
-
Dele, kopiere koblinger, laste ned filene dine
-
Sletter filer
-
Administrere tilgang til filene dine
-
Forhåndsvise filen i forhåndsvisningsprogrammet på nettet
-
Bruke «Søk»
-
Opprette og administrere Power Automate-flyter
-
Copilot
-
Vise filversjonslogg
-
Navigere til «papirkurven»
Båndbredde involvert i bruk av frakoblet modus
Sammenlignet med OneDrive-synkronisering-appen er båndbredden som brukes i frakoblet modus minimal, og avhenger i stor grad av størrelsen på OneDrive og hvor ofte OneDrive-filene endres. Når du konfigurerer frakoblet modus for første gang, lastes en lokal kopi av filmetadataene ned og lagres på en sikker måte på datamaskinen. Det faktiske innholdet i filene lastes ikke ned. Når frakoblet modus er konfigurert, vil bare endringer i filmetadataene resultere i opplastings- eller nedlastingsaktivitet over nettverket.
Se også
Konfigurer listesynkronisering på Mac – SharePoint i Microsoft 365 | Microsoft Learn
Lister synkroniseringspolicyer – SharePoint i Microsoft 365 | Microsoft Learn
Redigere lister i frakoblet modus – Microsoft Kundestøtte
Lister synkroniseringspolicyer – SharePoint i Microsoft 365 | Microsoft Learn










