Automatiser arbeidsflytene i Oppdateringer
Du kan koble Oppdateringer-appen til andre apper og tjenester for å optimalisere de daglige arbeidsflytene. Det er her Oppdateringer-koblingen i Power Automate kommer inn!
Med Power Automate kan du opprette flyter som automatisk utfører én eller flere handlinger når du mottar en ny oppdatering, eller når du mottar en ny oppdatering som er knyttet til en bestemt forespørsel.
I denne artikkelen utforsker vi noen av de vanligste scenariene for å koble Oppdateringer med favorittappene og -tjenestene dine, slik at du kan arbeide mer effektivt og få mest mulig ut av dette kraftige verktøyet.
Scenarioer
Få e-postvarsler når du mottar oppdateringsinnsendinger
Synkroniser automatisk innsendinger av oppdateringer til en Excel-fil
Opprett en oppgave når et gruppemedlem sender inn en ny oppdatering
Få godkjenning for en oppdateringsinnsending
Publisere i en chat eller kanal når du mottar oppdateringsinnsendinger
Få e-postvarsler når du mottar oppdateringsinnsendinger
Slik oppretter du en flyt for automatisk sending av e-post når du mottar en ny oppdatering.
-
Gå til Power Automate, velg Opprett > automatisert skyflyt.
-
Søk etter «Oppdateringer app» under Velg flytutløseren, og velg deretter én av de to Oppdateringer apputløsere.
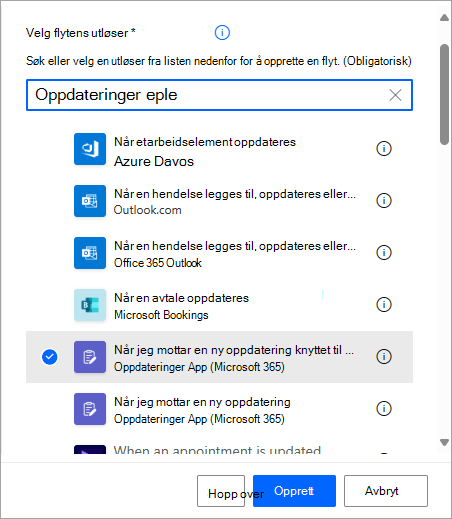
-
Legg til et nytt trinn, og velg Send et e-postvarsel som en handling.
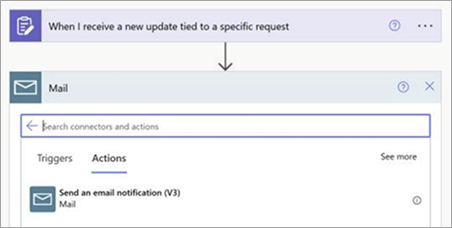
-
Angi e-postdetaljene. Du kan angi informasjon manuelt eller legge til dynamisk innhold.
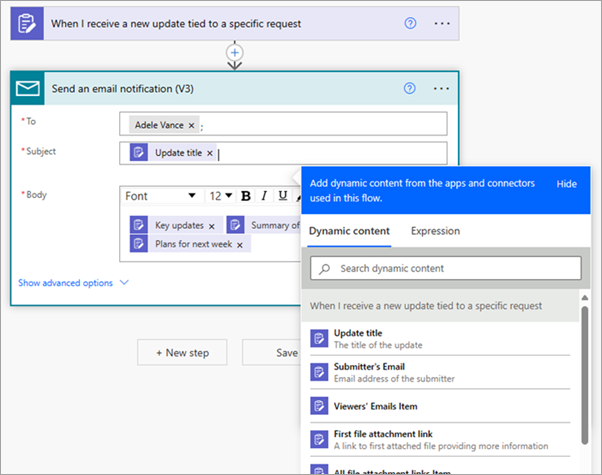
Obs!: Hvis du legger til seeres e-postmeldinger i Til-feltet , vil alle brukere av forespørselen motta e-post.
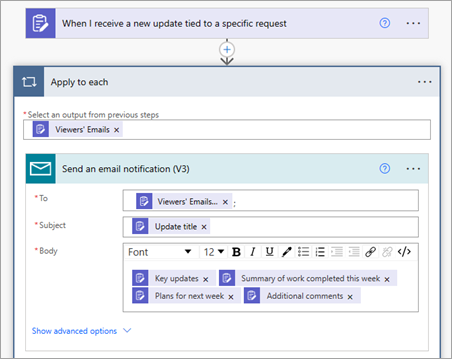
-
Lagre flyten.
Synkroniser automatisk innsendinger av oppdateringer til en Excel-fil
Dette eksemplet beskriver hvordan du oppretter en flyt for automatisk å synkronisere innsendinger fra en bestemt forespørsel til en Excel-arbeidsbok.
-
Opprett en Excel-arbeidsbok der du kan synkronisere innsendingsdataene for oppdateringen. Legg til en tabell og gi navn til kolonnene i henhold til spørsmålene i skjemaet for oppdateringsforespørsel.
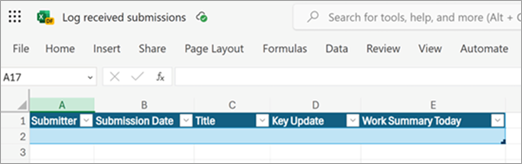
-
Gå til Power Automate, velg Opprett > automatisert skyflyt, og deretter:
-
Søk etter «Oppdateringer app» under Velg flytutløseren, velg Når jeg mottar en ny oppdatering som er knyttet til en bestemt forespørsel, og velg deretter oppdateringsforespørselen du vil bruke.
-
Legg til et nytt trinn, og velg Legg til en rad i en tabell som en handling. Fyll ut detaljene for Excel-filen.
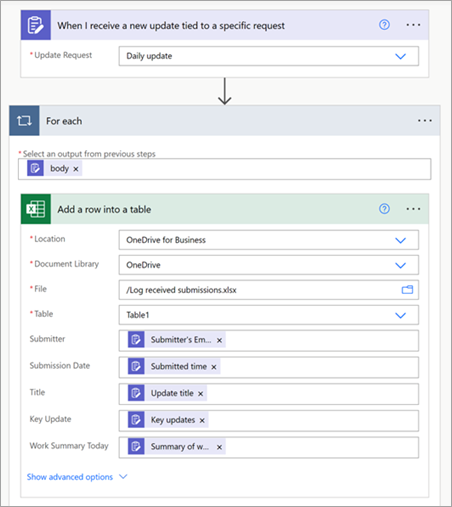
-
Lagre flyten.
-
De mottatte innsendingsdataene synkroniseres automatisk til Excel-filen.
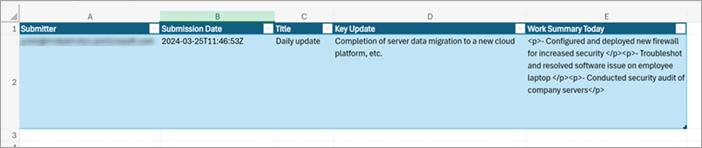
Opprett en oppgave når et gruppemedlem sender inn en ny oppdatering
Du kan konfigurere en flyt til automatisk å opprette en oppgave i Planner når en ny oppdatering sendes inn. Dette eksemplet viser hvordan du bruker Power Automate til å opprette en tilsvarende oppgave når en oppdatering sendes inn for en forespørsel om hendelsesrapport.
-
I Planner kan du opprette en hendelsesbilletthåndteringstavle for teamet. Konfigurer samlinger basert på hvordan oppgaver administreres.
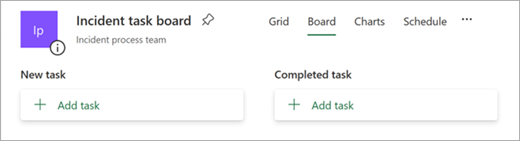
-
Opprett en oppdateringsforespørsel for hendelsesrapporter i Oppdateringer. Angi informasjonen som kreves for oppdateringen, og tilordne innsendere og seere.
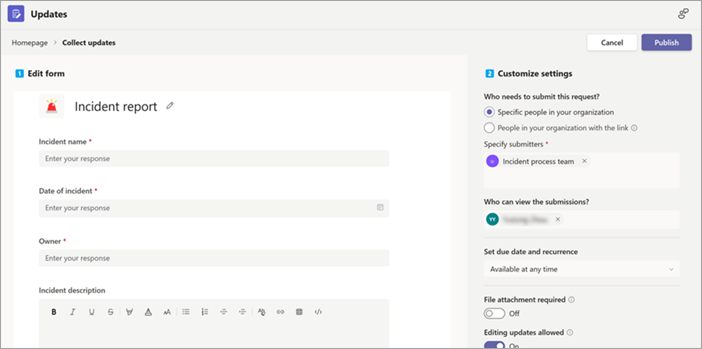
-
Gå til Power Automate, velg Opprett > automatisert skyflyt, og deretter:
-
Søk etter «Oppdateringer app» under Velg flytutløseren, velg Når jeg mottar en ny oppdatering som er knyttet til en bestemt forespørsel, og velg deretter oppdateringsforespørselen for hendelsesrapporten.
-
Legg til et nytt trinn, og velg Opprett en oppgave som en handling. Fyll ut informasjonen for aktiviteten. Du kan definere en forfallsdato og annen informasjon.
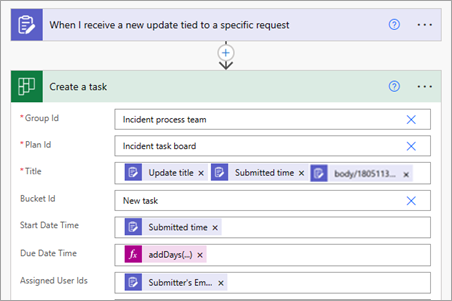
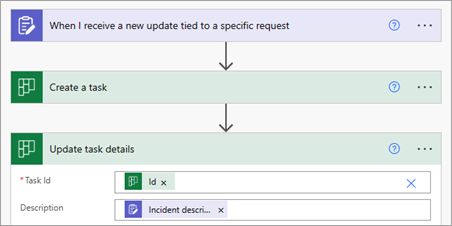
-
Lagre flyten.
-
Når et gruppemedlem sender inn en oppdatering for forespørsel om hendelsesrapport, opprettes det automatisk en ny oppgave i Planner.
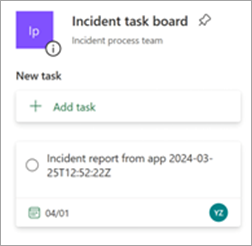
Få godkjenning for en oppdateringsinnsending
Slik bruker du en flyt til å opprette en godkjenningsforespørsel i Godkjenninger-appen når en oppdatering sendes inn.
-
Gå til Power Automate, velg Opprett > automatisert skyflyt.
-
Søk etter «Oppdateringer app» under Velg flytutløseren, velg Når jeg mottar en ny oppdatering som er knyttet til en bestemt forespørsel, og velg deretter oppdateringsforespørselen du vil bruke.
-
Legg til et nytt trinn, og velg Start og vent på en godkjenning som en handling. Fyll ut informasjonen for godkjenningen, inkludert tilordning av godkjenningsinnholdet og godkjenneren til innholdet for oppdateringsinnsending.
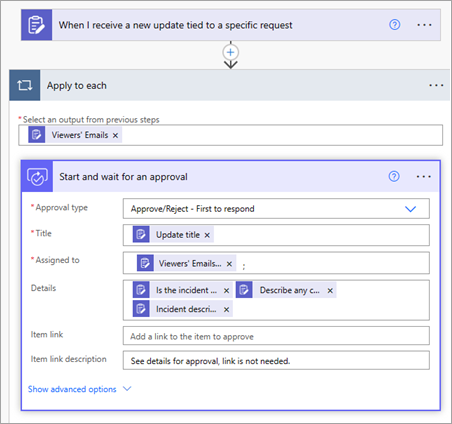
-
Lagre flyten.
Den angitte godkjenneren kan vise og godkjenne (eller avvise) godkjenningsforespørselen i Godkjenninger-appen.
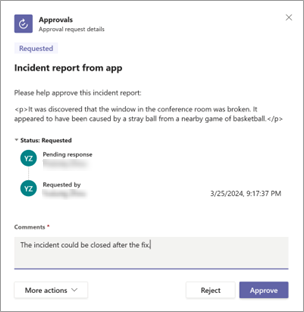
Publisere i en chat eller kanal når du mottar oppdateringsinnsendinger
Du kan konfigurere en flyt til å legge inn en melding i en chat eller kanal i Teams når en oppdatering sendes inn.
-
Gå til Power Automate, velg Opprett > automatisert skyflyt.
-
Søk etter «Oppdateringer app» under Velg flytutløseren, og velg deretter ett av de to Oppdateringer appalternativene.
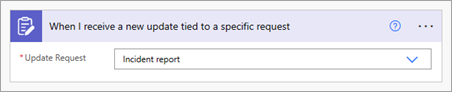
-
Legg til et nytt trinn, og velg Legg inn melding i en chat eller kanal som en handling.
Velg chatten eller kanalen du vil legge inn meldingen i, og angi meldingsdetaljene. Du kan angi informasjon manuelt eller legge til dynamisk innhold.
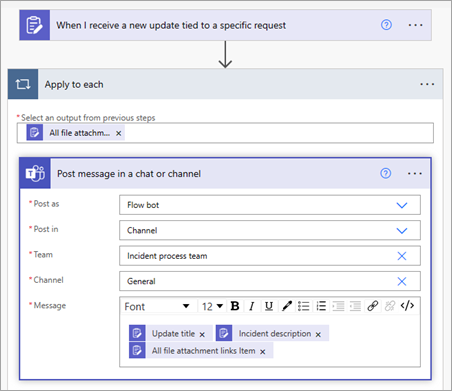
-
Lagre flyten.










