Hvis du vil hindre at andre brukere viser skjulte regneark, legger til, flytter, sletter eller skjuler regneark, og gir nytt navn til regneark, kan du beskytte strukturen i Excel-arbeidsboken med et passord.
Obs!: Å beskytte arbeidsboken er ikke det samme som å beskytte en Excel-fil eller et regneark med et passord. Se nedenfor hvis du vil ha mer informasjon:
-
Hvis du vil låse filen slik at andre brukere ikke kan åpne den, kan du se Beskytte en Excel-fil.
-
Hvis du vil beskytte bestemte områder av dataene i regnearket fra andre brukere, må du beskytte regnearket. Hvis du vil ha mer informasjon, kan du se Beskytte et regneark.
-
Hvis du vil vite forskjellen mellom å beskytte Excel-filen, arbeidsboken eller et regneark, kan du se Beskyttelse og sikkerhet i Excel.
Beskytt arbeidsbokstrukturen
Gjør følgende for å beskytte strukturen til arbeidsboken:
-
Klikk Se gjennom > Beskytt arbeidsbok.
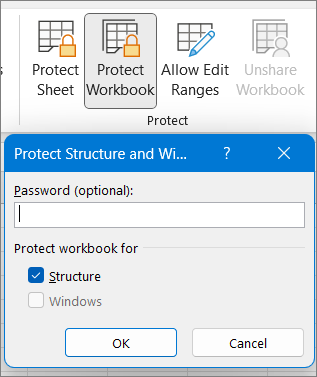
-
Skriv inn et passord i Passord-boksen.
Viktig!: Passordet er valgfritt. Hvis du ikke angir et passord, kan alle brukere fjerne beskyttelsen og endre arbeidsboken. Hvis du angir et passord, må du sørge for at du velger et passord som er enkelt å huske. Skriv ned passordene dine og oppbevar dem på et trygt sted. Hvis du mister dem, kan ikke Excel gjenopprette dem for deg.
-
Velg OK, skriv inn passordet på nytt for å bekrefte det, og velg deretter OK på nytt.
I Se gjennom-fanen kan du se Beskytt arbeidsbok-ikonet. Hvis det er uthevet, er arbeidsboken beskyttet.
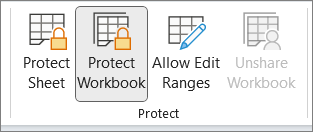
Hvis du klikker nederst på et ark i arbeidsboken, vil du oppdage at alle alternativene for å endre arbeidsbokstrukturen, for eksempel Sette inn, Slette, Gi nytt navn til, Flytte, Kopiere, Skjule og Vise ark, er utilgjengelige.
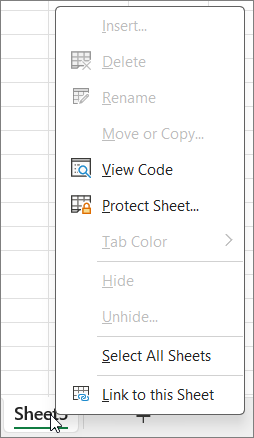
Alternativet Beskytt arbeidsbok på Informasjon-menyen angir også at arbeidsbokens struktur er beskyttet. Klikk på Fil > Informasjon > Beskytt arbeidsbok for å vise dette alternativet.
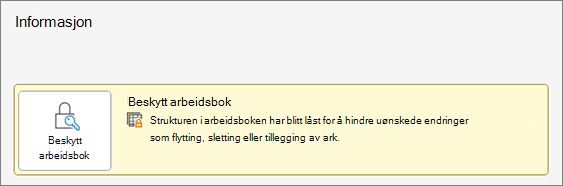
Klikk Se gjennom > Beskytt arbeidsbok. Angi passordet, og klikk deretter på OK.
Hvis du vil hindre at andre brukere viser skjulte regneark, legger til, flytter, sletter eller skjuler regneark, og gir nytt navn til regneark, kan du beskytte strukturen i Excel-arbeidsboken med et passord.
Obs!: Å beskytte arbeidsboken er ikke det samme som å beskytte en Excel-fil eller et regneark med et passord. Se nedenfor hvis du vil ha mer informasjon:
-
Hvis du vil låse filen slik at andre brukere ikke kan åpne den, kan du se Beskytte en Excel-fil.
-
Hvis du vil beskytte bestemte områder av dataene i regnearket fra andre brukere, må du beskytte regnearket. Hvis du vil ha mer informasjon, kan du se Beskytte et regneark.
-
Hvis du vil vite forskjellen mellom å beskytte Excel-filen, arbeidsboken eller et regneark, kan du se Beskyttelse og sikkerhet i Excel.
Beskytt arbeidsbokstrukturen
Gjør følgende for å beskytte strukturen til arbeidsboken:
-
Klikk Se gjennom > Beskytt arbeidsbok.
-
Skriv inn et passord i Passord-boksen.
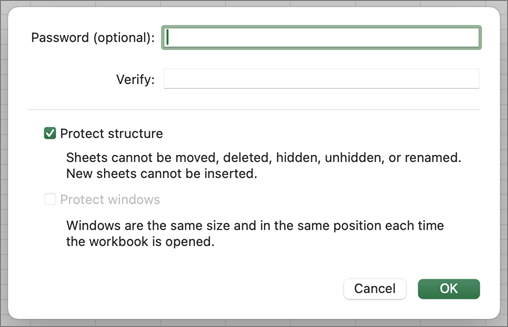
Viktig!:
-
Passordet er valgfritt. Hvis du ikke angir et passord, kan alle brukere fjerne beskyttelsen og endre arbeidsboken. Hvis du angir et passord, må du sørge for at du velger et passord som er enkelt å huske. Skriv ned passordene dine og oppbevar dem på et trygt sted. Hvis du mister dem, kan ikke Excel gjenopprette dem for deg.
-
Passord i Excel for Mac er begrenset til 15 tegn. Du kan ikke åpne en arbeidsbok eller et dokument som har blitt passordbeskyttet i den Windows-baserte versjonen av Excel hvis passordet er lengre enn 15 tegn. Hvis du vil åpne filen i Excel for Mac, må du be den Windows-baserte forfatteren endre passordlengden.
-
-
Skriv inn passordet på nytt, og klikk OK.
I Se gjennom-fanen kan du se Beskytt arbeidsbok-ikonet. Hvis det er uthevet, er arbeidsboken beskyttet.
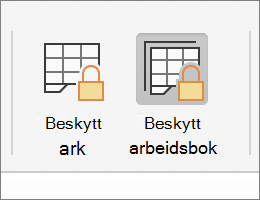
Hvis du klikker nederst på et ark i arbeidsboken, vil du oppdage at alle alternativene for å endre arbeidsbokstrukturen, for eksempel Sette inn, Slette, Gi nytt navn til, Flytte, Kopiere, Skjule og Vise ark, er utilgjengelige.
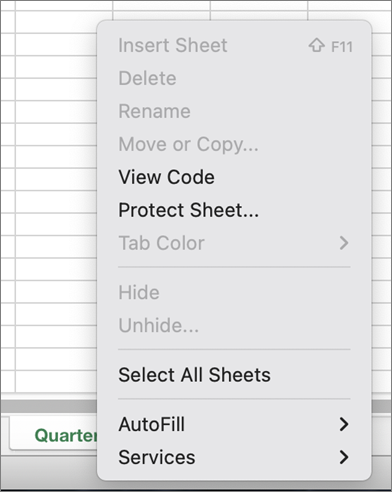
Klikk Se gjennom > Beskytt arbeidsbok. Angi passordet, og klikk deretter på OK.
Følg disse trinnene for å oppheve beskyttelsen av et ark:
-
Gå til regnearket du vil oppheve beskyttelsen for.
-
Gå til Fil > Info > Beskytt > Opphev arkbeskyttelse, eller fra den Se gjennom-fanen > Endringer > Opphev arkbeskyttelse.
-
Hvis arket er beskyttet med et passord, skriver du inn passordet i dialogboksen Opphev arkbeskyttelse og klikker OK.
Excel for nettet kan åpne arbeidsbøker som er beskyttet av et passord, men disse filene kan ikke redigeres på nettet. Passord kan ikke legges til, endres, fjernes eller gjenopprettes fra Excel for nettet.
Hvis du vil legge til et passord i en arbeidsbok du arbeider med i Excel for nettet, og du har skrivebordsversjonen av Excel, bruker du knappen Åpne i Excel til å åpne arbeidsboken og passordbeskytte arbeidsboken. Men fremover vil du bare kunne vise filen på nettet – hvis du vil gjøre endringer i arbeidsboken, åpner du den i skrivebordsversjonen av Excel.
-
Velg Åpne i Excel , og beskytt arbeidsboken med passord.
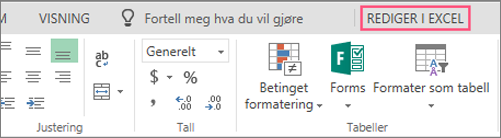
Trenger du mer hjelp?
Du kan alltid spørre en ekspert i det tekniske fellesskapet for Excel eller få støtte i Fellesskap.










