Vi har gjort noen forbedringer i håndskriftopplevelsen iWord,Excel ogPowerPoint forMicrosoft 365 og iOS. I denne artikkelen gir vi deg en rask innføring i disse endringene.
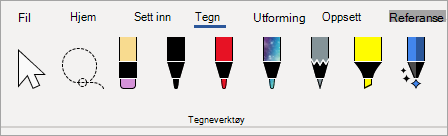
Handlingspennen i Word
Først opp er Handling-pennen i Word, som er en enklere måte å starte håndskriftredigeringsopplevelsen på iWord.
Du finner handlingspennen til høyre på verktøykassen for pennen. Bare velg den og begynn å redigere. Dette erstatter den gamle Håndskriftredigering-knappen som du hadde på Tegne-fanen iWord.
Tips!: Hvis du har en berøringsaktivert enhet, for eksempel en MicrosoftSurface, kan du også trykke handlingspennen og bare bruke fingeren til å redigere.
Lasso
Excel ogPowerPoint har hatt lassoen en stund, og nå er den iWord. Du bruker lassoen til å velge håndskrift i dokumentet. Du kan merke individuelle strøk eller hele ord eller figurer. Når den er valgt, kan du endre, flytte eller slette håndskriften.
Velg Lassoen (du finner den til venstre på verktøykassen for pennen) og tegn rundt håndskriften du vil merke. Det trenger ikke å være en perfekt sirkel, bare tegn lassoen rundt håndskriften, uansett figur, og den vil bli valgt.
Viskelær for punkt
En annen funksjonPowerPoint har hatt en stund, som nå er iWord, er viskelæret. Viskelæret du har hatt iWord har vært et strøkviskelær, noe som betyr at når du sveipet viskelæret over håndskriften, vil det slette hele strøket samtidig. Dette er en rask måte å raskt rydde opp i håndskriften på, men den er ikke veldig nøyaktig. Hvis du bare vil slette en del av et håndskriftstrøk, bør du bruke det nye punktviskelæret. Dette fungerer mer som et viskelær du har på en ekte blyant, bare håndskriften du sender viskelæret over, slettes.
Hvis du vil bruke det, velger du viskelæret – det er ved siden av Lassoen – og deretter velger du viskelærknappen en gang til for å rulle ned viskelæralternativene. Velg Viskelær, og du er klar til å slette.
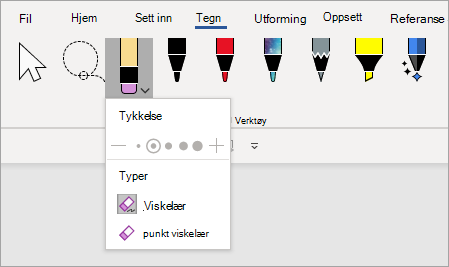
Viskelæret er ikke tilgjengelig forExcel ennå.
Nylig brukte pennefarger
Når du klikker rullegardinpilen på en penn eller merkepenn for å endre fargen, finner du en inndeling rett under Tykkelse som lar deg velge blant nylig brukte farger.
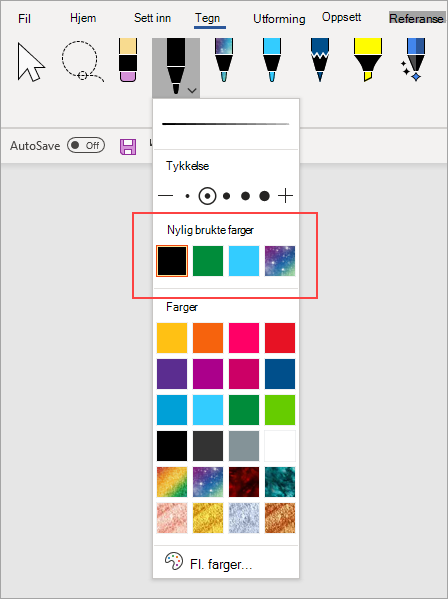
Pennetilpasninger roamer ikke lenger
Vi gjør også en endring i hvordan tilpasninger av verktøykassen for pennen lagres. Når du tilpasser verktøykassen, for eksempel endre fargen på en penn, lagres disse endringene lokalt på enheten, men de går ikke lenger over til de andre enhetene dine.










