Når du vil bruke en mal, enten i en ny eller eksisterende presentasjon, starter du på nytt med en tom presentasjon.
Hvis du trenger hjelp til å vite hvor du skal plassere en malfil , slik at du kan bruke den som beskrevet her, kan du se Hvor malfiler hører hjemme nedenfor.
Velg en mal
-
Velg Fil > Ny.
-
Under Ny kan du navigere til en personlig mal eller arbeidsgruppemal, søke etter en mal eller velge en utvalgt mal eller et tema fra galleriet.
Hvis du vil gå til en personlig mal eller arbeidsgruppemal, velger du fanen ved siden av Utvalgt, som kan hete Personlig, Delt eller Egendefinert (avhengig av omstendighetene), og deretter åpner du mappen som inneholder malen du vil bruke.
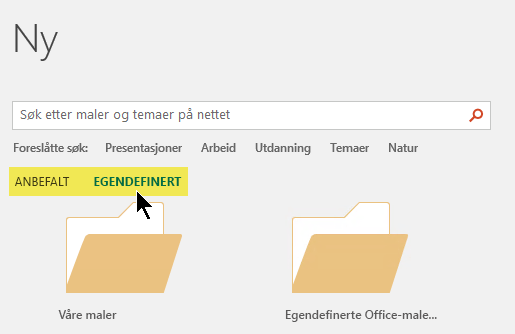
Hvis du ikke har to faner å velge mellom, kan du endre dette. Se Hvor malfiler hører til nedenfor.
-
Velg malen for å se en forhåndsvisning av den, og klikk deretter Opprett.
Malen brukes på den tomme presentasjonen.
-
Hvis du ikke har eksisterende lysbilder å importere, begynner du ganske enkelt å opprette lysbilder i den nye filen.
Hvis du har eksisterende lysbilder som du vil bruke malen på, kan du se neste del.
Bruk malen på eksisterende lysbilder, hvis aktuelt
Hvis du har eksisterende lysbilder, importerer du dem til den nye filen du opprettet ovenfor:
-
Åpne filen som inneholder de eksisterende lysbildene.
-
Klikk miniatyrbilderuten, og velg deretter lysbildene du vil bruke:
Hvis du vil velge dette
Gjør du dette
Alle lysbilder
Trykk CTRL+A
Et delsett av lysbildene
Trykk og hold nede CTRL mens du klikker de individuelle lysbildene du vil merke
-
Kopier de merkede lysbildene (CTRL+C).
-
Bytt til den nye filen, høyreklikk miniatyrbilderuten, og velg Bruk måltema under Alternativer for innliming:
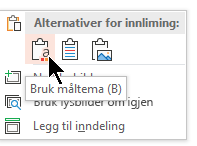
Alle de kopierte lysbildene settes inn i den nye presentasjonen.
Der malfiler hører hjemme
Hvis du vil bruke den på en enkel måte, lagrer du en personlig mal som du har opprettet, eller en arbeidsgruppemal for organisasjonen på en standard mappeplassering som Office vet om.
Når du gjør dette, blir malen tilgjengelig fra Fil > Ny i PowerPoint fra fanen ved siden av Fanen Utvalgt .
Personlige maler: se eller endre standardplasseringen
-
Gå til Fil > Alternativer > Lagre i PowerPoint.
-
Under Lagre presentasjoner kan du se boksen standardplassering for personlige maler.
Det kan hende det ikke allerede finnes en mappeplassering i denne boksen. Hvis en mappe er angitt, anbefaler vi at du fortsetter å bruke den. Plasser den personlige malen i denne mappen.
Hvis ingen mappe er angitt i boksen, anbefaler vi at du bruker Filutforsker til å opprette følgende standard mappe for personlig mal:
C:\Users\YourUserName\Documents\Custom Office Templates
YourUserName er ikke et litteralt mappenavn. Bruk mappebanenavnet ovenfor i boksen Standardplassering for personlige maler, men erstattYourUserName med brukernavnet ditt på denne datamaskinen.
Arbeidsgruppemaler: se eller endre standardplasseringen
Organisasjoner har ofte en standard nettverks- eller skyplassering der maler lagres slik at alle kan ha tilgang til dem. Office kaller dem arbeidsgruppemaler.
I noen tilfeller er det ikke angitt noen plassering for arbeidsgruppemaler. Fortsett med de neste trinnene for å opprette en standardplassering.
-
Åpne en .docx fil i Word.
-
Velg alternativer for fil > > avanserte > filplasseringer.
(Rull ned mot bunnen til Generelt-delen for å finne Filplasseringer-knappen .)
-
Legg merke til plasseringen som er angitt for arbeidsgruppemaler, i dialogboksen Filplasseringer.
-
Hvis et plasseringsnavn er avkuttet, merker du det og klikker Endre for å åpne en dialogboks som viser hele plasseringen.
-
I noen tilfeller er det ikke angitt noen plassering for arbeidsgruppemaler. Fortsett med de neste trinnene for å opprette en standardplassering.
-
-
Hvis du vil endre standardplasseringen, merker du den og klikker Endre.
-
Gå til mappen du vil angi som standardplassering, i dialogboksen som åpnes, og klikk deretter OK.
Når det gjelder arbeidsgruppemaler for en stor organisasjon, lagres de vanligvis på en nettverksplassering som alle brukere har tilgang til. Contoso Consulting-firmaet kan for eksempel ha en server kalt «Contoso» med en mappestruktur som dette for maler: \\Contoso\Files\OfficeTemplates.
- Hvilken versjon av Office for Mac bruker du?
- Nyere versjoner
- 2011
Start fra en egendefinert mal
Hvis du vil opprette en ny presentasjon fra en egendefinert mal, følger du fremgangsmåten nedenfor.
-
Velg Fil > Åpne.
-
Gå til mappen der malfilen er lagret.
-
Velg malfilen, og klikk deretter Åpne.
-
Velg Fil > Lagre som.
-
Skriv inn et navn på den nye presentasjonen i Lagre som-boksen i dialogboksen.
-
Velg PowerPoint-presentasjon (.pptx) i Filformat-boksen.
-
Velg mappen du vil lagre presentasjonen i, i Boksen Hvor .
-
Hvis du ikke har eksisterende lysbilder å importere, begynner du ganske enkelt å opprette lysbilder i den nye filen.
Hvis du har noen eksisterende lysbilder som du vil bruke malen på, kan du se delen Bruke den nye malen på eksisterende lysbilder nedenfor.
Opprette en ny presentasjon fra en standard PowerPoint mal
-
Velg Fil > Ny fra mal.
-
Velg en mal fra galleriet, og klikk deretter Opprett.
-
Hvis du ikke har eksisterende lysbilder å legge til i den nye presentasjonen, begynner du ganske enkelt å opprette lysbilder i den nye filen.
Hvis du ikke har eksisterende lysbilder å legge til i den nye presentasjonen, kan du se neste del.
Bruk den nye malen på eksisterende lysbilder, hvis aktuelt
Hvis du har eksisterende lysbilder, importerer du dem til den nye filen du opprettet ovenfor:
-
Åpne filen som inneholder de eksisterende lysbildene.
-
Klikk miniatyrbilderuten, og velg deretter lysbildene du vil bruke:
Hvis du vil velge dette
Gjør du dette
Alle lysbilder
Trykk

Et delsett av lysbildene
Trykk og hold

-
Kopier de merkede lysbildene (

-
Bytt til den nye filen, høyreklikk miniatyrbilderuten, og lim inn lysbildene ved å trykke

Alle de kopierte lysbildene settes inn i den nye presentasjonen, og de bruker utformingen av malen.
-
Lagre filen, og fortsett deretter å opprette lysbilder slik du ønsker.
Start fra en egendefinert mal
Hvis du vil opprette en ny presentasjon fra en egendefinert mal, følger du fremgangsmåten nedenfor.
-
Velg Fil > Ny fra mal.
Presentasjonsgalleriet i PowerPoint åpnes.
-
Klikk Mine maler til venstre under Maler.
-
Velg en malfil, og klikk deretter Velg.
En ny presentasjon åpnes med den valgte malen knyttet til den.
-
Velg Fil > Lagre som og gi presentasjonen et navn, og velg mappen du vil lagre den i.
-
Hvis du ikke har eksisterende lysbilder å importere, begynner du ganske enkelt å opprette lysbilder i den nye filen.
Hvis du har noen eksisterende lysbilder som du vil bruke malen på, kan du se delen Bruke den nye malen på eksisterende lysbilder nedenfor.
Opprette en ny presentasjon fra en standard PowerPoint mal eller tema
-
Velg Fil > Ny fra mal.
Presentasjonsgalleriet i PowerPoint åpnes.
-
Klikk Alle under Maler eller Temaer til venstre.
-
Hvis du ikke har eksisterende lysbilder å legge til i den nye presentasjonen, begynner du ganske enkelt å opprette lysbilder i den nye filen.
Hvis du har eksisterende lysbilder å legge til i den nye presentasjonen, kan du se neste del: «Bruk den nye malen på eksisterende lysbilder.»
Bruk den nye malen på eksisterende lysbilder, hvis aktuelt
Hvis du har eksisterende lysbilder, importerer du dem til den nye filen du opprettet ovenfor:
-
Åpne filen som inneholder de eksisterende lysbildene.
-
Klikk miniatyrbilderuten, og velg deretter lysbildene du vil bruke:
Hvis du vil velge dette
Gjør du dette
Alle lysbilder
Trykk

Et delsett av lysbildene
Trykk og hold nede SKIFT mens du klikker de individuelle lysbildene du vil merke
-
Kopier de merkede lysbildene (

-
Bytt til den nye filen, høyreklikk miniatyrbilderuten, og lim inn lysbildene ved å trykke

Alle de kopierte lysbildene settes inn i den nye presentasjonen, og de bruker utformingen av malen.
-
Lagre filen, og fortsett deretter å opprette lysbilder slik du ønsker.
Hvorfor det er best å starte på nytt når du bruker en mal
Selv om du har eksisterende lysbilder, anbefaler vi at du bruker en mal på den ved å starte på nytt med malen og deretter importere de eksisterende lysbildene til den nye, ferske malen. Denne prosessen bidrar til å sikre at alt i presentasjonen (spesielt ting du ikke har opprettet ennå) bruker utseendet og formateringen som er foreskrevet av malen.
Se også
Opprette og lagre en PowerPoint-mal










