Denne artikkelen gjelder for personer som bruker et skjermleserprogram, for eksempel Windows Skjermleser, JAWS eller NVDA med Microsoft 365 produkter. Denne artikkelen er en del av Microsoft 365 innholdssett for skjermleserstøtte der du kan finne mer informasjon om tilgjengelighet i appene våre. Hvis du vil ha generell hjelp, kan du gå til Microsoft Kundestøtte.
Bruk nye Outlook med tastaturet og skjermleseren til å overføre innstillingene og installere eksisterende tillegg fra klassisk Outlook for Windows. Vi har testet den med Skjermleser, JAWS og NVDA, men den kan fungere sammen med andre skjermlesere så lenge de følger vanlige tilgjengelighetsstandarder og -teknikker.
Obs!:
-
Nye Microsoft 365-funksjoner utgis gradvis til Microsoft 365-abonnenter, slik at appen din har kanskje ikke de nyeste funksjonene ennå. Hvis du vil finne ut hvordan du kan få nye funksjoner raskere, kan du bli med i Office Insider-programmet.
-
Hvis du vil finne ut mer om skjermlesere, kan du gå til Slik fungerer skjermlesere med Microsoft 365.
I dette emnet
Overføre innstillinger og installere tillegg under installasjonen
Når du starter den nye Outlook for Windows for første gang, blir du spurt under oppsettet om du vil overføre innstillingene og installere tilleggene fra klassisk Outlook for Windows, slik at den nye opplevelsen føles kjent.
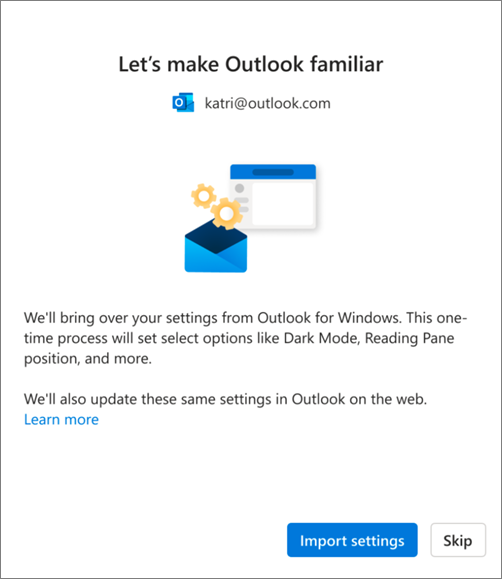
Slik overfører du de gamle innstillingene og installerer eksisterende tillegg:
-
Trykk tab-tasten til du hører «Importinnstillinger», og trykk deretter enter. Overføring av innstillinger og tillegg tar bare en liten stund.
Tips!:
-
Du kan også hoppe over overføringen under installasjonen og gjøre det senere, ved å følge trinnene som er beskrevet i delen Overfør etter installasjon . Hvis du vil hoppe over, trykker du tab-tasten til du hører «Hopp over», og deretter trykker du enter.
-
Hvis du hopper over dette trinnet under installasjonen, må du være oppmerksom på at du må installere webtillegget manuelt i et COM-tillegg som du bruker i klassisk Outlook for Windows i nye Outlook for Windows.
-
-
Hvis du velger Importinnstillinger, vil innstillingene også bli brukt på Outlook på nettet. Hvis du aldri har brukt Outlook for Windows, brukes standardinnstillingene. Hvis du vil ha en liste over innstillinger som importeres, kan du gå til den importerte listen over innstillinger .
I tillegg installeres netttillegget til de eksisterende COM-tilleggene i klassisk Outlook for Windows når du velger Importinnstillinger. Hvis du vil ha en liste over tillegg som skal installeres, kan du se listen over tillegg som er installert fra klassisk Outlook for Windows-inndeling .
Overføre innstillinger etter installasjon
Du kan også overføre innstillingene etter at installasjonen er fullført. Du må da gjøre følgende:
-
Trykk på TAB eller SKIFT+TAB til du hører «Innstillinger», og trykk deretter på ENTER.
-
Trykk tab-tasten én gang. Du hører: «Søk Outlook innstillinger.» Trykk på PIL NED til du hører «Vis alle Outlook innstillinger», og trykk deretter enter. Innstillinger-vinduet åpnes med fanen Kontoer > e-postkontoer åpnet.
-
Trykk tab-tasten til du hører «Administrer», og trykk deretter enter. Detaljene for e-postkontoen vises på fanen.
-
Trykk tab-tasten til du hører «Kom i gang», og trykk deretter enter.
-
Trykk tab-tasten til du hører «Importinnstillinger», og trykk deretter enter.
Liste over importerte innstillinger
E-post
-
Grupper etter samtaler
-
Leseruteplassering
-
Tetthet
-
Forhåndsvisningstekst for meldingsliste
-
Status for utvidelse/skjuling av mappeliste
-
Bredde på meldingsliste
-
Avsenderbilde i meldingslisten
-
Forhåndsvisninger av vedlegg
-
Hurtighandlinger i meldingslisten (kommer snart)
-
Mørk modus
-
Varslingsinnstillinger
-
Signaturer
-
Automatiske svar
-
Fokusert/annet
-
Standardskrift (kommer snart)
-
som leseinnstillinger (kommer snart)
Kalender
-
Kalendervisning (uke, arbeidsuke, måned) (kommer snart)
-
Innstilling for arbeidsdager
-
Ukens startdag (kommer snart)
-
Møtetidstider
-
Starte/avslutte møter tidlig
-
Hvert møte på nettet
-
Datoformat (kommer snart)
-
Temperaturformat
-
Vis ukenumre (kommer snart)
-
Tidsskala (kommer snart)
-
Påminnelsesinnstillinger (kommer snart)
Liste over tillegg som er installert fra klassisk Outlook for Windows
Viktig!: Vi jobber med å rulle ut denne funksjonen. Se denne siden regelmessig etter oppdateringer om funksjonens tilgjengelighet.
Når du velger alternativet Importinnstillinger under installasjonen, installeres netttillegget til de eksisterende COM-tilleggene i klassisk Outlook for Windows i den nye klienten. Tabellen nedenfor viser de aktuelle COM-tilleggene og deres netttilleggskolleger. Ved å velge Importinnstillinger samtykker du også i personvernerklæringen, vilkårene for bruk og tillatelser for de respektive tilleggene. Hvis du vil lære mer om tillatelsene for hvert tillegg, velger du koblingen fra «Webtillegg som skal installeres»-kolonnen.
Slik kontrollerer du COM-tilleggene du har installert i klassisk Outlook for Windows:
-
Trykk alt-tasten i Outlook, og trykk deretter pil venstre til du hører «Fil». Trykk på Enter.
-
Trykk på PIL NED til du hører «Alternativer». Trykk deretter på ENTER.
-
Trykk på PIL NED til du hører «Tillegg».
-
Trykk på TAB til du hører «Enter-tilleggstabell». Trykk på TAB for å høre COM-tilleggene som er installert i Outlook-klienten.
|
COM-tillegg |
Webtillegg som skal installeres |
|---|---|
|
Adobe Acrobat |
|
|
Outlook-tillegget Blå Jeans |
|
|
Cisco Webex-møter |
|
|
Citrix-filer for Outlook |
|
|
Evernote |
|
|
harmon.ie |
|
|
Jira |
|
|
Mimecast for Outlook |
|
|
Nitro Pro |
|
|
OnePlaceMail for Outlook |
|
|
Plugin-modul for RingCentral-møter i Outlook |
|
|
Plugin-modul for Zoom Outlook |
Hvis du vil ha veiledning om hvordan du bruker og administrerer de installerte netttilleggene, kan du se Bruke tillegg i Outlook.
Obs!: De eksisterende netttilleggene som er installert i klassisk Outlook for Windows, forblir installert når du bytter til nye Outlook for Windows.
Se også
Grunnleggende oppgaver ved hjelp av en skjermleser med e-post i Outlook
Grunnleggende oppgaver ved hjelp av en skjermleser med kalenderen i Outlook
Konfigurere enheten til å fungere med tilgjengelighet i Microsoft 365
Bruke en skjermleser til å utforske og navigere i Outlook E-post
Bruke en skjermleser til å utforske og navigere i Outlook Kalender
Teknisk kundestøtte for kunder med funksjonshemninger
Microsoft ønsker å tilby den beste mulige opplevelsen for alle kundene våre. Hvis du har en funksjonshemning eller spørsmål relatert til tilgjengelighet, kan du kontakte Microsoft Answer Desk for tilgjengelighet for teknisk støtte. Støtteteamet vårt for tilgjengelighet på Answer Desk er opplært i bruken av mange populære hjelpeteknologier, og kan tilby hjelp på engelsk, spansk, fransk og amerikansk tegnspråk. Gå til nettstedet Microsoft Answer Desk for tilgjengelighet for kontaktinformasjon for området ditt.
Hvis du er en bruker i offentlig sektor, kommersiell bruker eller bedriftsbruker, kan du kontakte Answer Desk for tilgjengelighet for bedrifter.











