Malen for krisehåndtering er et kommunikasjonsområdesom er utformet for å hjelpe organisasjonen med å holde kontakten og opprettholde produktiviteten i tilfelle en krise. Del de siste nyhetene og oppdateringene, koble seere med ledergrupper, uthev viktig informasjon og gi enkel tilgang til ressurser.
I denne artikkelen kan du lære hvordan du bruker elementene som er på nettstedsmalen for krisehåndtering i SharePoint, og hvordan du kan tilpasse nettstedet slik at det passer behovene til organisasjonen og målene.
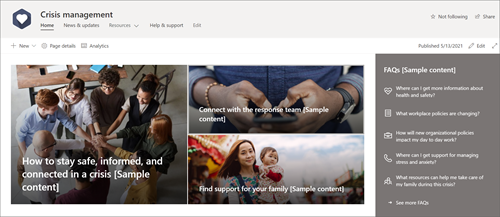
Områdefunksjoner
-
Tilpassbart nettsted som følger med forhåndsutfylte bilder, nettdeler og innhold for å inspirere redigeringsprogram for nettsteder når du gjør tilpasninger slik at de passer organisasjonens behov.
-
Forhåndsutfylte sider som gjør det enkelt å organisere informasjon og ressurser.
-
Nettdeler som er klare til bruk, som hjelper seerne med å holde seg informert, få kontakt med viktige kontakter og finne ressurser som kan hjelpe dem gjennom krisen.
Obs!:
-
Noen funksjoner innføres gradvis for organisasjoner som har valgt å bli med i programmet for målrettet utgivelse. Dette betyr at du kanskje ikke ser denne funksjonen ennå, eller den kan se annerledes ut enn det som er beskrevet i hjelpeartiklene.
-
Når du bruker en mal på et eksisterende nettsted, flettes ikke innholdet automatisk med den nye malen. I stedet lagres eksisterende innhold som en duplisert side i områdeinnholdet.
Følg først instruksjonene for hvordan du legger til malen på et nytt eller eksisterende nettsted.
Obs!: Du må ha tillatelse som områdeeier for å kunne legge til denne malen på området.
Utforsk forhåndsutfylt nettstedsinnhold, nettdeler og sider, og bestem hvilke områdetilpasninger som er nødvendige for å samsvare med organisasjonens merke, stemme og overordnede forretningsmål.
-
Forhåndsutfylte sider:
-
Hjemmeside - Gir et landingssted for seere for å se de siste nyhetene, hendelsene, vanlige spørsmål og ofte forespurte ressurser.
-
Nyheter & oppdateringer - Denne siden gir deg plass til å dele de siste nyhetene og oppdateringene knyttet til krisen og organisasjonen.
-
Ressurser- Delen Opplæring & ressurser er forhåndsutfylt med tre sider: For arbeidsplassen, for personlig velvære og for familien din.
-
Hjelp & støtte – Viser svar på vanlige spørsmål og viktige kontakter.
-
-
Dokumenter- Dokumentbiblioteket gir enkel tilgang til ressurser, policyoppdateringer og annen viktig informasjon.
-
Sider- Lagrer områdesider og sidemalinnhold.
Når du har lagt til nettstedsmalen for krisehåndtering, er det på tide å tilpasse den og gjøre den til din egen.
Obs!: Hvis du vil redigere et SharePoint-område, må du være områdeeier eller områdemedlem.
|
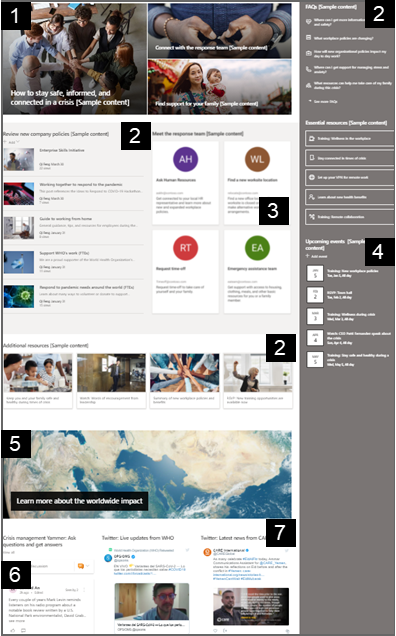 |
Tilpass nettstedets utseende, områdenavigasjon, nettdeler og innhold slik at det passer behovene til brukerne og organisasjonen. Begynn å redigere området i redigeringsmodus ved å velge Rediger øverst til høyre på nettstedet. Mens du arbeider, lagrer du som en kladd eller publiserer endringer på nytt for å gjøre endringer synlige for seere.
1. Bruk nettdelen for hero-nettdelen til å vise frem nyheter og kunngjøringer
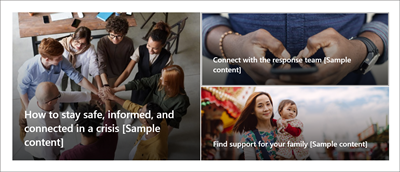
-
Begynn med å velge bannernettdelen, og velg Rediger

-
Deretter velger du alternativene for lag og flis som passer best til organisasjonens behov.
Mer informasjon om redigering av hero-nettdelen.
2. Bruk nettdelen hurtigkoblinger til å gi rask tilgang til ressurser
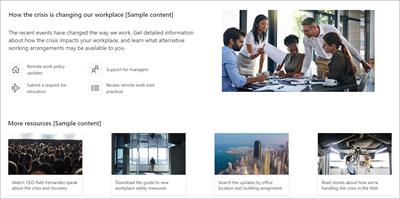
-
Naviger i hurtigkoblingsnettdelen, og velg koblingen, og velg deretter Rediger

-
Rediger koblingen, tittelen, ikonet og beskrivelsen om nødvendig.
-
Hvis du vil legge til en kobling, velger du + Legg til koblinger.
Se ulike typer oppsett og redigeringsalternativer for nettdelen hurtigkoblinger.
3. Bruk webdelen Folk til å vise viktige kontakter
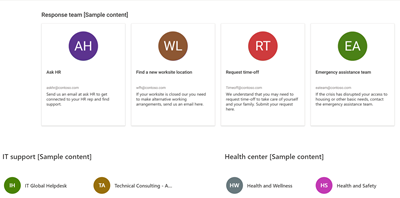
-
Begynn med å velge Folk nettdelen, og velg Rediger

-
Endre oppsettet til Komprimer eller Beskrivende.
-
Legg deretter til navn eller e-postadresser ved å skrive inn tekst i tekstfeltet
Mer informasjon om Folk nettdelen.
4. Bruk hendelsesnettdelen til å vise kommende hendelser
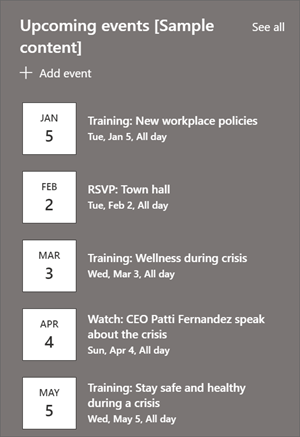
-
Rediger

-
Hvis du vil legge til eller redigere hendelser i hendelsesnettdelen, går du til hendelsesnettdelen og velger + Legg til hendelse.
Mer informasjon om å bruke og redigere hendelsesnettdelen.
5. Bruk nyhetsnettdelen til å vise nye og kunngjøringer
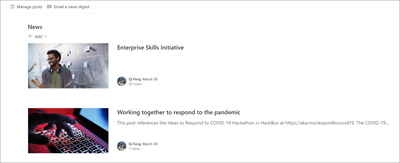
-
Begynn med å velge nyhetsnettdelen, og velg Rediger

-
Velg deretter News-kilden og velg Dette nettstedet for å sikre at innhold relatert til krisen vises i webdelen.
-
Velg oppsettet, visningsalternativene og filteret som best viser medlemmene av organisasjonens team.
-
I Organiser-delen bestemmer du i hvilken rekkefølge nyhetene skal vises.
Mer informasjon om bruk av nyheter-nettdelen.
6. Bruk nettdelen for Yammer-samtaler til å koble personer til hverandre
Obs!:
-
Nettdelen for Yammer-samtaler vises bare hvis organisasjonen har en lisens for Yammer.
-
Nettdelen for Yammer-samtaler bruker det opprinnelige domenenavnet (for eksempel contoso.onmicrosoft.com) og kan ikke brukes når SharePoint-området bruker et personlig domenenavn.
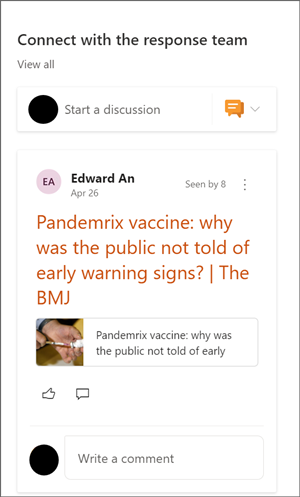
-
Velg Rediger

-
Velg en samtalekilde og antall samtaler som skal vises.
Mer informasjon om nettdelen for Yammer-samtaler.
7. Bruk Twitter-nettdelen til å vise live oppdateringer om krisen
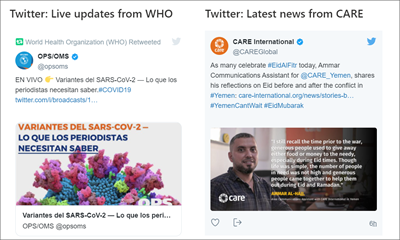
-
Velg Rediger

-
Velg et Twitter-brukernavn som begynner med @, eller en kobling som begynner med https:// til en brukerkonto, tweet eller samling. Velg deretter maksimalt antall tweeter som skal vises.
Mer informasjon om Twitter-nettdelen.
Tilpass følgende sider på området:
Nyheter & oppdateringer – Tilpass denne siden ved å redigere nyhetsnettdelen. Hvis du vil maksimere effektiviteten til nettstedet, velger du en annen nyhetskilde her enn du gjorde for Nyheter-nettdelen på hjemmesiden som fortsatt vil vise relevante nyheter om hvordan du håndterer krisen.
Ressurser – Denne delen av nettstedet leveres med tre forhåndsutfylte sider: For arbeidsplassen, for personlig velvære og for familien din. Tilpass disse sidene ved å redigere nettdelen for hurtigkoblinger.
Hjelp og støtte – Tilpass denne siden ved å redigere tekstnettdelen.
Tilpasse utseendet og områdenavigasjonen
Før du deler nettstedet med andre, bør du plassere siste finpuss på nettstedet ved å sørge for at brukerne kan finne nettstedet, navigere gjennom koblinger og sider enkelt og raskt få tilgang til innhold på nettstedet.
-
Rediger dokumentbiblioteker ved å oppdatere mappenavneneog laste opp ressurser.
-
Rediger og tilpass områdenavigasjon.
-
Endre utseendet på nettstedet ved å tilpasse tema, logo, topptekstoppsett og utseendet på nettstedet.
-
Legg til eller fjern sider på dette området eller områdenavigasjonen for å få plass til eksisterende innhold.
-
Velg å knytte dette området til et hubområde i organisasjonen, eller legg til dette området i en eksisterende navigering på hubområdet om nødvendig.
Del nettstedet med andre etter at du har tilpasset nettstedet, gjennomgått for nøyaktighet og publisert det endelige utkastet.
-
Velg Del område fra høyre hjørne.
-
Få hjelp til å administrere nettstedet ved å legge til områdeeiere og medlemmer som har tillatelse til å redigere områdeinnhold.
-
Skriv inn navnene på personene du vil dele området med, i Del nettsted-ruten. Du kan velge Alle (unntatt eksterne brukere) hvis du vil at alle i organisasjonen skal ha tilgang til nettstedet. Standard tilgangsnivå er skrivebeskyttet.
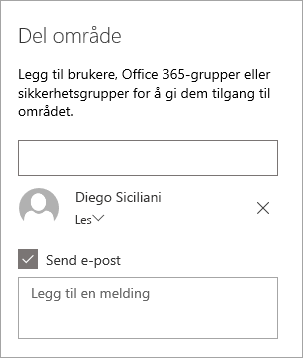
-
Skriv inn en valgfri melding som skal sendes med e-postvarselet som sendes når nettstedet deles, eller fjern merket for Send e-post hvis du ikke vil sende en e-postmelding.
-
Velg Del.
Når du har opprettet og startet nettstedet, opprettholder den neste viktige fasen nettstedsinnholdet. Sørg for at du har en plan for å holde innhold og nettdeler oppdatert.
Anbefalte fremgangsmåter for vedlikehold av område:
-
Planlegg for områdevedlikehold – Opprett en tidsplan for gjennomgang av nettstedsinnholdet så ofte som nødvendig for å sikre at innholdet fortsatt er nøyaktig og relevant.
-
Legg regelmessig ut nyheter – Distribuer de siste kunngjøringene, informasjonen og statusen på tvers av organisasjonen. Lær hvordan du legger til et nyhetsinnlegg på et gruppenettsted eller kommunikasjonsområde, og viser andre som skal publisere kunngjøringer om hvordan de kan bruke SharePoint-nyheter.
-
Kontroller koblinger og nettdeler – Hold koblinger og nettdeler oppdatert for å sikre at du utnytter hele verdien av nettstedet.
-
Bruk analyse til å forbedre engasjementet – Vis områdebruk ved hjelp av den innebygde bruksdatarapportenfor å få informasjon om populært innhold, nettstedsbesøk og mer.
-
Se gjennom områdeinnstillingene regelmessig . Når du har opprettet et nettsted i SharePoint, kan du gjøre endringer i innstillingene, områdeinformasjonen og tillatelsene for nettstedet.
Flere tilpassingsressurser
Mer informasjon om planlegging, bygging og vedlikehold av SharePoint-områder.
Se flere SharePoint-områdemaler.










