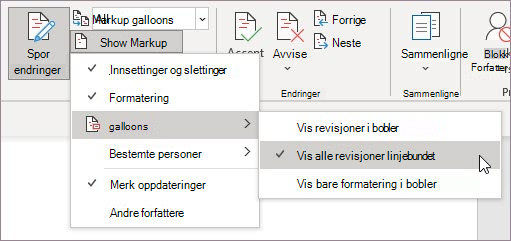Obs!: Denne funksjonen er for øyeblikket tilgjengelig Word på nettet for alle brukere. I Word for Windows og MacOS er det tilgjengelig i Betakanal og rulles ut til Gjeldende kanal (forhåndsvisning) og produksjon.
Den moderne kommentaropplevelsen i Word setter scenen for bedre samarbeid av gruppen og aktiverer funksjoner som @mention varsler. Moderne kommentarer justerer kommentaropplevelsen på tvers av Word-plattformer og andre Office apper, spesielt Word, Excel og PowerPoint.
To måter å vise kommentarer på
Når du legger til en kommentar i Word, vises den i høyre marg så nær innsettingspunktet i teksten som mulig. I denne visningen er alle aktive kommentarer synlige i kontekst. Når du velger en kommentar, vises en kantlinje rundt den, og plasseringen er nærmere siden.
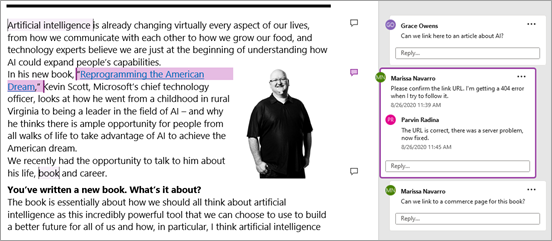
Denne kontekstavhengige visningen skjuler alle løste kommentarer, slik at du kan fokusere på aktive kommentarer. Hvis du vil vise alle kommentarer, inkludert alle løste kommentarer, åpner du Kommentar-ruten ved å klikke Kommentarer på båndet.
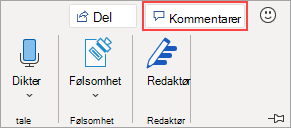
Du kan samhandle med kommentarer i Kommentar-ruten på samme måte som i kontekstvisningen. Hvis du åpner en løst kommentar på nytt, vises den igjen i kontekstvisningen.
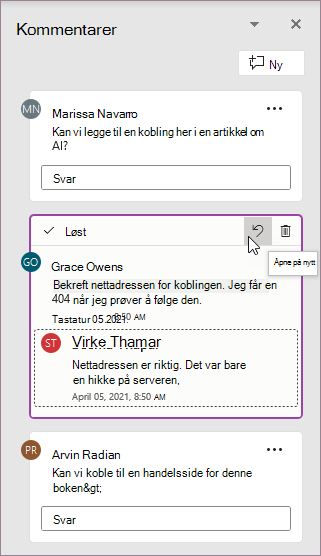
Du kan bytte mellom de forskjellige visningene når som helst ved å klikke Kommentarer i høyre hjørne av båndet.
Legge inn kommentarer
Noe av det første du legger merke til om moderne kommentarer, er at det nå er en Legg inn kommentar-knapp som du trykker eller klikker for å legge inn kommentaren.
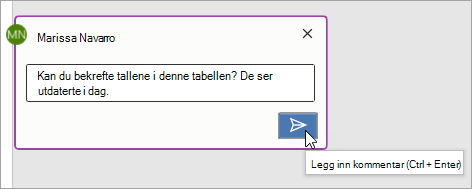
Du kan også trykke CTRL + ENTER (eller Cmd + ENTER i MacOS) for å legge inn kommentaren. Selv om det kan ta å bli vant til dette, gir denne funksjonen deg bedre kontroll over hva du publiserer. I forrige virkemåte ble kommentarer innført mens du skrev. Dette betydde at alle samarbeidspartnere i et delt dokument kunne se kommentaren din før det ble fullført. Med moderne kommentarer kan du se gjennom og redigere kommentarene dine før du skriver dem inn.
Bruke kommentarer
Det er enkelt å legge til en kommentar:
-
Merk teksten du vil kommentere, eller klikk et innsettingspunkt i teksten, og gjør deretter ett av følgende for å få en ny kommentar til å vises i høyre marg:
-
Klikk Ny kommentar på Se gjennom-fanen.
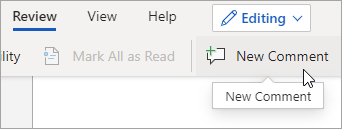
-
Klikk Ny i Kommentar-ruten.
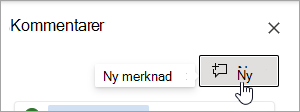
-
Trykk ctrl + alt + m.
-
Høyreklikk en tekst, og velg Ny kommentar på hurtigmenyen.
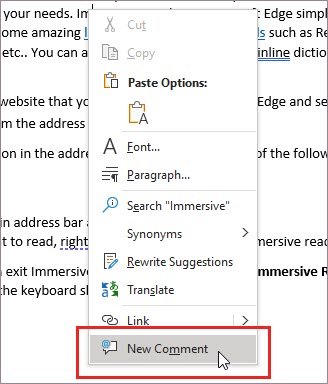
-
-
Velg Legg inn kommentar-knappen, eller trykk CTRL + ENTER.
Moderne kommentarer fortsetter å fungere som kommentarer gjorde før. Du kan svare på, redigere, slette eller løse en kommentartråd fra kommentaren.
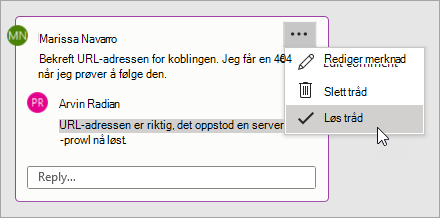
Hvis du er en bedriftsbruker som arbeider i et dokument som er lagret i skyen, kan du bruke @mention til å adressere en bestemt person i en kommentar eller et svar.
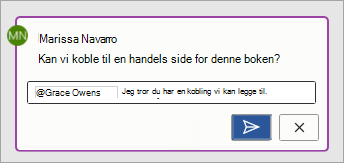
Hvis du vil ha mer informasjon om @mentions, kan du se artikkelen Bruke @mention kommentarer til å merke noen for tilbakemelding.
Tilordne oppgaver
Hvis du arbeider i Word på nettet, kan du også bruke kommentarer og @mention til å tilordne en oppgave. Bare @mention noen, og merk deretter av for Tilordne til for å tilordne kommentaren som en oppgave.
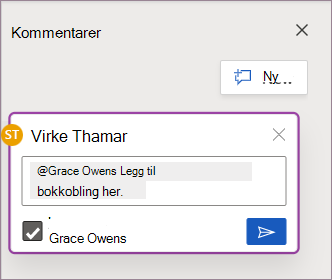
Vanlige spørsmål
Ja. Andre som bruker eldre versjoner av Word på en hvilken som helst plattform, kan se kommentarene dine.
Du kan klikke snarveien CTRL + ENTER i Windows eller Cmd + Enter i MacOS for å legge inn kommentaren på en enkel måte.
Den nye innleggsmodellen samsvarer med hvordan kommentarer fungerer på Office og gir deg trygg kontroll over det du deler. Hvis du @mention, varsler Word denne personen.
Moderne kommentarer støtter for øyeblikket følgende formatering:
-
Fet, kursiv og understreking
-
Skriftfarger (ikke tilgjengelig på MacOS eller Word på nettet)
-
Utheving (ikke tilgjengelig på Word på nettet)
-
Gjennomstreking
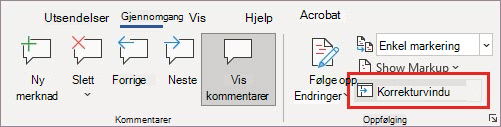
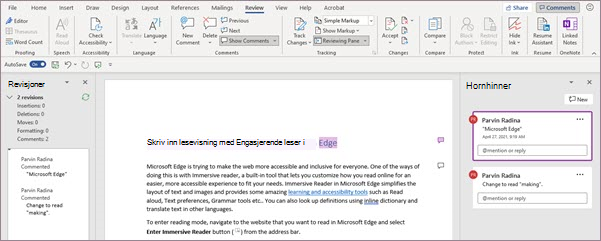
Moderne kommentarkort støtter imidlertid for øyeblikket ikke:
-
Redigere skriftfarge
-
Vise eller redigere skriftstørrelse
-
Punktmerking og nummerering
Hvis du vil vise eller legge til formatering som ikke støttes i eksisterende kommentarer, bruker du korrekturvinduet .
Hvis det er viktig å vise og legge til disse formateringsalternativene i standardkommentarkort for arbeidsflyten, kan du gi oss beskjed ved hjelp av tilbakemeldingen i appen, slik at vi kan prioritere fremtidige forbedringer av moderne kommentarer.
Nå kan du vise eksisterende bilder og legge til nye bilder i moderne kommentarer Windows.
Hvis du må vise eller legge til andre objekter, for eksempel tabeller, formler, figurer, signaturer, håndskriftkommentarer, spesialtegn (for eksempel datotegn) eller posisjonsfaner, åpner du Korrekturvinduet.
Vær oppmerksom på at hvis du velger en kommentar med manglende innhold, åpnes Korrekturvinduet automatisk. Word gir deg også beskjed om hvilke kommentarer som kan ha innhold som ennå ikke vises i moderne kommentarer via en manglende innholdsmelding .
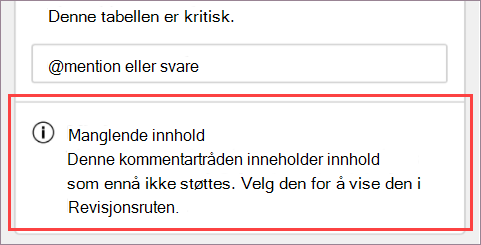
Hvis visning og tillegging av disse andre innholdstypene i standardkommentarkort er viktig for arbeidsflyten, kan du gi oss beskjed ved hjelp av tilbakemeldingen i appen, slik at vi kan prioritere fremtidige forbedringer av moderne kommentarer.
Moderne kommentarer om Windows støtter de fleste Autokorrektur-funksjonalitet, men det finnes noen funksjoner som ennå ikke støttes fullstendig. Disse omfatter Autoformat og Matematisk autokorrektur. I tillegg respekterer ikke moderne kommentarer autokorrekturinnstillingene som er deaktivert (ikke avmerket).
Hvis Autoformat- eller Matematisk autokorrektur-funksjoner er viktige for arbeidsflyten, kan du gi oss beskjed ved hjelp av tilbakemeldingen i appen, slik at vi kan prioritere fremtidige forbedringer i moderne kommentarer.
Autotekst og hurtigdeler støttes for øyeblikket ikke i moderne kommentarer. Hvis Autotekst og Hurtigdeler er viktige for arbeidsflyten , kan du gi oss beskjed ved hjelp av tilbakemeldingen i appen, slik at vi kan prioritere fremtidige forbedringer i moderne kommentarer.
Moderne kommentarer kontrollerer stavemåten, men støtter ikke andre avanserte korrekturverktøy, for eksempel grammatikkforslag, på dette tidspunktet. Vi vurderer denne funksjonen for en fremtidig oppdatering.
Med moderne kommentarer har vi gjort det enklere å forstå kommentaren til innholdet, og vi bruker ikke lenger de prikkede linjene du kjenner fra klassiske kommentarer. Standard kontekstavhengig visning skjuler løste kommentarer, slik at du kan fokusere på aktive kommentarer. Hvis du vil se alle kommentarene, åpner du Kommentar-ruten .
Gjør følgende for å holde oversikt over forbindelsen mellom kommentarkort og stedene i dokumentet de er knyttet til:
-
Velg Alle markeringer på Se gjennom-fanen for å vise ankeruthevinger på lerretet som standard.
-
Hold pekeren over ankeruthevingen i dokumentet for å se at det relevante kommentarkortet fremheves mer. På samme måte kan du holde pekeren over eller velge kommentarkortet for å se ekstra vekt på det relevante ankeruthevingen.
-
Hold pekeren over ankeruthevingen for å se en forhåndsvisning av kommentaren over markøren.
-
Høyreklikk et dokumentankerutheving, og velg deretter Gå til å starte, eller klikk alt + F12 når innsettingspunktet er ankeruthevingen.
Når du utformer en kommentar, kan ikke andre se kommentaren din. Når du har publisert noe, kan andre se kommentaren din. Moderne kommentarer støtter for øyeblikket bare kladding av én kommentar om gangen. Hvis det er viktig å utforme mer enn én kommentar om gangen, kan du gi oss beskjed ved hjelp av tilbakemeldingen i appen, slik at vi kan prioritere fremtidige forbedringer av moderne kommentarer.
Når du utformer en kommentar, viser andre kommentartekstbokser meldingen En annen kommentar pågår. Du kan klikke denne meldingen for å gå tilbake til den aktive kladden.
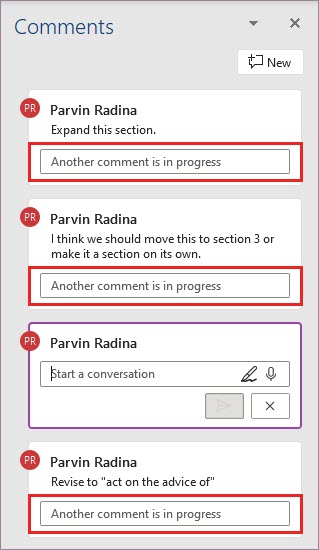
Som svar på tilbakemeldinger og forespørsler fra kunder, har vi gjort det mindre enkelt å redigere andres kommentarer i moderne kommentarer. Hvis det er nødvendig, kan du fortsatt redigere andres kommentarer i Korrektur-ruten .
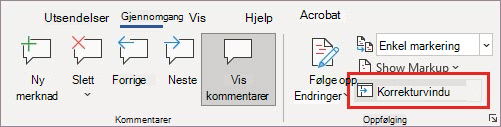
Hvis du vil deaktivere moderne Windows og MacOS, går du til Fil> Alternativer > Generelt, og fjerner deretter merket ved siden av Aktiver moderne kommentarer. Dette gjør at du midlertidig kan tilbakestille kommentaropplevelsen til den eldre kommentarmodellen etter hvert som den nye opplevelsen fortsetter å forbedre og utvikle seg. Denne innstillingen er midlertidig og vil bli fjernet i fremtiden.
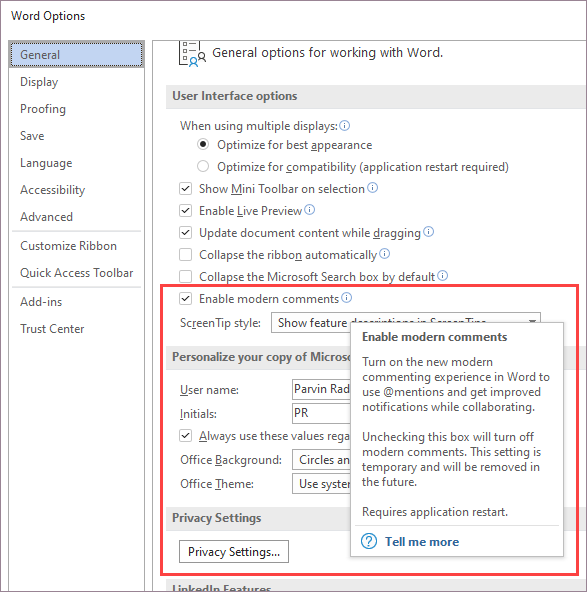
Prøv å vise all linjebundet markering, slik at den ikke vises i margen. Gå til Se > sporing> Vis > bobler, og velg Vis alle revisjoner linjebundet. Fortell oss hvordan dette fungerer for deg. Vi fortsetter å utforske de beste alternativene for å bruke kommentarer og sporede endringer sammen.