Bruke organisasjonens varemerking med Copilot i PowerPoint
Copilot fungerer bra med presentasjoner som er opprettet fra grunnen av og med Microsoft-maler. Men nå kan du bruke Copilot i PowerPoint med bedriftsmalene dine også. Når du bruker Copilot med bedriftsmalene, kan du opprette presentasjoner som ser skreddersydde ut for organisasjonen.
Organisasjonens maler vil være i en bestemt mappe. Når du kommer dit, blar du bare gjennom de tilgjengelige merkede malene for å velge riktig mal for presentasjonen. Hvis du vil vite mer om hvor du finner dem, kan du se Bruke organisasjonens maler i PowerPoint.
Følg veiledningen nedenfor for å få de beste resultatene med Copilot. Du trenger kanskje hjelp fra malopprettere og IT-administratorer til å endre bedriftsmaler og publisere dem i organisasjonens aktivabibliotek (OAL).
Start med den merkede malen
Du kan bruke alle PowerPoint-presentasjoner eller malfiler med bedriftens varemerke som mal. Du kan opprette en ny presentasjon fra firmamalen eller lagre en kopi av presentasjonen med firmaets varemerke for å opprette en ny presentasjon med Copilot.
Deretter skal du se Copilot-knappen som er tilgjengelig på båndet. Når du åpner Copilot-chatten, kan du bruke ledetekstveiledningen til å opprette en presentasjon, opprette en presentasjon fra en fil eller legge til et lysbilde. Copilot vil dra nytte av bedriftens merketema fra den opprinnelige presentasjonen når du legger til nye lysbilder.
Konfigurere et organisasjonsaktivabibliotek
Du må konfigurere et organisasjonsaktivabibliotek (OAL) for PowerPoint, som gir en sentralisert plassering for lagring og vedlikehold av PowerPoint-maler (POTX-filer). Hvis du vil ha mer informasjon, kan du se Opprette et bibliotek for organisasjonsaktiva – SharePoint i Microsoft 365.
Minimumskrav til mal
Lysbildemalen krever disse oppsettene, som minimum:
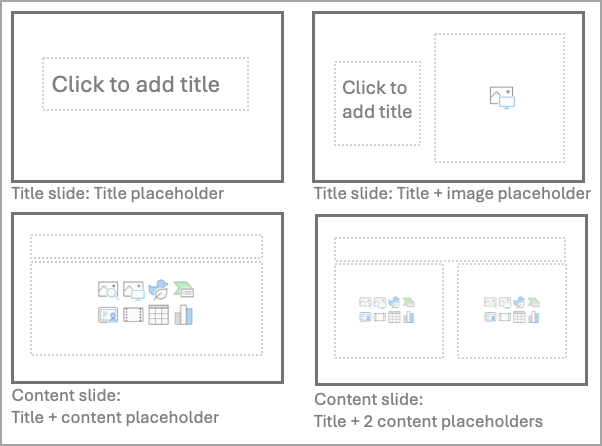
-
Tittellysbilde: Plassholder for tittel
-
Tittellysbilde: Tittel + bildeplassholder
-
Innholdslysbilde: Plassholder for tittel + innholdsplassholder
-
Innholdslysbilde: Plassholder for tittel + 2 innholdsplassholdere
Vi anbefaler at du bruker én lysbildemal og gir den nytt navn. Hvis du må bruke en mal som inneholder flere lysbildemaler, bør du sørge for at hver lysbildemal følger retningslinjene i dette dokumentet.
Den generelle malen bør ikke ha mer enn 40 oppsett (alle lysbildemaler kombinert), og den bør lagres som en POTX-fil (for Windows) eller en .pptx (for nettet). Hvis du vil ha mer informasjon, kan du se Opprette og lagre en PowerPoint-mal.
Copilot vil gjøre sitt beste for å lage flotte presentasjoner selv om dokumentet ikke oppfyller disse kravene.
Maloptimaliseringer for å få enda bedre resultater
Et variert sett med innholdslysbildeoppsett i lysbildemalen gir deg mer variasjon i presentasjonene som Copilot hjelper deg med å opprette.
Vi anbefaler disse typene oppsett for lysbildemaler. Flere lysbildeoppsett med samme plassholdertyper, men forskjellige utforminger er enda bedre for variasjon:
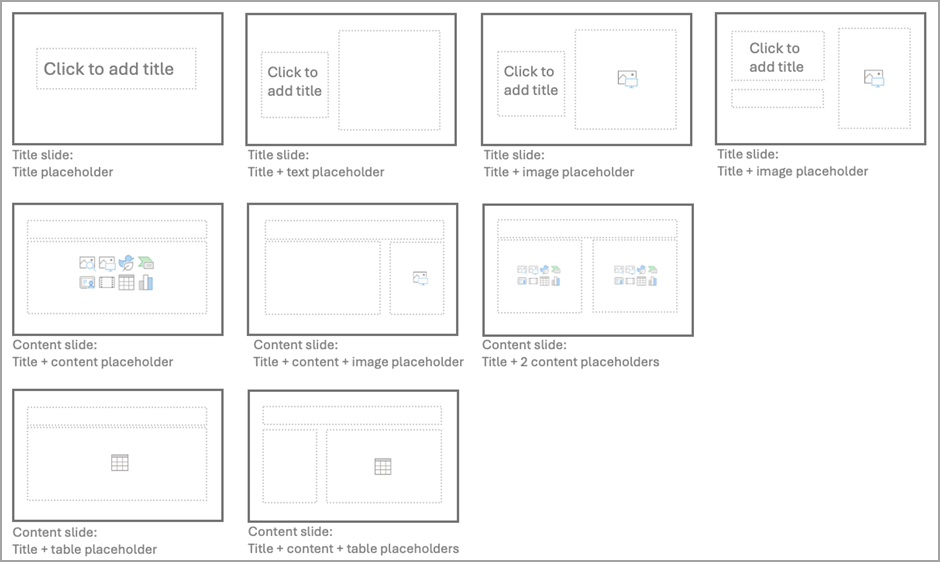
-
Tittellysbilde: Plassholder for tittel
-
Tittellysbilde: Plassholder for tittel + plassholder for tekst
-
Tittellysbilde: Plassholder for tittel + plassholder for bilde
-
Tittellysbilde: Plassholder for tittel + undertittel + plassholder for bilde
-
Innholdslysbilde: Plassholder for tittel + innholdsplassholder
-
Innholdslysbilde: Plassholder for tittel + plassholder for innhold + plassholder for bilde
-
Innholdslysbilde: Plassholder for tittel + 2 innholdsplassholdere
-
Innholdslysbilde: Plassholder for tittel + plassholder for tabell
Tittellysbilder med bildeplassholdere for full utfallende bakgrunn fungerer veldig bra. Dra nytte av overlegg og gjennomsiktighet for å sikre lesbarheten til teksten.
Utforsk oppsettalternativer der tekstinnholdet tar en tredjedel, en halv eller to tredjedeler av lysbildet. I tillegg til å legge til variasjon, kan Copilot prøve å finne et oppsett som passer bedre til det genererte innholdet.
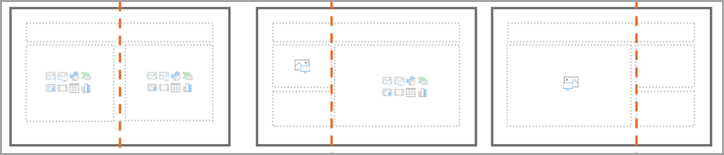
Jo flere dekorative elementer du legger til, jo mer sannsynlig er det at de overlapper innhold eller øker tilgjengelighetsrisikoen. Kontroller at innholdsplassholdere ikke dekker viktige malelementer, for eksempel logoen, toppteksten eller bunnteksten.
Alternativer for tekstplassholder, for eksempel Forminsk tekst ved overflyt , kan bidra til å unngå uventet oppsettsvirkemåte. Hvis forminskende tekst på overflyt ikke er angitt, må du passe på å dra nytte av egenskapene for justering øverst/nederst/venstre/høyre for plassholderne i tekstboksen. På den måten overlapper den ikke andre elementer fra lysbildet når teksten flyter over.
Sørg for at alle plassholdere for tekst kan redigeres når nye oppsett legges til i lysbildene, inkludert topptekster og bunntekster.
Hvis du vil ha flere utformingsretningslinjer for hvordan du oppretter maler, kan du se Opprette egendefinerte maler som fungerer bra med Formgivning i PowerPoint.
Ting du sannsynligvis allerede gjør når du oppretter malene
-
Lysbildemaler av malen bør opprettes ved hjelp av Microsofts retningslinjer og tilgjengelighetsregler. Hvis du vil ha mer informasjon, kan du se Opprette og lagre en PowerPoint-mal og gjøre PowerPoint-presentasjoner tilgjengelige for personer med funksjonshemninger.
-
Pass på å teste fargekontrast, virkemåte og farge på tabeller, ikoner og SmartArt.
-
For plassholdere for tekst må du teste farger, punktinnrykk og virkemåte for skriftstørrelse i ulike situasjoner.
Kjente problemer
Hvis du opplever tilgjengelighetsproblemer (overlappende tekst, bilder som vises oppå innholdet, problem med farger): Du kan gjerne åpne Formgivning og velge et designerforslag du kanskje vil ha bedre eller formatere elementene fra lysbildet.
Hvis noen lysbilder har en plassholder, bunntekst eller topptekst som ikke er fylt ut: Fyll gjerne ut disse hullene med informasjonen du vil legge til i presentasjonen, eller bare for å slette den tomme plassholderen. (Du kan også bare forlate dem, siden de ikke vises mens du presenterer.)
Hvis utformingen ikke alltid er optimal (teksten er for liten, problem med lysbildefarger, ser ikke oppsettet riktig ut): Du kan alltid prøve Formgivning og velge et utformerforslag som passer innholdet bedre eller formatere elementene fra lysbildet.
Finn ut mer
Velkommen til Copilot i PowerPoint
Vanlige spørsmål om Copilot i PowerPoint











