Obs!: Denne artikkelen er ikke relevant lenger og vil snart bli fjernet. Vi fjerner koblinger vi vet om for å forhindre problemer med feilmeldingen «Siden ble ikke funnet». Hvis du har opprettet koblinger til denne siden, bør du fjerne dem, slik at vi sammen bidrar til å holde orden på nettet.
Arbeidsområdet, eller normalvisning, er utformet slik at du enkelt kan opprette presentasjonen og finne alt du trenger på veien. La oss se på det grunnleggende oppsettet i normalvisningen og hva du kan gjøre i hvert område.
Når du er kjent med arbeidsområdet, kan du lære mye mer om hvordan du kommer i gang med PowerPoint ved å lese grunnleggende oppgaver for å opprette en PowerPoint-presentasjon.
Hva ser du når du åpner PowerPoint
Når du starter PowerPoint, åpnes en tom presentasjonsmal i normalvisningen, der du oppretter og arbeider med lysbilder.
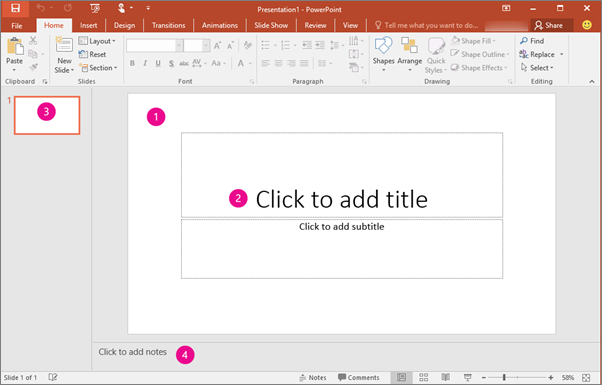
1. Du kan jobbe direkte i individuelle lysbilder i lysbilderuten.
2. Stiplede linjer identifiserer plassholder, der du kan skrive inn tekst eller sette inn bilder, diagrammer og andre objekter. Klikk en plassholder for å legge til innhold.
Obs!: Hvis du vil vite mer om hvordan du arbeider med plassholdere, kan du se Legge til plassholdere som inneholder tekst, bilder, video og så videre i lysbildeoppsett.
3. Lysbilder-fanen viser et miniatyrbilde av hvert lysbilde som vises i lysbilderuten. Klikk et miniatyrbilde på Lysbilder-fanen slik at lysbildet vises i lysbilderuten. Du kan også dra miniatyrbildene for å endre rekkefølgen på lysbildene i presentasjonen. Det er også mulig å legge til eller slette lysbilder i Lysbilder-fanen.
4. I notatruten kan du skrive notater om det gjeldende lysbildet. Du kan dele ut notatene til publikum eller bruke dem som referanse når du holder presentasjonen.
Obs!: En annen del av arbeidsområdet er menylinjen øverst, også kalt båndet. Hvis du vil vite mer om båndet, kan du se Hvor er menyene og verktøylinjene?
Opprette en presentasjon
PowerPoint bruker som standard Tom presentasjon mal, som i illustrasjonen ovenfor, til nye presentasjoner. Du kan imidlertid bruke den malen som passer best til presentasjonen.
Slik oppretter du en ny presentasjon som er basert på Tom presentasjon-malen:
-
Gå til Fil > Ny.
-
Velg Tom presentasjon under Tilgjengelige maler og temaer.
-
Klikk Opprett.
Justere størrelsen på rutene
Du kan endre størrelsen på lysbilderuten, fanen Lysbilder eller notatruten slik at du får større arbeidsområde. Slik gjør du rutene i arbeidsområdet større eller mindre:
-
Pek på kantlinjen i en av rutene.
-
Når pekeren blir en toveis pil, drar du kantlinjen for å endre størrelsen på ruten.
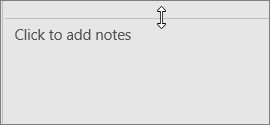
Lysbilde-ruten endrer automatiske størrelse slik at den passer i den tilgjengelige plassen. Hvis du for eksempel gjør Lysbilder-fanen eller notatruten større, blir lysbilderuten mindre.
Utforme presentasjonen
Du kan begynne å legge til innhold på mange forskjellige måter, for eksempel:
-
Klikk i en plassholder i lysbilderuten, og begynn å skrive.
-
Klikk et av ikonene i plassholderen for hovedinnhold for å legge til en tabell, et diagram, en Smart Art-grafikk, et bilde eller en video.
-
Hvis du vil legge til innholdstyper som bilder, figurer, tekstbokser, WordArt eller lyd, klikker du der du vil legge til innholdet i lysbildet. Deretter velger du typen innhold du vil legge til, på fanenSett inn.
Hvis du vil legge til flere lysbilder i presentasjonen, klikker du Nytt lysbilde i Lysbilder-gruppen på fanenHjem.
Se også
Grunnleggende oppgaver for å opprette en PowerPoint-presentasjon










