Når du har opprettet en Excel-tabell i regnearket, kan du enkelt legge til eller fjerne tabellrader og -kolonner.
Du kan bruke kommandoen Endre størrelse i Excel til å legge til rader og kolonner i en tabell:
-
Klikk hvor som helst i tabellen, og alternativet Tabellverktøy vises.
-
Klikk Utforming > Endre størrelse på tabell.
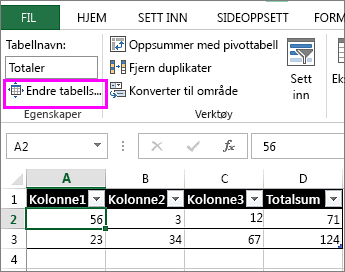
-
Merk hele celleområdet du vil at tabellen skal inkludere, og begynn med cellen øverst til venstre.
I eksemplet nedenfor dekker den opprinnelige tabellen området A1:C5. Når du endrer størrelsen for å legge til to kolonner og tre rader, dekker tabellen området A1:E8.
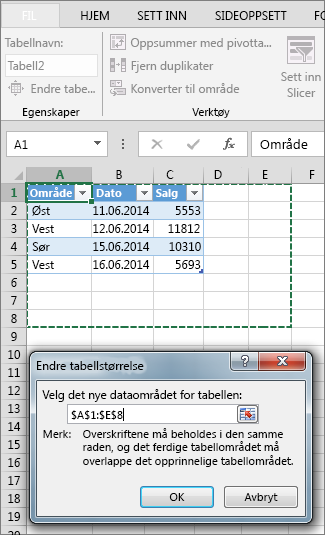
Tips!: Du kan også klikke Skjul dialogboks


-
Når du har valgt området du vil bruke for tabellen, trykker du OK.
Legg til en rad eller kolonne i en tabell ved å skrive i en celle rett under den siste raden eller til høyre for den siste kolonnen, ved å lime inn data i en celle eller ved å sette inn rader eller kolonner mellom eksisterende rader eller kolonner.
Begynn å skrive
-
Hvis du vil legge til en rad nederst i tabellen, begynner du å skrive i en celle under den siste tabellraden. Tabellen utvides til å inkludere den nye raden. Hvis du vil legge til en kolonne til høyre for tabellen, begynner du å skrive i en celle ved siden av den siste tabellkolonnen.
I eksemplet nedenfor for en rad utvider det å skrive inn en verdi i celle A4 tabellen slik at den inkluderer cellen i tabellen sammen med den tilstøtende cellen i kolonne B.
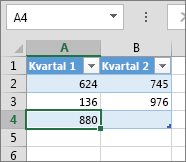
Når du skriver inn en verdi i celle C2 i eksemplet nedenfor for en kolonne, utvides tabellen slik at den inkluderer kolonne C, noe som gir navn til tabellkolonnen Qtr 3, fordi Excel merket et navnemønster fra Kv 1 og Kv 2.
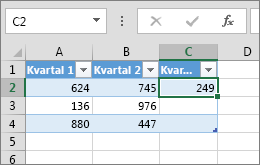
Lime inn data
-
Hvis du vil legge til en rad ved å lime inn, limer du inn dataene i cellen lengst til venstre under den siste tabellraden. Hvis du vil legge til en kolonne ved å lime inn, limer du inn dataene til høyre for kolonnen lengst til høyre i tabellen.
Hvis dataene du limer inn i en ny rad har så mange eller færre kolonner enn tabellen, utvides tabellen slik at den inkluderer alle cellene i området du limte inn. Hvis dataene du limer inn, har flere kolonner enn tabellen, blir ikke de ekstra kolonnene en del av tabellen – du må bruke kommandoen Endre størrelse for å utvide tabellen for å inkludere dem.
I eksemplet nedenfor for rader utvider innliming av verdiene fra A10:B12 i den første raden under tabellen (rad 5) tabellen til å inkludere de innlimte dataene.
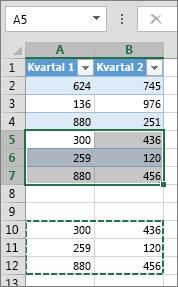
I eksemplet som vises nedenfor for kolonner, utvider innliming av verdiene fra C7:C9 i den første kolonnen til høyre for tabellen (kolonne C) tabellen slik at den inkluderer de innlimte dataene, og legger til en overskrift, Kv3.
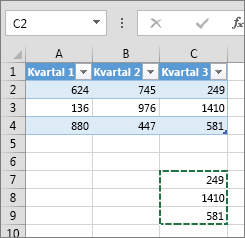
Bruke Sett inn til å legge til en rad
-
Hvis du vil sette inn en rad, velger du en celle eller rad som ikke er overskriftsraden, og høyreklikker. Hvis du vil sette inn en kolonne, velger du en celle i tabellen og høyreklikker.
-
Pek på Sett inn, og velg Tabellrader ovenfor for å sette inn en ny rad, eller Tabellkolonner til venstre for å sette inn en ny kolonne.
Hvis du er i den siste raden, kan du velge Tabellrader over eller Tabellrader nedenfor.
I eksemplet som vises nedenfor for rader, settes en rad inn over rad 3.
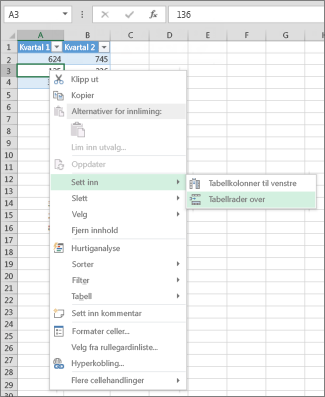
For kolonner, hvis du har en celle merket i kolonnen lengst til høyre i tabellen, kan du velge mellom å sette inn tabellkolonner til venstre eller tabellkolonner til høyre.
I eksemplet som vises nedenfor for kolonner, settes en kolonne inn til venstre for kolonne 1.
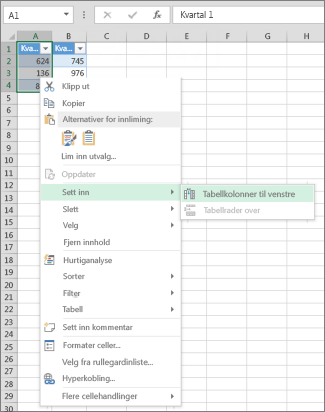
-
Merk én eller flere tabellrader eller tabellkolonner du vil slette.
Du kan også bare merke én eller flere celler i tabellradene eller tabellkolonnene du vil slette.
-
Klikk pilen ved siden av Slett i Celler-gruppen på Hjem-fanen, og klikk deretter Slett tabellrader eller Slett tabellkolonner.

Du kan også høyreklikke én eller flere rader eller kolonner, peke på Slett på hurtigmenyen og deretter klikke Tabellkolonner eller Tabellrader. Du kan også høyreklikke én eller flere celler i en tabellrad eller tabellkolonne, peke på Slett og deretter klikke Tabellrader eller Tabellkolonner.
På samme måte som du kan fjerne duplikater fra valgte data i Excel, kan du enkelt fjerne duplikater fra en tabell.
-
Klikk hvor som helst i tabellen.
Da vises Tabellverktøy med Utforming-fanen.
-
Klikk Fjern duplikater i Verktøy-gruppen på Utforming-fanen.

-
Merk kolonnene som inneholder duplikater du vil fjerne, under Kolonner i dialogboksen Fjern duplikater.
Du kan også klikke Fjern merking for Alle og deretter merke kolonnene du vil bruke, eller klikke Merk alt for å merke alle kolonnene.
Obs!: Duplikater du fjerner, slettes fra regnearket. Hvis du utilsiktet sletter data du mente å beholde, kan du bruke CTRL+Z eller klikke Angre 
-
Kontroller at den aktive cellen er i en tabellkolonne.
-
Klikk pilen

-
Hvis du vil filtrere etter tomme celler, fjerner du merket for (Merk alle) i Autofilter-menyen øverst i listen over verdier, og deretter velger du (Tomme celler) nederst i listen over verdier.
Obs!: Avmerkingsboksen (Tomme celler) er bare tilgjengelig hvis celleområdet eller tabellkolonnen inneholder minst én tom celle.
-
Merk de tomme radene i tabellen, og trykk deretter CTRL+- (bindestreker).
Du kan bruke en lignende fremgangsmåte for filtrering og fjerning av tomme regnearkrader. Hvis du vil ha mer informasjon om hvordan du filtrerer etter tomme rader i et regneark, kan du se Filtrere data i et område eller en tabell.
-
Velg tabellen, og velg deretter Tabellutforming > Endre størrelse på tabell.
-
Juster celleområdet tabellen inneholder etter behov, og velg deretter OK.
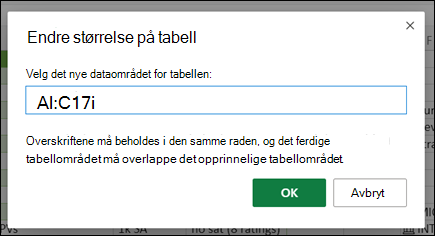
Viktig!: Tabelloverskrifter kan ikke flyttes til en annen rad, og det nye området må overlappe det opprinnelige området.
Trenger du mer hjelp?
Du kan alltid spørre en ekspert i det tekniske fellesskapet for Excel eller få støtte i Fellesskap.
Se også
Hvordan kan jeg slå sammen to eller flere tabeller?
Opprette en Excel-tabell i et regneark










