Filtrere data i et område eller en tabell
Applies To
Excel for Microsoft 365 Excel for Microsoft 365 for Mac Excel på nettet Excel 2024 Excel 2021 Excel 2019 Excel 2016Bruk Autofilter eller innebygde sammenligningsoperatorer som «større enn» og «topp 10» i Excel til å vise dataene du vil bruke, og skjule resten. Når du filtrerer data i et celleområde eller en tabell, kan du enten bruke et filter på nytt for å få oppdaterte resultater, eller fjerne et filter for å vise alle dataene på nytt.
Du kan bruke filtre til å skjule deler av dataene i en tabell midlertidig, slik at du kan fokusere på dataene du ønsker å se.

Filtrere et dataområde
-
Merk en vilkårlig celle i området.
-
Velg Data > Filter.
-
Velg pilen til kolonneoverskriften

-
Velg tekstfiltre eller tallfiltre, og velg deretter en sammenligning, for eksempel Mellom.
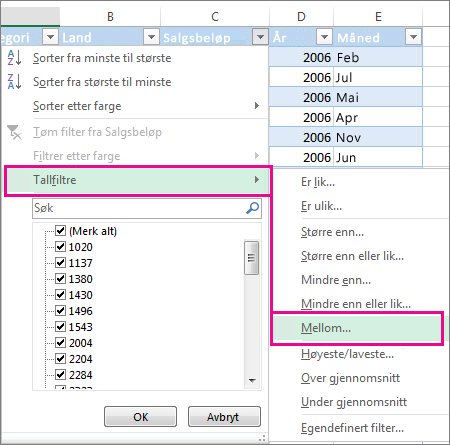
-
Angi filtervilkårene, og velg OK.
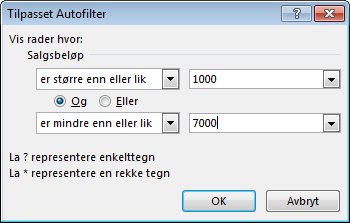
Filtrere data i en tabell
Når du setter inn dataene dine i en tabell, legges det automatisk til filtreringskontroller i tabelloverskriftene.
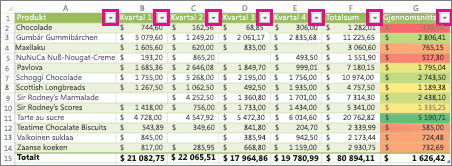
-
Velg pilen til overskriftcellen

-
Fjern merket (Merk alle), og merk av for boksene du vil vise.
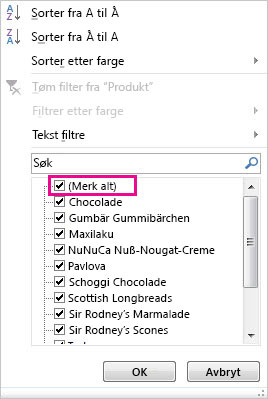
-
Velg OK.
Pilen for kolonneoverskrift


Beslektede emner
Excel-opplæring: Filtrere data i en tabell
Retningslinjer og eksempler for sortering og filtrering av data etter farge
Filtrere data i en pivottabell
Filtrerte data viser bare radene som oppfyller kriterier du angir og skjuler rader som du ikke vil skal vises. Når du har filtrert data, kan du kopiere, finne, redigere, formatere, kartlegge og skrive ut delsettet med filtrerte data uten å omorganisere eller flytte dem.
Du kan også filtrere etter mer enn én kolonne. Filtre er additive, noe som betyr at hvert ekstra filter er basert på gjeldende filter og reduserer delsettet med data ytterligere.
Obs!: Når du bruker dialogboksen Søk til å søke i filtrerte data, søkes bare dataene som vises. data som ikke vises, søkes ikke. Hvis du vil søke i alle dataene, fjerner du alle filtrene.
De to filtertypene
Ved hjelp av Autofilter kan du opprette to typer filtre: etter en listeverdi eller etter vilkår. Hver av disse filtertypene er gjensidig utelukkende for hvert celleområde eller kolonnetabell. Du kan for eksempel filtrere etter en liste med tall eller et vilkår, men ikke etter begge deler. du kan filtrere etter ikon eller etter et egendefinert filter, men ikke av begge.
Bruke et filter på nytt
Legg merke til ikonet i kolonneoverskriften for å finne ut om et filter brukes:
-
En rullegardinpil

Når du holder pekeren over overskriften til en kolonne med filtrering aktivert, men ikke brukt, vises «(Viser alle)».
-
En filterknapp

Når du holder pekeren over overskriften til en filtrert kolonne, viser et skjermtips filteret som brukes på denne kolonnen, for eksempel «Er lik en rød cellefarge» eller «Større enn 150».
Når du bruker et filter på nytt, vises forskjellige resultater av følgende årsaker:
-
Data er lagt til, endret eller slettet i celleområdet eller tabellkolonnen.
-
Verdier som returneres fra en formel, er endret, og regnearket har blitt beregnet på nytt.
Ikke bland datatyper
For best resultat bør du ikke blande datatyper, for eksempel tekst og tall, eller tall og dato i samme kolonne, fordi bare én type filterkommando er tilgjengelig for hver kolonne. Hvis det finnes en blanding av datatyper, er kommandoen som vises, datatypen som forekommer mest. Hvis kolonnen for eksempel inneholder tre verdier som er lagret som tall og fire som tekst, vises kommandoen Tekstfiltre .
Filtrere data i en tabell
Når du setter inn dataene dine i en tabell, legges det automatisk til filtreringskontroller i tabelloverskriftene.
-
Merk dataene du vil filtrere. Velg Flere alternativer på Hjem-fanen... og velg deretter Formater som tabell.
-
I dialogboksen Formater som tabell kan du velge om tabellen skal ha overskrifter.
-
Velg Tabellen har overskrifter for å gjøre den øverste raden i dataene om til tabelloverskrifter. Dataene i denne raden filtreres ikke.
-
Ikke merk av hvis du vil Excel for nettet legge til plassholderoverskrifter (som du kan gi nytt navn til) over tabelldataene.
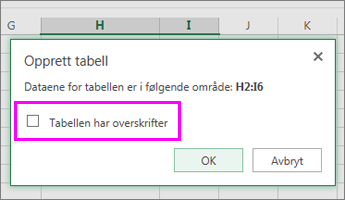
-
-
Velg OK.
-
Hvis du vil bruke et filter, klikker du pilen i kolonneoverskriften og velger et filteralternativ.
Filtrere et dataområde
Hvis du ikke vil formatere dataene som en tabell, kan du også bruke filtre på et dataområde.
-
Merk dataene du vil filtrere. Kolonnene bør ha overskrifter for best resultat.
-
Velg Filter på Data-fanen.
Filtreringsalternativer for tabeller eller områder
Du kan enten bruke et generelt filteralternativ eller et egendefinert filter som er spesifikt for datatypen. Når du for eksempel filtrerer tall, ser du tallfiltre, for datoer ser du datofiltre, og for tekst ser du tekstfiltre. Med det generelle filteralternativet kan du velge dataene du vil se, fra en liste over eksisterende data som dette:
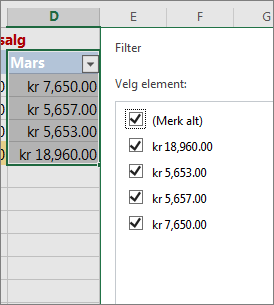
Med tallfiltre kan du bruke et egendefinert filter:
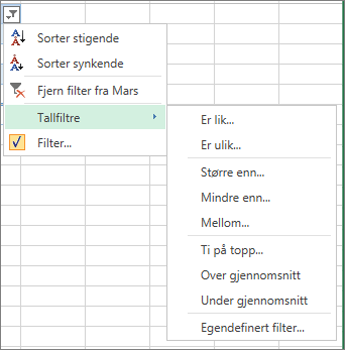
I dette eksemplet, hvis du vil se områdene som hadde salg under KR 60 000 i mars, kan du bruke et egendefinert filter:
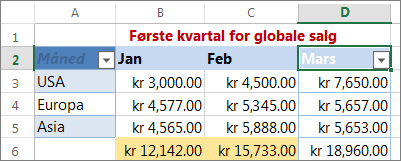
Slik gjør du det:
-
Velg filterpilen ved siden av mars > Tallfiltre > Mindre enn , og skriv inn 6000.
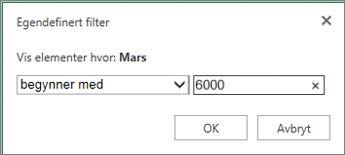
-
Klikk på OK.
Excel for nettet bruker filteret og viser bare områdene med salg under USD 6 000.
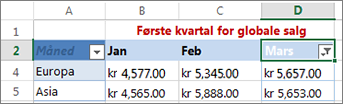
Du kan bruke egendefinerte datofiltre og tekstfiltre på lignende måte.
Fjerne et filter fra en kolonne
-
Velg Knappen Filtrer

Slik fjerner du alle filtrene fra en tabell eller et område
-
Merk en celle i tabellen eller området, og velg Filter-knappen på Data-fanen.
Dette vil fjerne filtrene fra alle kolonnene i tabellen eller området og vise alle dataene.
-
Merk en celle i området eller tabellen du vil filtrere.
-
Velg Filter på Data-fanen.
-
Velg pilen

-
Velg Velg en under Filter, og skriv deretter inn filtervilkårene.
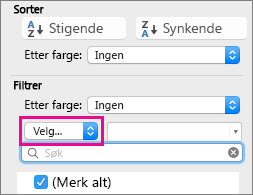
Obs!:
-
Du kan bare bruke filtre på et celleområde i et ark om gangen.
-
Når du bruker et filter på en kolonne, er de eneste filtrene som er tilgjengelig for andre kolonner, verdiene som vises i det filtrerte området.
-
I filtervinduet vises bare de første 10 000 unike oppføringene i en liste.
-
Klikk en celle i området eller tabellen du vil filtrere.
-
Velg Filter på Data-fanen.
-
Velg pilen

-
Velg Velg en under Filter, og skriv deretter inn filtervilkårene.
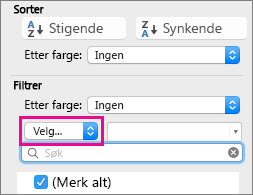
-
Skriv inn tallet du vil bruke i boksen ved siden av hurtigmenyen.
-
Avhengig av hva du velger, kan du få flere vilkår du kan velge:
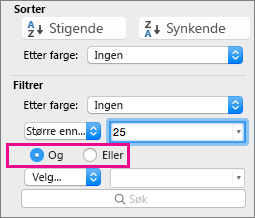
Obs!:
-
Du kan bare bruke filtre på et celleområde i et ark om gangen.
-
Når du bruker et filter på en kolonne, er de eneste filtrene som er tilgjengelig for andre kolonner, verdiene som vises i det filtrerte området.
-
I filtervinduet vises bare de første 10 000 unike oppføringene i en liste.
-
I stedet for filtrering kan du bruke betinget formatering for å sørge for at de øverste eller nederste tallene tydelig skiller seg ut.
Du kan raskt filtrere data basert på visuelle vilkår, for eksempel skriftfarge, cellefarge eller ikonsett. Og du kan filtrere uansett om du har formatert cellene, brukt cellestiler eller brukt betinget formatering.
-
Klikk en celle som inneholder cellefargen, skriftfargen eller ikonet du vil filtrere etter i et celleområde eller en tabellkolonne.
-
Velg Filter på Data-fanen.
-
Velg pilen

-
Velg Cellefarge, Skriftfarge eller Celleikon, og deretter klikker du en farge under Filter på hurtigmenyen Etter farge.
Dette alternativet er bare tilgjengelig hvis kolonnen du vil bruke til å filtrere inneholder en tom celle.
-
Klikk en celle i området eller tabellen du vil filtrere.
-
Velg Filter på dataverktøylinjen.
-
Velg pilen

-
I området (Velg alle) blar du nedover og merker av for (Tomme celler).
Obs!:
-
Du kan bare bruke filtre på et celleområde i et ark om gangen.
-
Når du bruker et filter på en kolonne, er de eneste filtrene som er tilgjengelig for andre kolonner, verdiene som vises i det filtrerte området.
-
I filtervinduet vises bare de første 10 000 unike oppføringene i en liste.
-
-
Klikk en celle i området eller tabellen du vil filtrere.
-
Velg Filter på Data-fanen.
-
Velg pilen

-
Velg Velg en under Filter, og gjør deretter ett av følgende på hurtigmenyen:
Hvis du vil filtrere området for
Klikk
Rader som inneholder en bestemt tekst
Inneholder eller Er lik.
Rader som ikke inneholder bestemt tekst
Inneholder ikke eller Er ikke lik.
-
Skriv inn teksten du vil bruke i boksen ved siden av hurtigmenyen.
-
Avhengig av hva du velger, kan du få flere vilkår du kan velge:
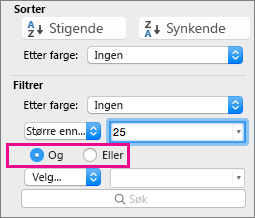
Handling
Fremgangsmåte
Filtrer tabellkolonnen eller merket område slik at begge vilkårene må være sanne
og.
Filtrer tabellkolonnen eller merket område slik at enten det ene eller begge vilkårene kan være sanne
eller.
-
Klikk en celle i området eller tabellen du vil filtrere.
-
Velg Filter på dataverktøylinjen.
-
Velg pilen

-
Velg Velg en under Filter, og gjør deretter ett av følgende på hurtigmenyen:
Hvis du vil filtrere etter
Klikk
Begynnelsen på en tekstlinje
Begynner med.
Slutten på en tekstlinje
Slutter med.
Celler som inneholder tekst, men som ikke begynner med bokstaver
Begynner ikke med.
Celler som inneholder tekst, men som ikke slutter med bokstaver
Slutter ikke med.
-
Skriv inn teksten du vil bruke i boksen ved siden av hurtigmenyen.
-
Avhengig av hva du velger, kan du få flere vilkår du kan velge:
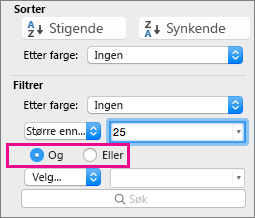
Handling
Fremgangsmåte
Filtrer tabellkolonnen eller merket område slik at begge vilkårene må være sanne
og.
Filtrer tabellkolonnen eller merket område slik at enten det ene eller begge vilkårene kan være sanne
eller.
Jokertegn kan brukes til å bygge vilkår.
-
Klikk en celle i området eller tabellen du vil filtrere.
-
Velg Filter på dataverktøylinjen.
-
Velg pilen

-
Velg Velg en under Filter, og velg et alternativ.
-
Skriv inn vilkår og inkluder et jokertegn i tekstboksen.
Hvis du for eksempel vil at filteret skal fange opp både ordet «sete» og «seteren», skriver du sete?.
-
Gjør ett av følgende:
Bruk
For å finne
? (spørsmålstegn)
Et hvilket som helst enkelttegn
J?nsen vil for eksempel finne «jensen» og «jansen»
* (stjernetegn)
Vilkårlig antall tegn
*Øst vil for eksempel finne «Nordøst» og «Sørøst»
~ (tilde)
Et spørsmålstegn eller en stjerne
Eksempel: der~? finner «der?»
Gjør ett eller flere av følgende:
|
Hvis du vil |
Fremgangsmåte |
|---|---|
|
Fjern bestemte filtervilkår for et filter |
Velg pilen |
|
Fjern alle filtre som brukes i et område eller en tabell |
Merk kolonnene i området eller tabellen som har filtre aktivert, og velg deretter Filter på Data-fanen. |
|
Fjern eller bruk filterpiler på nytt i et område eller en tabell |
Merk kolonnene i området eller tabellen som har filtre aktivert, og velg deretter Filter på Data-fanen. |
Når du filtrerer data, vises bare dataene som oppfyller vilkårene. Dataene som ikke oppfyller vilkårene, er skjult. Når du har filtrert data, kan du kopiere, finne, redigere, formatere, kartlegge og skrive ut delsettet med filtrerte data.
Tabell med filter for de fire øverste elementene i bruk
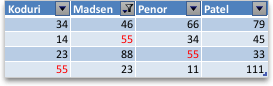
Filtre er additive. Dette betyr at hvert ekstra filter er basert på gjeldende filter og reduserer delsettet med data ytterligere. Du kan lage komplekse filtre ved å filtrere etter mer enn én verdi, mer enn ett format eller mer enn ett vilkår. Du kan for eksempel filtrere etter alle tall som er større enn fem, som også er under gjennomsnittet. Men noen filtre (ti øverst og nederst, over og under gjennomsnittet) er basert på det opprinnelige celleområdet. Når du for eksempel filtrerer de ti høyeste verdiene, ser du de ti øverste verdiene i hele listen, ikke de ti høyeste verdiene i delsettet for det siste filteret.
I Excel kan du opprette tre typer filtre: etter verdier, etter et format eller etter vilkår. Men hver av disse filtertypene er gjensidig utelukkende. Du kan for eksempel filtrere etter cellefarge eller etter en liste med tall, men ikke etter begge. Du kan filtrere etter ikon eller etter et egendefinert filter, men ikke av begge.
Filtre skjuler overflødige data. På denne måten kan du konsentrere deg om akkurat det du vil se. Når du sorterer data, blir derimot dataene omorganisert i en eller annen rekkefølge. Hvis du vil ha mer informasjon om sortering, kan du se Sortere en liste med data.
Når du filtrerer, bør du vurdere følgende retningslinjer:
-
I filtervinduet vises bare de første 10 000 unike oppføringene i en liste.
-
Du kan filtrere etter mer enn én kolonne. Når du bruker et filter på en kolonne, er de eneste filtrene som er tilgjengelig for andre kolonner, verdiene som vises i det filtrerte området.
-
Du kan bare bruke filtre på et celleområde i et ark om gangen.
Obs!: Når du bruker Søk til å søke i filtrerte data, søkes bare dataene som vises. data som ikke vises, søkes ikke. Hvis du vil søke i alle dataene, fjerner du alle filtrene.
Trenger du mer hjelp?
Du kan alltid spørre en ekspert i det tekniske fellesskapet for Excel eller få støtte i Fellesskap.










