Hvis gruppen bruker distribusjonslister, fildeling og samarbeidsnotater for å få ting gjort, vil du elske å Microsoft 365 Groups i Outlook. Microsoft 365 Groups er en kraftig og produktiv plattform som samler samtaler og kalender fra Outlook, filer fra SharePoint, oppgaver fra Planner og en delt OneNote-notatblokk til ett enkelt samarbeidsområde for gruppen.
Når du følger en gruppe, sendes alle e-postmeldinger og møteinvitasjoner direkte til innboksen. Men de er også lagret i gruppemappen. Så ikke bekymre deg om å slette noe ved et uhell eller opprette en regel for å flytte e-post fra innboksen til en privat mappe. Slett den fra innboksen etter å ha lest den, og vit at det fortsatt er en kopi som er lagret i den søkbare gruppemappen. Alle meldingene siden gruppen ble startet, lagres faktisk i gruppemappen. Selv om du ikke var medlem i begynnelsen, får du se hele loggen når du blir med.
Tips!: Hvis du ikke har startet med Microsoft 365 Groups, vil du kanskje lese Komme i gang med Microsoft 365 grupper i Outlook først.
Tips for å få mest mulig ut av Microsoft 365 Groups i Outlook
-
Bruke grupper akkurat som distribusjonslister Nye e-postmeldinger og møteinnkallelser kommer til innboksen, og alt du sender til gruppen, leveres til alle i gruppen, akkurat som med en distribusjonsliste. Alle versjoner av Outlook eller Outlook på nettet fungerer. Bare skriv inn gruppens e-postadresse på TIL-linjen i e-postmeldingen for å begynne å kommunisere.
Obs!: Når du oppretter en gruppe , merker du av for Send alle gruppesamtaler slik at alle medlemmene mottar kopier av gruppe-e-postmeldinger i innboksen.
-
«Favoritt» gruppen for rask tilgang I Outlook er gruppene du eier og/eller er medlem av, oppført nederst i navigasjonsruten. Høyreklikk en gruppe, og velg Legg til i Favoritter for å flytte den til toppen av navigasjonsruten for enkel tilgang.
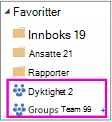
Når du legger til i Favoritter, får du også tilgang til innholdet når du er frakoblet.
-
Du trenger ikke å flytte meldinger til en privat mappe Når du følger en gruppe, sendes alle e-postmeldinger og møteinvitasjoner direkte til innboksen. Men de er også lagret i gruppemappen. Så ikke bekymre deg om å slette noe ved et uhell eller opprette en regel for å flytte e-post fra innboksen til en privat mappe. Slett den fra innboksen etter å ha lest den, og vit at det fortsatt er en kopi som er lagret i den søkbare gruppemappen. Alle meldingene siden gruppen ble startet, lagres faktisk i gruppemappen. Så selv om du ikke var medlem i begynnelsen, får du se hele loggen når du blir med.
Hvis du ikke vil at e-posten skal komme til innboksen, slutter du bare å følge fra gruppen (men forblir sammenføyd). E-post vil fortsatt bli levert til gruppemappen, men ikke til innboksen.
-
Planlegg gruppemøter på en enkel måte Hver gang du velger en av gruppene i navigasjonsruten, ser du et spesialgruppebånd øverst på skjermen. Åpne kalenderen for å se alle gruppemøtene som er planlagt for måneden. Slik åpner du gruppekalenderen i:
-
Outlook velger du Hjem->Kalender.

Hvis du vil planlegge et nytt møte herfra, kan du se: Planlegge et møte i en gruppekalender.
-
Outlook på nettet velger du Kalender.

Hvis du vil planlegge et nytt møte herfra, kan du se: Planlegge et møte i en gruppekalender.
-
-
Del filer med alle i gruppen på en enkel måte Du kan enkelt laste opp delte filer eller legge ved filer fra biblioteket i e-postmeldingene. Siden de riktige tillatelsene allerede er angitt og brukt på alle gruppemedlemmene, trenger du ikke å behandle tillatelser for de delte filene. Slik åpner du gruppens filområde på gruppebåndet i:
-
Outlook velger du Hjem->filer. Se Dele gruppefiler.
-
Outlook på nettet velger du Filer. Se Dele gruppefiler.
-
-
Få rask tilgang til gruppenotatblokken Bruk den til å ta notater for gruppediskusjoner, møter, planer og aktiviteter. Slik åpner du gruppens notatblokk på gruppebåndet i:
-
Outlook velger du Hjem->Notatblokk.
-
Outlook på nettet velger du Notatblokk.
-
-
Finn det du leter etter Leter du etter alle møtene om et bestemt emne? Vil du finne notatene fra forrige ukes brune veske? Gruppesamtaler, kalender, filer og notatblokker er søkbare, og tillatelser angis automatisk slik at alle gruppemedlemmer kan søke etter det de leter etter.
-
Bli sosial med liker og @mentions Liker du idéen til et gruppemedlem? Si det. Det er raskt og enkelt (og du kan si farvel til den gamle "+1"). Vil du få noens oppmerksomhet? Bruk en @mention i en e-postmelding, og denne meldingen går til gruppemedlemmets innboks slik at de kan følge opp.










