Når du prøver å starte enMicrosoft 365-app, kan det hende du får denne feilen. Her er noen ting du kan prøve for å løse problemet. Vi har laget en liste med de vanligste løsningene først, så du bør prøve dem i rekkefølge.
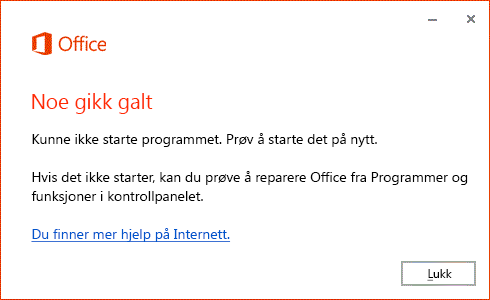
Start enheten på nytt
Vent noen minutter, start enheten på nytt, logg på igjen, og start appen på nytt.
Reparer Office fra kontrollpanelet
Hvordan du får tilgang til reparasjonsverktøyet avhenger av operativsystemet.
Reparasjonsalternativer på Innstillinger-siden
-
Velg Start > Innstillinger > Apper > Apper og funksjoner.
-
Velg Mer-ikonet ved siden av appen du vil reparere.
-
Velg koblingen Avanserte alternativer under navnet på appen (enkelte apper har ikke dette alternativet). Velg Reparer (hvis det er tilgjengelig) på siden som åpnes. Hvis det ikke er tilgjengelig eller ikke løser problemet, velger du Tilbakestill.
Reparasjonsalternativer i Kontrollpanel
-
Skriv inn kontrollpanelet i søkeboksen på oppgavelinjen, og velg Kontrollpanel fra resultatene.
-
Velg Programmer > Programmer og funksjoner.
-
Høyreklikk på programmet du vil reparere, og velg Reparer, eller velg Endre hvis det ikke er tilgjengelig. Følg deretter instruksjonene på skjermen.
-
Høyreklikk på startknappen

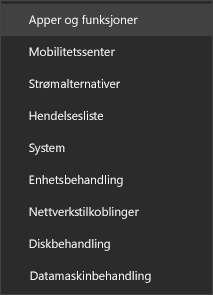
-
Velg Microsoft Office-produktet du vil reparere, og velg Endre. Hvis du ikke ser noen alternativer, velger du de tre prikkene på høyre side.
Obs!: Du reparerer hele Office-programserien selv om du bare vil reparere et bestemt program, for eksempel Word eller Excel. Hvis du har installert et frittstående program, kan du søke etter programmet med navn.
-
Avhengig av om eksemplaret ditt av Office er Klikk og bruk eller en MSI-basert installasjon, ser du følgende alternativer for å fortsette med reparasjonen. Følg fremgangsmåten for din type installasjon.
Klikk og bruk
Velg Tilkoblet reparasjon > Reparer i vinduet Hvordan vil du reparere Office-programmene?for å være sikker på at alt blir reparert. (Det raskere Hurtigreparasjon-alternativet er også tilgjengelig, men det kan bare oppdage og erstatte skadede filer.)
MSI-basert
Velg Reparer i Endre installasjonen, og klikk deretter på Fortsett.
-
Følg instruksjonene på skjermen for å fullføre reparasjonen.
Avinstallere og installere Office på nytt
Avinstallere Office ved hjelp av en enkel løsning
-
Velg knappen nedenfor for å laste ned og installere støtteverktøyet for Office-avinstallering.
-
Følg fremgangsmåten nedenfor for å laste ned og avinstallere støtteverktøyet i henhold til nettleseren.
Tips!: Det kan ta noen minutter å laste ned og installere verktøyet. Når installasjonen er fullført, åpnes vinduet Avinstaller Office-produkter.
Edge eller Chrome
-
Høyreklikk på SetupProd_OffScrub.exe > Åpnenederst til venstre eller øverst til høyre.
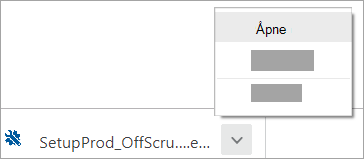
Edge (eldre) eller Internet Explorer
-
Velg Kjør nederst i nettleservinduet for å starte SetupProd_OffScrub.exe.

Firefox
-
Velg Lagre fil i popup-vinduet, og deretter velger du nedlastingspilen > SetupProd_OffScrub.exe øverst til høyre i nettleservinduet.
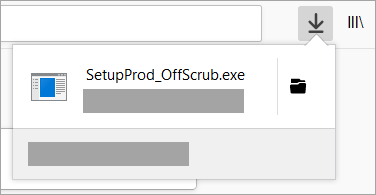
-
-
Velg versjonen du vil avinstallere og velg Neste.
-
Gå gjennom de resterende skjermbildene og start datamaskinen på nytt når du blir bedt om det.
Når du starter datamaskinen på nytt, åpnes avinstalleringsverktøyet automatisk på nytt for å fullføre det siste trinnet av avinstalleringsprosessen. Følg resten av anvisningene.
-
Velg trinnene for Office-versjonen du vil installere eller installere på nytt. Lukk avinstalleringsverktøyet.
Har du problemer med installeringen av Office? Bruk det frakoblede installasjonsprogrammet
Hvis du vil installere Microsoft 365 på nytt, kan du se Installere Office for første gang eller på nytt på en PC.
Det frakoblede installasjonsprogrammet for Microsoft 365 bidrar til å hoppe over potensielle proxy, brannmurer, antivirus eller Internett-tilkoblingsproblemer som kan oppstå under en Microsoft 365-installasjon.
Hvis du vil ha en fremgangsmåte for å installere en frakoblet versjon av Microsoft 365, kan du se Bruke det frakoblede installasjonsprogrammet for Office og velge riktig fane for din versjon av Office.











