Når du planlegger et møte med Outlook, spesielt et møte der deltakerne skal delta personlig, må du inkludere et møterom i invitasjonen. Hvis du vet navnet på møterommet, kan du skrive inn dette navnet direkte i Sted-feltet . Hvis du ikke vet navnet, eller hvis du planlegger et møte på et sted som ikke er kjent, kan du bruke Romsøker.
Obs!: Ser du ikke Romsøker? Administratoren må aktivere denne funksjonen på Exchange-serveren før knappen vises på båndet. Be administratoren om å se Behandle ressurspostbokser og Planlegging for mer informasjon.
Åpne romsøker
Romsøker-knappen er på båndet i møteinvitasjonen. (Opprette en møteinvitasjon)

Hvis du har problemer med å finne Romsøker, må du kontrollere at denne funksjonen er aktivert. Hvis du ikke er administrator for organisasjonen, kontakter du administratoren for å aktivere Romsøker. Hvis du er administrator, må du koble til PowerShell og kjøre følgende cmdleter:
New-DistributionGroup -Name "room list name" –RoomList
Add-DistributionGroupMember -Identity "room list name" -Member "room mailbox name"
Dette gjør at romsøkeren kan dukke opp og tillate deg å vise romlisten og velge fra de ledige rommene etter ønske.
En omvisning i Romsøker
Romsøker åpnes på planleggingssiden i møteinvitasjonen.
-
Velg Nylig brukte rom i Velg en romliste for å se nylige rom du har planlagt.
-
Velg ett av de nylig brukte rommene, så legges det til i Rom-listen til venstre på siden. Informasjonen om ledige og opptatte tidspunkt vises i planleggingsrutenettet.
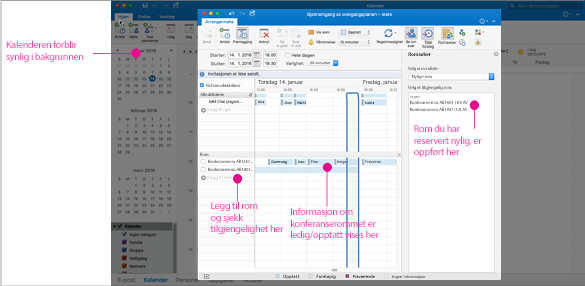
-
Hvis du velger pilene i Velg et rom-listen , vises bygninger og/eller steder i firmaet. Når du velger en romliste, ser du en liste over alle konferanserommene i den bygningen eller plasseringen som er tilgjengelig i løpet av det angitte møtetidspunktet.
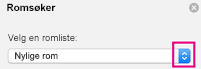
-
Når du har funnet et tilgjengelig rom, merker du av i boksen ved siden av navnet for å inkludere det i invitasjonen.
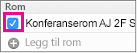
Tips!: Du kan skjule Romsøker-ruten ved å klikke Romsøker-knappen på nytt eller ved å klikke x øverst til høyre i Romsøker-ruten.
Slik oppretter du en møteinvitasjon
-
Klikk Kalender nederst i navigasjonsruten.

-
Klikk Møte på Hjem-fanen.
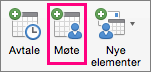
-
I Til-boksen skriver du inn navnene på personer eller ressurser som skal inkluderes for møtet.
-
Skriv en kort beskrivelse av møtet i Emne-boksen.
-
Klikk Romsøker for å velge et rom.
-
Skriv inn detaljene om hendelsen.
-
Når du har fullført invitasjonen, klikker du Send på fanen Arrangørmøte.











