Planlegge et møte eller en hendelse i Outlook
Du kan sende en møteinnkallelse til en eller flere personer. Outlook reserverer tid i kalenderen for møtet og sporer hvem som godtar invitasjonen.
Når du oppretter en møteinnkallelse, kan du legge til vedlegg, angi en plassering, be om personlig fremmøte, angi regelmessighet og bruke planleggingsassistenten til å velge det beste tidspunktet for møtet.
Velg et fanealternativ nedenfor for versjonen av Outlook som du bruker. Hvilken versjon av Outlook har jeg?
Obs!: Hvis trinnene under denne Nye Outlook-fanen ikke samsvarer med skjermen, kan det hende du ikke bruker nye Outlook for Windows ennå. Velg Klassisk Outlook , og følg disse trinnene i stedet.
Planlegge et møte eller en hendelse
-
Velg Ny hendelse fra kalenderen.
-
Legg til en tittel for møtet eller arrangementet.
-
Velg

-
Velg en foreslått tidsluke, eller angi en dato og start- og sluttid manuelt.
-
Angi en møteplassering, og skyv veksleknappen til venstre eller høyre i Skype - eller Teams-møtet etter behov.
-
Velg Send for å levere invitasjonen.
Planlegge et regelmessig møte eller arrangement
-
Velg Ny hendelse fra kalenderen, og legg til en tittel for møtet eller arrangementet.
-
Hvis du trenger å invitere andre til dette arrangementet eller møtet, velger du

-
Velg en foreslått tidsluke for møtet, eller angi dato- og sluttidspunkt manuelt.
-
Velg

-
Angi en møteplassering, og skyv veksleknappen til venstre eller høyre i Skype - eller Teams-møtet etter behov.
-
Velg Send for å levere invitasjonen.
Planlegge et møte
-
Opprette en møte invitasjon på én av følgende måter:
-
Fra innboksen velger du nye elementer > møte eller bruker hurtig tasten Ctrl + Skift + Q.
-
Velg nytt møte fra kalenderen, eller bruk hurtig tasten Ctrl + Skift + Q.
-
Fra en e-postmelding i innboksen velger du svar med møte -knappen.
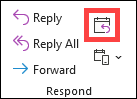
-
-
Legg til deltakere på én av to måter:
-
Legg til deltagerne på til linjen i møte innkallelsen, og gå til trinn 4.
-
Hvis du bruker enMicrosoft 365 eller en Exchange-konto, kan du bruke planleggingsassistenten til å se deltakernes tidsplaner.
-
-
I planleggings assistenten, kan du enten klikke boksen under navnet ditt og skrive inn navnet eller e-postadressen til en deltaker, eller klikke knappen Legg til deltakere for å åpne adresse boken.
Velg ikonet ved siden av deltakerens navn i planleggingsassistenten for å merke en bestemt deltaker som en obligatorisk deltaker, valgfri deltakereller ressurs. Når du begynner å skrive inn navnet på en deltaker, vil Outlook gi deg forslag til deg basert på personer du har nådd med eller har e-post. Velg et navn fra listen for å legge til en deltaker.
-
Legg til et møte emne, start tidspunkt og Slut tids punkt og plassering.
I Outlook 2016 (eller nyere) og Outlook for Microsoft 365 kan du begynne å skrive inn navnet på en plassering, for eksempel Fourth Coffee Shop eller Conference Room 23, og Outlook vil se etter plasseringssamsvar. Velg ett av forslagene for å velge den plasseringen, eller Fortsett å skrive for å angi et annet sted.
Tips!: Hvis du bruker en Microsoft Exchange-konto eller Microsoft 365 e-postkonto, klikker du planleggings assistentog klikker deretter rom Finder for å kontrollere tilgjengeligheten og reservere rom. Hvis du vil ha mer informasjon, kan du se bruker planleggings assistenten og rom Finder for møter i Outlook.
-
Hvis du vil legge ved en fil i en møte innkallelse, velger du Legg vedfil på sett inn -menyen, og deretter velger du filen du vil legge til.
-
Hvis du ikke vil gjøre dette til et regelmessig møte, velger du Send. Hvis ikke, kan du se gjøre et møte regelmessig.
Gjøre et møte regelmessig
-
Velg Regelmessig møte>.
Obs!: Bruk hurtigtasten Ctrl+G for å planlegge at møtet gjentas regelmessig.
-
Velg alternativene for mønsteret for regelmessighet du vil bruke, og velg deretter OK.
Obs!: Når du legger til et gjentakende mønster i en møteinnkallelse, endres Møte-fanen til Møteserie.
-
Velg Send for å sende møteinvitasjonen.
Legge til en person i et eksisterende møte
Du kan legge til en annen deltaker i et eksisterende møte.
Hvis du er eieren av møtet:
-
Dobbeltklikk for å åpne møtet, og bruk deretter den obligatoriske eller valgfrie linjen eller planleggingsassistenten til å legge til én eller flere personer i møtet.
-
Velg Send oppdatering og ett av følgende alternativer:
-
Bare sende oppdateringer til deltakere som er lagt til eller slettet.
-
Sende oppdateringer til alle deltakere.
-
Hvis du ikke er møteeier:
-
Åpne møteinvitasjonen. I svar -gruppen på båndet, velger du svar, deretter fremover. Legge til én eller flere mottakere i møte invitasjonen.
-
Velg Send. Møte eieren mottar varsel om at du har videresendt møte invitasjonen til en annen person. Hvis du vil ha mer informasjon, kan du se vide res ende et møte.
Avslutt møter tidlig
Hvis du bruker Outlook for Microsoft 365, kan du få Outlook til å avslutte møtene noen minutter for tidlig. Dette kan hjelpe deg med å bygge inn reise tid mellom møter. Du kan velge en annen varighet for møter under én time og møter over én time.
-
Velg fil > alternativer > kalender > kalender alternativer
-
Merk av for Forkort avtaler og møter, ogavslutt deretter tidlig eller Start sent.
-
Bruk rullegardinlistene til å velge antall minutter for møter som er mindre enn én time og én time eller lengre, og velg deretter OK.
Obs!: Outlook for nettet er nettversjonen av Outlook for forretningsbrukere med en jobb- eller skolekonto.
Planlegge et møte eller en hendelse
-
Velg Ny hendelse fra kalenderen.
-
Legg til en tittel for møtet eller arrangementet.
-
Velg

-
Velg en foreslått tidsluke, eller angi en dato og start- og sluttid manuelt.
-
Angi en møteplassering, og skyv Teams-møtet til venstre eller høyre etter behov:
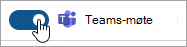
-
Velg Send for å levere invitasjonen.
Planlegge et regelmessig møte eller arrangement
-
Velg Ny hendelse fra kalenderen, og legg til en tittel for møtet eller arrangementet.
-
Hvis du trenger å invitere andre til dette arrangementet eller møtet, velger du

-
Velg en foreslått tidsluke for møtet, eller angi dato- og sluttidspunkt manuelt.
-
Velg

-
Angi en møteplassering, og skyv Teams-møtet til venstre eller høyre etter behov:
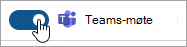
-
Velg Send for å levere invitasjonen.
Obs!: Outlook.com er nettversjonen av Outlook for brukere som logger på med en personlig Microsoft-konto, for eksempel en Outlook.com- eller Hotmail.com-konto.
Planlegge et møte eller en hendelse
-
Velg Ny hendelse fra Outlook.com kalender.
-
Legg til en tittel for møtet eller arrangementet.
-
Velg

-
Velg en foreslått tidsluke, eller angi en dato og start- og sluttid manuelt.
-
Angi en møteplassering, og skyv veksleknappen til venstre eller høyre i Skype-møtet etter behov:
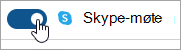
-
Velg Send for å levere invitasjonen.
Planlegge et regelmessig møte eller arrangement
-
Velg Ny hendelse fra kalenderen, og legg til en tittel for møtet eller arrangementet.
-
Hvis du trenger å invitere andre til dette arrangementet eller møtet, velger du

-
Velg en foreslått tidsluke for møtet, eller angi dato- og sluttidspunkt manuelt.
-
Velg

-
Angi en møteplassering, og skyv veksleknappen til venstre eller høyre i Skype-møtet etter behov:
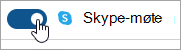
-
Velg Send for å levere invitasjonen.










