Obs!: Microsoft Access støtter ikke import av Excel-data med en brukt følsomhetsetikett. Som en midlertidig løsning kan du fjerne etiketten før du importerer, og deretter bruke etiketten på nytt etter import. Hvis du vil ha mer informasjon, kan du se Bruke følsomhetsetiketter på filer og e-post i Office.
Denne artikkelen viser deg hvordan du flytter dataene fra Excel til Access og konverterer dataene til relasjonstabeller, slik at du kan bruke Microsoft Excel og Access sammen. For å oppsummere er Access best for å registrere, lagre, spørre og dele data, og Excel er best for å beregne, analysere og visualisere data.
To artikler, Bruke Access eller Excel til å behandle dataene ogti grunner til å bruke Access med Excel, diskutere hvilket program som passer best for en bestemt oppgave, og hvordan du bruker Excel og Access sammen til å opprette en praktisk løsning.
Når du flytter data fra Excel til Access, er det tre grunnleggende trinn i prosessen.
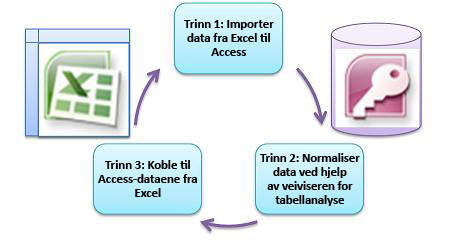
Obs!: Hvis du vil ha informasjon om datamodellering og relasjoner i Access, kan du se grunnleggende om databaseutforming.
Trinn 1: Importere data fra Excel til Access
Import av data er en operasjon som kan gå mye jevnere hvis du bruker litt tid på å klargjøre og rydde opp i dataene. Importering av data er som å flytte til et nytt hjem. Hvis du rydder opp og organiserer eiendelene dine før du flytter, er det mye enklere å bosette seg i det nye hjemmet ditt.
Rydd dataene før du importerer
Før du importerer data til Access, er det lurt å gjøre følgende i Excel:
-
Konverter celler som inneholder ikke-atomiske data (det vil eksempelvis flere verdier i én celle) til flere kolonner. En celle i en "Ferdigheter"-kolonne som inneholder flere kompetanseverdier, for eksempel "C# programmering", "VBA-programmering" og "webutforming" bør deles opp til separate kolonner som hver inneholder bare én kompetanseverdi.
-
Bruk TRIMME-kommandoen til å fjerne innledende, etterfølgende og flere innebygde mellomrom.
-
Fjern tegn som ikke skrives ut.
-
Finn og rett stave- og tegnsettingsfeil.
-
Fjern dupliserte rader eller dupliserte felt.
-
Kontroller at kolonner med data ikke inneholder blandede formater, spesielt tall formatert som tekst eller datoer formatert som tall.
Hvis du vil ha mer informasjon, kan du se følgende hjelpeemner i Excel:
Obs!: Hvis behovene for datarengjøring er komplekse, eller du ikke har tid eller ressurser til å automatisere prosessen på egen hånd, kan du vurdere å bruke en tredjepartsleverandør. Hvis du vil ha mer informasjon, kan du søke etter "datarensingsprogramvare" eller "datakvalitet" av din favoritt søkemotor i nettleseren.
Velg den beste datatypen når du importerer
Under importoperasjonen i Access vil du gjøre gode valg, slik at du får få (om noen) konverteringsfeil som krever manuell innblanding. Tabellen nedenfor oppsummerer hvordan tallformater i Excel og Access-datatyper konverteres når du importerer data fra Excel til Access, og gir noen tips om de beste datatypene du kan velge i veiviseren for regnearkimport.
|
Tallformat i Excel |
Access-datatype |
Kommentarer |
Beste praksis |
|---|---|---|---|
|
Tekst |
Tekst, Notat |
Datatypen Access-tekst lagrer alfanumeriske data på opptil 255 tegn. Datatypen Access Memo lagrer alfanumeriske data på opptil 65 535 tegn. |
Velg Notat for å unngå å avkorte data. |
|
Tall, prosent, brøk, vitenskapelig |
Tall |
Access har én talldatatype som varierer basert på egenskapen Feltstørrelse (Byte, Heltall, Langt heltall, Enkel, Dobbel, Desimal). |
Velg Dobbel for å unngå datakonverteringsfeil. |
|
Dato |
Dato |
Både Access og Excel bruker samme serienummer til å lagre datoer. I Access er datoområdet større: fra -657 434 (1. januar 100 e.Kr.) til 2 958 465 (31. desember 9999 e.Kr.). Fordi Access ikke gjenkjenner 1904-datosystemet (brukt i Excel for Macintosh), må du konvertere datoene i Excel eller Access for å unngå forvirring. Hvis du vil ha mer informasjon, kan du se Endre datosystemet, formatet eller tosifret årstolkning og Importere eller koble til data i en Excel-arbeidsbok. |
Velg Dato. |
|
Klokkeslett |
Tid |
Både Access og Excel lagrer tidsverdier ved hjelp av samme datatype. |
Velg Klokkeslett, som vanligvis er standard. |
|
Valuta, regnskap |
Valuta |
I Access lagrer datatypen Valuta data som 8-byte-tall med presisjon til fire desimaler, og brukes til å lagre økonomiske data og forhindre avrunding av verdier. |
Velg Valuta, som vanligvis er standard. |
|
Boolsk |
Ja/Nei |
Access bruker -1 for alle Ja-verdier og 0 for alle Nei-verdier, mens Excel bruker 1 for alle SANN-verdier og 0 for alle USANN-verdier. |
Velg Ja/Nei, som automatisk konverterer underliggende verdier. |
|
Hyperkobling |
Hyperkobling |
En hyperkobling i Excel og Access inneholder en nettadresse eller nettadresse som du kan klikke og følge. |
Velg Hyperkobling, ellers kan Access bruke tekstdatatypen som standard. |
Når dataene er i Access, kan du slette Excel-dataene. Ikke glem å sikkerhetskopiere den opprinnelige Excel-arbeidsboken før du sletter den.
Hvis du vil ha mer informasjon, kan du se hjelpeemnet Importer eller koble til data i en Excel-arbeidsbok.
Tilføye data automatisk på den enkle måten
Et vanlig problem Excel-brukere har, er å tilføye data med de samme kolonnene i ett stort regneark. Du kan for eksempel ha en løsning for aktivasporing som startet i Excel, men som nå har vokst til å inkludere filer fra mange arbeidsgrupper og avdelinger. Disse dataene kan være i forskjellige regneark og arbeidsbøker, eller i tekstfiler som er datafeeder fra andre systemer. Det finnes ingen brukergrensesnittkommando eller en enkel måte å tilføye lignende data på i Excel.
Den beste løsningen er å bruke Access, der du enkelt kan importere og tilføye data i én tabell ved hjelp av veiviseren for regnearkimport. I tillegg kan du tilføye mye data i én tabell. Du kan lagre importoperasjonene, legge dem til som planlagte Microsoft Outlook-oppgaver og til og med bruke makroer til å automatisere prosessen.
Trinn 2: Normaliser data ved hjelp av veiviseren for tabellanalyse
Ved første øyekast kan det virke en skremmende oppgave å gå gjennom prosessen med å normalisere dataene. Heldigvis er normalisering av tabeller i Access en prosess som er mye enklere, takket være veiviseren for tabellanalyse.
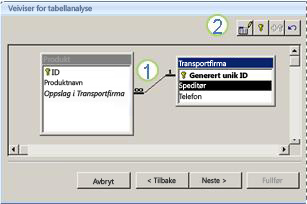
1. Dra merkede kolonner til en ny tabell, og opprett automatisk relasjoner
2. Bruke knappekommandoer til å gi nytt navn til en tabell, legge til en primærnøkkel, gjøre en eksisterende kolonne til primærnøkkel og angre den siste handlingen
Du kan bruke denne veiviseren til å gjøre følgende:
-
Konverter en tabell til et sett med mindre tabeller, og opprett automatisk en primær- og sekundærnøkkelrelasjon mellom tabellene.
-
Legg til en primærnøkkel i et eksisterende felt som inneholder unike verdier, eller opprett et nytt ID-felt som bruker datatypen Autonummer.
-
Opprett relasjoner automatisk for å fremtvinge referanseintegritet med gjennomgripende oppdateringer. Gjennomgripende sletting legges ikke automatisk til for å hindre utilsiktet sletting av data, men du kan enkelt legge til gjennomgripende slettinger senere.
-
Søk i nye tabeller etter overflødige eller dupliserte data (for eksempel den samme kunden med to forskjellige telefonnumre), og oppdater dette etter ønske.
-
Sikkerhetskopier den opprinnelige tabellen, og gi den nytt navn ved å tilføye «_OLD» til navnet. Deretter oppretter du en spørring som rekonstruerer den opprinnelige tabellen, med det opprinnelige tabellnavnet, slik at eventuelle eksisterende skjemaer eller rapporter basert på den opprinnelige tabellen vil fungere med den nye tabellstrukturen.
Hvis du vil ha mer informasjon, kan du se Normalisere dataene ved hjelp av Tabellanalyse.
Trinn 3: Koble til Access-data fra Excel
Når dataene er normalisert i Access og det er opprettet en spørring eller tabell som rekonstruerer de opprinnelige dataene, er det enkelt å koble til Access-dataene fra Excel. Dataene er nå i Access som en ekstern datakilde, og kan derfor kobles til arbeidsboken via en datatilkobling, som er en beholder med informasjon som brukes til å finne, logge på og få tilgang til den eksterne datakilden. Tilkoblingsinformasjon lagres i arbeidsboken og kan også lagres i en tilkoblingsfil, for eksempel en ODC-fil (ODC-fil) eller en datakildenavnfil (filtypen .dsn). Når du har koblet til eksterne data, kan du også automatisk oppdatere (eller oppdatere) Excel-arbeidsboken fra Access når dataene oppdateres i Access.
Hvis du vil ha mer informasjon, kan du se Importer data fra eksterne datakilder (Power Query).
Få dataene inn i Access
Denne delen veileder deg gjennom følgende faser av normalisering av dataene: Bryte verdier i kolonnene Selger og Adresse i de mest atomiske delene, skille beslektede emner i sine egne tabeller, kopiere og lime inn disse tabellene fra Excel i Access, opprette nøkkelrelasjoner mellom de nyopprettede Access-tabellene og opprette og kjøre en enkel spørring i Access for å returnere informasjon.
Eksempeldata i ikke-normalisert form
Følgende regneark inneholder ikke-atomiske verdier i Kolonnen Selger og Adresse-kolonnen. Begge kolonnene må deles inn i to eller flere separate kolonner. Dette regnearket inneholder også informasjon om selgere, produkter, kunder og ordrer. Denne informasjonen bør også deles videre, etter emne, inn i separate tabeller.
|
Selger |
Ordre-ID |
Ordredato |
Produkt-ID |
Antall |
Pris |
Kundenavn |
Adresse |
Telefon |
|---|---|---|---|---|---|---|---|---|
|
Li, Yale |
2349 |
3/4/09 |
C-789 |
3 |
KR 7,00 |
Fourth Coffee |
7007 Cornell St Redmond, WA 98199 |
425-555-0201 |
|
Li, Yale |
2349 |
3/4/09 |
C-795 |
6 |
KR 99,75 |
Fourth Coffee |
7007 Cornell St Redmond, WA 98199 |
425-555-0201 |
|
Adams, Ellen |
2350 |
3/4/09 |
A-2275 |
2 |
KR 16,75 |
Adventure Works |
1025 Columbia Circle Kirkland, WA 98234 |
425-555-0185 |
|
Adams, Ellen |
2350 |
3/4/09 |
F-198 |
6 |
KR 5,25 |
Adventure Works |
1025 Columbia Circle Kirkland, WA 98234 |
425-555-0185 |
|
Adams, Ellen |
2350 |
3/4/09 |
B-205 |
1 |
KR 44,50 |
Adventure Works |
1025 Columbia Circle Kirkland, WA 98234 |
425-555-0185 |
|
Hance, Jim |
2351 |
3/4/09 |
C-795 |
6 |
KR 99,75 |
Contoso, Ltd. |
2302 Harvard Ave Bellevue, WA 98227 |
425-555-0222 |
|
Hance, Jim |
2352 |
3/5/09 |
A-2275 |
2 |
KR 16,75 |
Adventure Works |
1025 Columbia Circle Kirkland, WA 98234 |
425-555-0185 |
|
Hance, Jim |
2352 |
3/5/09 |
D-4420 |
3 |
KR 7,25 |
Adventure Works |
1025 Columbia Circle Kirkland, WA 98234 |
425-555-0185 |
|
Koch, Reed |
2353 |
3/7/09 |
A-2275 |
6 |
KR 16,75 |
Fourth Coffee |
7007 Cornell St Redmond, WA 98199 |
425-555-0201 |
|
Koch, Reed |
2353 |
3/7/09 |
C-789 |
5 |
KR 7,00 |
Fourth Coffee |
7007 Cornell St Redmond, WA 98199 |
425-555-0201 |
Informasjon i de minste delene: atomdata
Når du arbeider med dataene i dette eksemplet, kan du bruke kommandoen Tekst til kolonne i Excel til å skille «atomiske» deler av en celle (for eksempel gateadresse, poststed, delstat og postnummer) i diskrete kolonner.
Tabellen nedenfor viser de nye kolonnene i samme regneark etter at de er delt for å gjøre alle verdier atomiske. Vær oppmerksom på at informasjonen i Kolonnen Selger er delt inn i kolonnene Etternavn og Fornavn, og at informasjonen i adressekolonnen er delt inn i kolonnene Gateadresse, Poststed, Delstat og Postnummer. Disse dataene er i «første normale form».
|
Etternavn |
Fornavn |
|
gateadresse |
Poststed |
Region |
Postnummer |
|---|---|---|---|---|---|---|
|
Li |
Yale |
2302 Harvard Ave |
Bellevue |
WA |
98227 |
|
|
Adams |
Ellen |
Columbia Circle 1025 |
Kirkland |
WA |
98234 |
|
|
Hance |
Jim |
2302 Harvard Ave |
Bellevue |
WA |
98227 |
|
|
Koch |
Reed |
7007 Cornell St Redmond |
Redmond |
WA |
98199 |
Bryte data ut i organiserte emner i Excel
De flere tabellene med eksempeldata som følger, viser den samme informasjonen fra Excel-regnearket etter at de er delt inn i tabeller for selgere, produkter, kunder og ordrer. Tabellutformingen er ikke endelig, men den er på rett spor.
Selger-tabellen inneholder bare informasjon om selgere. Vær oppmerksom på at hver post har en unik ID (Selger-ID). Selger-ID-verdien brukes i Ordrer-tabellen til å koble ordrer til selgere.
|
Selgere |
||
|---|---|---|
|
Selger-ID |
Etternavn |
Fornavn |
|
101 |
Li |
Yale |
|
103 |
Adams |
Ellen |
|
105 |
Hance |
Jim |
|
107 |
Koch |
Reed |
Produkter-tabellen inneholder bare informasjon om produkter. Vær oppmerksom på at hver post har en unik ID (produkt-ID). Produkt-ID-verdien brukes til å koble produktinformasjon til Ordredetaljer-tabellen.
|
Produkter |
|
|---|---|
|
Produkt-ID |
Pris |
|
A-2275 |
16.75 |
|
B-205 |
4.50 |
|
C-789 |
7,00 |
|
C-795 |
9.75 |
|
D-4420 |
7.25 |
|
F-198 |
5.25 |
Kunder-tabellen inneholder bare informasjon om kunder. Vær oppmerksom på at hver post har en unik ID (kunde-ID). Kunde-ID-verdien brukes til å koble kundeinformasjon til Ordrer-tabellen.
|
Kunder |
||||||
|---|---|---|---|---|---|---|
|
Kunde-ID |
Navn |
gateadresse |
Poststed |
Region |
Postnummer |
Telefon |
|
1001 |
Contoso, Ltd. |
2302 Harvard Ave |
Bellevue |
WA |
98227 |
425-555-0222 |
|
1003 |
Adventure Works |
Columbia Circle 1025 |
Kirkland |
WA |
98234 |
425-555-0185 |
|
1005 |
Fourth Coffee |
7007 Cornell St |
Redmond |
WA |
98199 |
425-555-0201 |
Ordrer-tabellen inneholder informasjon om ordrer, selgere, kunder og produkter. Vær oppmerksom på at hver post har en unik ID (ordre-ID). Noe av informasjonen i denne tabellen må deles inn i en ekstra tabell som inneholder ordredetaljer, slik at ordretabellen bare inneholder fire kolonner – den unike ordre-IDen, ordredatoen, selger-ID-en og kunde-ID-en. Tabellen som vises her, er ennå ikke delt inn i Ordredetaljer-tabellen.
|
Ordrer |
|||||
|---|---|---|---|---|---|
|
Ordre-ID |
Ordredato |
Selger-ID |
Kunde-ID |
Produkt-ID |
Antall |
|
2349 |
3/4/09 |
101 |
1005 |
C-789 |
3 |
|
2349 |
3/4/09 |
101 |
1005 |
C-795 |
6 |
|
2350 |
3/4/09 |
103 |
1003 |
A-2275 |
2 |
|
2350 |
3/4/09 |
103 |
1003 |
F-198 |
6 |
|
2350 |
3/4/09 |
103 |
1003 |
B-205 |
1 |
|
2351 |
3/4/09 |
105 |
1001 |
C-795 |
6 |
|
2352 |
3/5/09 |
105 |
1003 |
A-2275 |
2 |
|
2352 |
3/5/09 |
105 |
1003 |
D-4420 |
3 |
|
2353 |
3/7/09 |
107 |
1005 |
A-2275 |
6 |
|
2353 |
3/7/09 |
107 |
1005 |
C-789 |
5 |
Ordredetaljer, for eksempel produkt-ID og antall, flyttes ut av ordretabellen og lagres i en tabell kalt Ordredetaljer. Husk at det er 9 ordrer, så det er fornuftig at det er 9 poster i denne tabellen. Vær oppmerksom på at Ordrer-tabellen har en unik ID (ordre-ID), som refereres til fra Ordredetaljer-tabellen.
Den endelige utformingen av Ordrer-tabellen skal se slik ut:
|
Ordrer |
|||
|---|---|---|---|
|
Ordre-ID |
Ordredato |
Selger-ID |
Kunde-ID |
|
2349 |
3/4/09 |
101 |
1005 |
|
2350 |
3/4/09 |
103 |
1003 |
|
2351 |
3/4/09 |
105 |
1001 |
|
2352 |
3/5/09 |
105 |
1003 |
|
2353 |
3/7/09 |
107 |
1005 |
Ordredetaljer-tabellen inneholder ingen kolonner som krever unike verdier (det vil eksempelvis ikke finnes noen primærnøkkel), så det er greit at alle kolonner inneholder overflødige data. Ingen poster i denne tabellen skal imidlertid være helt identiske (denne regelen gjelder for alle tabeller i en database). I denne tabellen skal det være 17 poster – hver av dem tilsvarer et produkt i en individuell rekkefølge. I rekkefølge 2349 utgjør for eksempel tre C-789-produkter én av de to delene av hele bestillingen.
Ordredetaljer-tabellen skal derfor se slik ut:
|
Bestillingsdetaljer |
||
|---|---|---|
|
Ordre-ID |
Produkt-ID |
Antall |
|
2349 |
C-789 |
3 |
|
2349 |
C-795 |
6 |
|
2350 |
A-2275 |
2 |
|
2350 |
F-198 |
6 |
|
2350 |
B-205 |
1 |
|
2351 |
C-795 |
6 |
|
2352 |
A-2275 |
2 |
|
2352 |
D-4420 |
3 |
|
2353 |
A-2275 |
6 |
|
2353 |
C-789 |
5 |
Kopiere og lime inn data fra Excel i Access
Nå som informasjonen om selgere, kunder, produkter, ordrer og ordredetaljer er delt inn i separate emner i Excel, kan du kopiere disse dataene direkte til Access, der de blir tabeller.
Opprette relasjoner mellom Access-tabellene og kjøre en spørring
Når du har flyttet dataene til Access, kan du opprette relasjoner mellom tabeller og deretter opprette spørringer for å returnere informasjon om ulike emner. Du kan for eksempel opprette en spørring som returnerer ordre-ID-en og navnene på selgerne for ordrer som er angitt mellom 05.03.09 og 08.03.09.
I tillegg kan du opprette skjemaer og rapporter for å gjøre dataregistrering og salgsanalyse enklere.
Trenger du mer hjelp?
Du kan alltid spørre en ekspert i det tekniske fellesskapet for Excel eller få støtte i Fellesskap.










