Når du flytter eller kopierer rader og kolonner, flytter eller kopierer Excel som standard alle dataene de inneholder, inkludert formler og resultatverdier, kommentarer, celleformater og skjulte celler.
Når du kopierer celler som inneholder en formel, justeres ikke de relative cellereferansene. Innholdet i celler og eventuelle celler som peker til dem, kan derfor vise #REF! som feilverdi. Hvis dette skjer, kan du justere referansene manuelt. Hvis du vil ha mer informasjon, kan du se Oppdage feil i formler.
Du kan bruke kommandoen Klipp ut eller Kopier til å flytte eller kopiere merkede celler, rader og kolonner, men du kan også flytte eller kopiere dem ved hjelp av musen.
Som standard vises knappen Alternativer for innliming som standard. Hvis du trenger å vise den på nytt, går du til Avansert i Alternativer for Excel. Hvis du vil ha mer informasjon, kan du se Avanserte alternativer.
-
Merk cellen, raden eller kolonnen du vil flytte eller kopiere.
-
Gjør ett av følgende:
-
Hvis du vil flytte rader eller kolonner, klikker du Klipp ut

-
Hvis du vil kopiere rader eller kolonner, klikker du Kopier

-
-
Høyreklikk en rad eller kolonne under eller til høyre for der du vil flytte eller kopiere det merkede området, og gjør deretter ett av følgende:
-
Når du flytter rader eller kolonner, klikker du Sett inn utklipte celler.
-
Når du kopierer rader eller kolonner, klikker du Sett inn kopierte celler.
Tips!: Hvis du vil flytte eller kopiere et utvalg til et annet regneark eller en annen arbeidsbok, klikker du en annen regnearkfane eller bytter til en annen arbeidsbok, og merker deretter cellen øverst til venstre i innlimingsområdet.
-
Obs!: Det vises en animert flyttekantlinje rundt celler i Excel som ble klippet ut eller kopiert. Trykk på ESC for å avbryte en flyttekantlinje.
Som standard aktiveres dra-og-slipp-redigering slik at du kan bruke musen til å flytte og kopiere celler.
-
Merk raden eller kolonnen du vil flytte eller kopiere.
-
Gjør ett av følgende:
-
Klipp ut og erstatt Pek på kantlinjen av utvalget. Når pekeren blir en flyttepeker

-
Kopier og erstatt Hold nede CTRL mens du peker på kantlinjen til det merkede området. Når pekeren blir en kopipeker

-
Klippe ut og sette inn Hold nede SKIFT mens du peker på kantlinjen til det merkede området. Når pekeren blir en flyttepeker

-
Kopier og sett inn Hold nede SKIFT og CTRL mens du peker på kantlinjen til det merkede området. Når pekeren blir en flyttepeker

Obs!: Kontroller at du holder nede CTRL eller SKIFT under dra-og-slipp-operasjonen. Hvis du slipper CTRL eller SKIFT før du slipper museknappen, flytter du radene eller kolonnene i stedet for å kopiere dem.
-
Obs!: Du kan ikke flytte eller kopiere rader og kolonner som ikke ligger ved siden av hverandre, ved hjelp av musen.
Hvis noen celler, rader eller kolonner i regnearket ikke vises, har du muligheten til å kopiere alle cellene eller bare de synlige cellene. Du kan for eksempel velge om du bare vil kopiere sammendragsdataene som vises i et regneark med disposisjonsoppsettvisning.
-
Merk raden eller kolonnen du vil flytte eller kopiere.
-
Klikk Søk etter og merk i Redigering-gruppen i kategorien Hjem, og klikk deretter Gå til utvalgte.
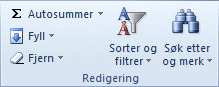
-
Klikk Bare synlige celler under Merk, og klikk deretter OK.
-
Klikk Kopier

-
Merk cellen øverst til venstre i innlimingsområdet.
Tips!: Hvis du vil flytte eller kopiere et utvalg til et annet regneark eller en annen arbeidsbok, klikker du en annen regnearkfane eller bytter til en annen arbeidsbok, og merker deretter cellen øverst til venstre i innlimingsområdet.
-
Klikk Lim inn

Hvis du klikker pilen under Lim inn
De kopierte dataene limes inn i påfølgende rader eller kolonner. Hvis innlimingsområdet inneholder skjulte rader eller kolonner, må du kanskje gjøre innlimingsområdet synlig for at alle de kopierte cellene skal bli synlige.
Når du kopierer eller limer inn skjulte eller filtrerte data til et annet program eller en annen forekomst av Excel, kopieres bare synlige celler.
-
Merk raden eller kolonnen du vil flytte eller kopiere.
-
Klikk Kopier

-
Merk cellen øverst til venstre i innlimingsområdet.
-
Klikk pilen under Lim inn

-
Merk av for Hopp over tomme.
-
Dobbeltklikk i cellen som inneholder dataene du vil flytte eller kopiere. Du kan også redigere og merke celledata i formellinje.
-
Merk raden eller kolonnen du vil flytte eller kopiere.
-
Gjør ett av følgende i Utklippstavle-gruppen på Hjem-fanen:
-
Hvis du vil flytte det merkede området, klikker du Klipp ut

-
Hvis du vil kopiere det merkede området, klikker du Kopier

-
-
I cellen klikker du der du vil lime inn tegnene, eller dobbeltklikk en annen celle for å flytte eller kopiere dataene.
-
Klikk Lim inn

-
Trykk ENTER.
Obs!: Når du dobbeltklikker en celle eller trykker F2 for å redigere den aktive cellen, virker piltastene bare inni denne cellen. Hvis du vil bruke piltastene til å flytte innsettingspunktet til en annen celle, må du først trykke ENTER for å avslutte redigeringen av den aktive cellen.
Gjør ett av følgende når du limer inn kopierte data:
-
Lim inn bare celleformateringen, for eksempel skriftfarge eller fyllfarge, og ikke innholdet i cellene.
-
Konverter alle formler i cellen til beregnede verdier, uten å overskrive eksisterende formatering.
-
Lim inn bare formlene, og ikke de beregnede verdiene.
Fremgangsmåte
-
Merk raden eller kolonnen du vil flytte eller kopiere.
-
Klikk Kopier

-
Merk cellen øverst til venstre i innlimingsområdet eller cellen der du vil lime inn verdien, celleformateringen eller formelen.
-
Klikk pilen under Lim inn

-
Hvis du bare vil lime inn verdier, klikker du Verdier.
-
Hvis du bare vil lime inn celleformater, klikker du Formatering.
-
Hvis du bare vil lime inn formler, klikker du Formler.
-
Når du limer inn kopierte data, bruker du de innlimte dataene målcellenes kolonnebreddeinnstillinger. Hvis du vil korrigere kolonnebreddene slik at de stemmer overens med kildecellene, følger du fremgangsmåten nedenfor.
-
Merk raden eller kolonnen du vil flytte eller kopiere.
-
Gjør ett av følgende i Utklippstavle-gruppen på Hjem-fanen:
-
Hvis du vil flytte celler, klikker du Klipp ut

-
Hvis du vil kopiere celler, klikker du Kopier

-
-
Merk cellen øverst til venstre i innlimingsområdet.
Tips!: Hvis du vil flytte eller kopiere et utvalg til et annet regneark eller en annen arbeidsbok, klikker du en annen regnearkfane eller bytter til en annen arbeidsbok, og merker deretter cellen øverst til venstre i innlimingsområdet.
-
Klikk pilen under Lim inn

Du kan bruke kommandoen Klipp ut eller Kopier til å flytte eller kopiere merkede celler, rader og kolonner, men du kan også flytte eller kopiere dem ved hjelp av musen.
-
Merk cellen, raden eller kolonnen du vil flytte eller kopiere.
-
Gjør ett av følgende:
-
Hvis du vil flytte rader eller kolonner, klikker du Klipp ut

-
Hvis du vil kopiere rader eller kolonner, klikker du Kopier

-
-
Høyreklikk en rad eller kolonne under eller til høyre for der du vil flytte eller kopiere det merkede området, og gjør deretter ett av følgende:
-
Når du flytter rader eller kolonner, klikker du Sett inn utklipte celler.
-
Når du kopierer rader eller kolonner, klikker du Sett inn kopierte celler.
Tips!: Hvis du vil flytte eller kopiere et utvalg til et annet regneark eller en annen arbeidsbok, klikker du en annen regnearkfane eller bytter til en annen arbeidsbok, og merker deretter cellen øverst til venstre i innlimingsområdet.
-
Obs!: Det vises en animert flyttekantlinje rundt celler i Excel som ble klippet ut eller kopiert. Trykk på ESC for å avbryte en flyttekantlinje.
-
Merk raden eller kolonnen du vil flytte eller kopiere.
-
Gjør ett av følgende:
-
Klippe ut og sette inn Pek på kantlinjen av utvalget. Når pekeren blir en håndpeker

-
Klipp ut og erstatt Hold nede SKIFT mens du peker på kantlinjen til det merkede området. Når pekeren blir en flyttepeker

-
Kopier og sett inn Hold nede CTRL mens du peker på kantlinjen til det merkede området. Når pekeren blir en flyttepeker

-
Kopier og erstatt Hold nede SKIFT og CTRL mens du peker på kantlinjen til det merkede området. Når pekeren blir en flyttepeker

Obs!: Kontroller at du holder nede CTRL eller SKIFT under dra-og-slipp-operasjonen. Hvis du slipper CTRL eller SKIFT før du slipper museknappen, flytter du radene eller kolonnene i stedet for å kopiere dem.
-
Obs!: Du kan ikke flytte eller kopiere rader og kolonner som ikke ligger ved siden av hverandre, ved hjelp av musen.
-
Dobbeltklikk i cellen som inneholder dataene du vil flytte eller kopiere. Du kan også redigere og merke celledata i formellinje.
-
Merk raden eller kolonnen du vil flytte eller kopiere.
-
Gjør ett av følgende i Utklippstavle-gruppen på Hjem-fanen:
-
Hvis du vil flytte det merkede området, klikker du Klipp ut

-
Hvis du vil kopiere det merkede området, klikker du Kopier

-
-
I cellen klikker du der du vil lime inn tegnene, eller dobbeltklikk en annen celle for å flytte eller kopiere dataene.
-
Klikk Lim inn

-
Trykk ENTER.
Obs!: Når du dobbeltklikker en celle eller trykker F2 for å redigere den aktive cellen, virker piltastene bare inni denne cellen. Hvis du vil bruke piltastene til å flytte innsettingspunktet til en annen celle, må du først trykke ENTER for å avslutte redigeringen av den aktive cellen.
Gjør ett av følgende når du limer inn kopierte data:
-
Lim inn bare celleformateringen, for eksempel skriftfarge eller fyllfarge, og ikke innholdet i cellene.
-
Konverter alle formler i cellen til beregnede verdier, uten å overskrive eksisterende formatering.
-
Lim inn bare formlene, og ikke de beregnede verdiene.
Fremgangsmåte
-
Merk raden eller kolonnen du vil flytte eller kopiere.
-
Klikk Kopier

-
Merk cellen øverst til venstre i innlimingsområdet eller cellen der du vil lime inn verdien, celleformateringen eller formelen.
-
Klikk pilen under Lim inn

-
Hvis du bare vil lime inn verdier, klikker du Lim inn verdier.
-
Hvis du bare vil lime inn celleformater, klikker du Lim inn formatering.
-
Hvis du bare vil lime inn formler, klikker du Lim inn formler.
-
Du kan flytte eller kopiere merkede celler, rader og kolonner ved hjelp av musen og Transponer.
-
Merk cellene eller område av cellene du vil flytte eller kopiere.
-
Pek på kantlinjen til cellen eller området du merket.
-
Når pekeren blir en

|
Hvis du vil |
Gjør du dette |
|---|---|
|
Flytte celler |
Dra cellene til et annet sted. |
|
Kopiere celler |
Hold nede TILVALG, og dra cellene til en annen plassering. |
Obs!: Når du drar eller limer inn celler til en ny plassering, overskriver Excel de opprinnelige dataene hvis det finnes eksisterende data på den plasseringen.
-
Merk radene eller kolonnene du vil flytte eller kopiere.
-
Pek på kantlinjen til cellen eller området du merket.
-
Når pekeren blir en

|
Hvis du vil |
Gjør du dette |
|---|---|
|
Flytte rader eller kolonner |
Dra radene eller kolonnene til en annen plassering. |
|
Kopiere rader eller kolonner |
Hold nede OPTION, og dra radene eller kolonnene til en annen plassering. |
|
Flytte eller kopiere data mellom eksisterende rader eller kolonner |
Hold nede SKIFT, og dra raden eller kolonnen mellom eksisterende rader eller kolonner. Excel gir plass til den nye raden eller kolonnen. |
-
Kopier radene eller kolonnene du vil transponere.
-
Merk målcellen (den første cellen i raden eller kolonnen du vil lime inn dataene i) for radene eller kolonnene du transponerer.
-
Klikk pilen ved siden av Lim inn på Hjem-fanen under Rediger, og klikk deretter Transponer.
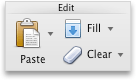
Obs!: Kolonner og rader kan ikke overlappe hverandre. Hvis du for eksempel velger verdier i kolonne C, og prøver å lime dem inn i en rad som overlapper kolonne C, viser Excel en feilmelding. Målområdet for en innlimt kolonne eller rad må være utenfor de opprinnelige verdiene.










