Obs!: Denne artikkelen er ikke relevant lenger og vil snart bli fjernet. Vi fjerner koblinger vi vet om for å forhindre problemer med feilmeldingen «Siden ble ikke funnet». Hvis du har opprettet koblinger til denne siden, bør du fjerne dem, slik at vi sammen bidrar til å holde orden på nettet.
Du kan sette inn bilder i et Word-dokument fra mange forskjellige steder, for eksempel data maskinen, en Internett-kilde som Bing.com, en nettside eller et skannet bilde. Bildene du setter inn, kan skaleres, roteres og vendes, enten slik at de ser ut slik du vil, eller at de skal få plass på siden.
Hva vil du gjøre?
I dette emnet:
Andre emner i Hjelp for Office:
Vende et bilde
Når du vender et bilde, snus det vannrett eller loddrett, som om det vises i et speil. Du kan bruke denne effekten til å tilpasse eller legge til variasjon i illustrasjoner eller grafikk som er satt inn. Du kan for eksempel vende et bilde av en pil for å få det til å peke i motsatt retning.
-
Klikk bildet du vil vende.
-
Klikk Roter objekterpå fanen bilde format .
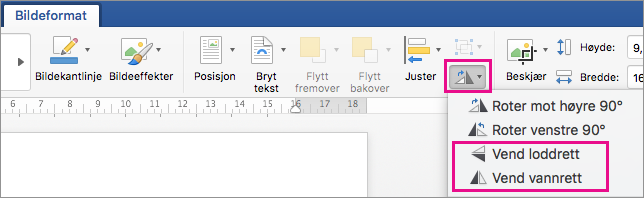
Gjør ett av følgende:
-
Klikk Vend loddrett for å vende det valgte bildet loddrett.
-
Klikk Vend vannrett for å vende det valgte bildet vannrett.
-
Obs!: Hvis resultatet ikke er det du vil ha, trykker du 
Gjøre et bilde gjennomsiktig
Hvis du vil at et bilde skal være lysere, kan du justere gjennomsiktigheten til bildet. Du kan for eksempel gjøre dette for å gjøre bildet lysere enn teksten.
-
Klikk bildet du vil gjøre mer gjennomsiktig.
-
Klikk gjennomsiktighetpå fanen bilde format , og klikk deretter nivået av gjennomsiktighet du vil bruke.
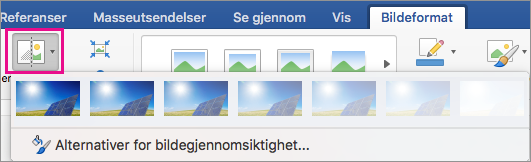
Obs!: Hvis du vil fin justere mengden gjennomsiktighet, klikker du Alternativer for bilde gjennomsiktig het, som åpner Formater bilde -ruten på høyre side av Word-vinduet. I ruten flytter du Glide bryte ren for gjennomsiktighet til prosenten du ønsker for gjennomsiktighet.
Tilbakestille et bilde
Du kan angre eller tilbakestille eventuelle endringer du har gjort i et bilde.
-
Klikk bildet du vil tilbakestille til den opprinnelige tilstanden.
-
Klikk pilen ved siden av Tilbakestill bildepå fanen bilde format .
Gjør ett av følgende:
-
Klikk Tilbakestill bilde for å tilbakestille bildet til den opprinnelige tilstanden.
-
Klikk Tilbakestill bilde & størrelse for å tilbakestille bildet til den opprinnelige tilstanden, og Gjenopprett bildets opprinnelige størrelse også.

-










