Bruk deltaker- og innholdsbehandlingsalternativene i Lync Online til et produktivt og forstyrrelsesfritt møte.
Viktig!: Hvis du ikke er møtearrangør eller ledende presentatør, må du være oppmerksom på at mange av disse alternativene påvirker hva andre kan se, høre eller gjøre i møtet. Presentatørs skjønn anbefales.
Hva ønsker du å gjøre?
Administrer deltakere
Du kan utføre de fleste møtebehandlingsoppgaver ved å høyreklikke én eller flere personer i deltakerlisten, eller ved hjelp av menyen Alternativer for personer 
Vis eller skjul deltakerlisten.
-
Klikk Menyen Alternativer for personer i samtalevinduet, og klikk deretter Vis deltakerliste.
Det er best å holde deltakerlisten synlig under møtet, slik at du kan spore hvem som er der, hvem som snakker, og hvem som kan ha problemer med lyd eller deling. Det kan imidlertid hende du må skjule deltakerlisten for for eksempel å se gjennom en lang direktemeldingssamtale.
Dempe eller oppheve demping av deltakere
-
Hvis du vil administrere lyd for én eller flere personer, høyreklikker du navnet eller navnene i deltakerlisten, og deretter klikker du Demp eller Opphev demping.
Viktig!: Du kan dempe og oppheve dempingen av deltakere som bruker Lync til lyd. Du kan ikke dempe eller oppheve dempingen av deltakere som er koblet til møtets lyd med en telefon, det vil si de som har brukt funksjonen Ring meg i Lync for å få Lync-møtet til å ringe et telefonnummer eller ved å ringe inn. (Personer som er koblet til en telefon, kan trykke *1 på telefontastaturet for å få tilgang til tonekommandoer for lydfunksjoner, inkludert demping og opphev demping.)
Endre presentatør- eller deltakerrettigheter under møtet
-
Gjør ett av følgende:
-
Høyreklikk én eller flere deltakere i deltakerlisten, og klikk deretter Gjør til presentatør eller Gjør til deltaker, etter behov.
-
Klikk Menyen Alternativer for personer , og klikk deretter Gjør alle til deltaker.
Tips!: Velg dette alternativet når det er så mange presentatører at det forstyrrer flyten av møtet.
-
Gi tilgang til eller nekte tilgang til personer i lobbyen
Møtelobbyen fungerer bare for deltakere som kobler til møtet ved hjelp av VoIP. Deltakere som ringer inn til møtet ved hjelp av telefonen, vil omgå møtelobbyen.
-
Hvis du vil slippe inn eller nekte tilgang til personer i lobbyen, gjør du ett av følgende:
-
Klikk Slipp inn alle eller Avslå alle i deltakerlisten under Lobby.
-
Klikk Gi tilgang eller Avslå etter behov ved siden av navnet på hver person i deltakerlisten.
-
Starte en separat samtale med én eller flere deltakere
-
Velg én eller flere personer i deltakerlisten, høyreklikk de valgte navnene, og klikk deretter kontaktalternativet du vil bruke.
Invitere andre til møtet
Hvis du vil invitere andre ved hjelp av Lync Online, gjør du følgende.
-
(Valgfritt) Hvis du vil endre alternativer for tilgang eller presentatør for personene du vil invitere, gjør du følgende:
-
Klikk Bli med i informasjon og møtealternativer i møtevinduet i Lync Online eller gruppesamtale.
-
Klikk Alternativer for møte-knappen i dialogboksen Alternativer for sammenføyningsinformasjon og møte.
-
Endre møtealternativene etter behov. Hvis du vil ha mer informasjon, kan du se Endre møtealternativer under møtet.
-
-
Klikk Menyen Alternativer for personer, og klikk deretter Inviter etter navn eller Telefon nummer.
Hvis du vil invitere andre ved å sende en e-postmelding, gjør du følgende:
-
Klikk Menyen Alternativer for personer , og klikk deretter Inviter via e-post.
-
(Valgfritt) Hvis du vil endre alternativene for tilgang eller presentatør for personene du vil invitere, klikker du Møtealternativer i møteinvitasjonen. Hvis du vil ha mer informasjon, kan du se Angi alternativer for nettmøte.
Arbeide med møteinnhold
I Lync Online vises møteinnholdet til høyre for deltakerlisten i et område kalt fasen. Hvis du er den aktive presentatøren, arbeider du med Microsoft PowerPoint presentasjoner, tavler og møteavstemninger i dette området. Når du deler et program eller skrivebordet, ser alle andre i møtet det du deler på scenen også.
Upload eller klargjøre innhold før møtet
Gjør følgende før møtet starter:
-
Åpne invitasjonen til et møte du har planlagt, i Microsoft Office Outlook meldings- og samarbeidsklientkalender, og klikk deretter Bli med i nettmøte.
-
Gjør ett eller begge av følgende i samtalevinduet:
-
Klikk Del-menyen for å dele skrivebordet eller et program, laste opp en PowerPoint presentasjon, legge til en tavle eller opprette en ny undersøkelse.
-
Klikk knappen Legg til eller vis vedlegg for å laste opp en fil.
-
Hvis du vil ha mer informasjon, kan du se de aktuelle prosedyrene senere i dette emnet.
Vis møteinnhold som allerede er lastet opp
-
Klikk Del i møtevinduet, pek på Nylig innhold, og klikk deretter innholdet du vil vise.
Dele et program eller skrivebordet
-
Klikk Del i møtevinduet, og klikk deretter Skrivebord eller Program. Hvis du vil ha mer informasjon, kan du se Dele skrivebordet og programmer.
Upload en PowerPoint fil for presentasjon
-
Klikk Del i møtevinduet, og klikk deretter PowerPoint Presentasjon.
-
Velg filen du vil legge til, og klikk deretter Upload. Hvis du vil ha mer informasjon, kan du se Holde en PowerPoint-presentasjon.
Upload vedlegg som deltakerne kan vise og lagre
Hvis du vil laste opp et dokument slik at deltakerne kan lagre en kopi på sin egen datamaskin, gjør du følgende:
-
Klikk legg til eller vis vedlegg-knappen i samtalevinduet.
-
Klikk Legg til vedlegg i dialogboksen Vedlegg.
-
Velg filen du vil legge til, og klikk deretter Upload.
Legge til merknader i en PowerPoint presentasjon eller tavle
-
Klikk merknadsverktøyet du vil bruke, på merknadsverktøylinjen nederst til venstre i møtefasen.
Du eller hvem som helst i møtet kan kommentere en tavle eller PowerPoint lysbilde på følgende måter:
-
Bruk laserpekeren, en farget prikk merket med navnet ditt
-
Sette inn linjer eller figurer
-
Legge til tekst
-
Tegne eller utheve med pennen
-
Legge til et pilstempel, et merkestempel eller et X-stempel
-
Sette inn en grafikkfil
Hvis du vil ha mer informasjon om merknadsverktøyene, kan du se Samarbeide på en tavle.
Obs!: Merknadsverktøy er ikke tilgjengelige for delt innhold. Hvis du deler skrivebordet eller et program, må andre be om tillatelse før de gjør endringer i innholdet du deler.
Legge til en tavle eller undersøkelse i møtet
-
Klikk Del i møtevinduet, og klikk deretter Ny tavle eller Ny undersøkelse.
Hvis du vil ha mer informasjon, kan du se Samarbeide på en tavle og gjennomføre en undersøkelse.
Vise eller skjule fasen
-
Klikk Del i samtalevinduet, og klikk deretter Vis fase.
Endre innholdstillatelser
Du kan endre hvem som kan gjøre hva med delt innhold.
Endre hvem som kan kommentere PowerPoint presentasjoner
-
Klikk Bli med i informasjon og møtealternativer i samtalevinduet.
-
Klikk Alternativer for møte-knappen i dialogboksen Alternativer for sammenføyningsinformasjon og møte.
-
Endre merknadspresentasjoner til bare presentatører, alle eller ingen under Rettigheter i dialogboksen Alternativer for nettmøte.
Kontrollere hvem som kan vise møteinnhold privat
Som standard kan andre presentatører vise møteinnhold privat uten å påvirke hva andre i møtet ser. Andre presentatører kan bla gjennom PowerPoint lysbildene du viser i sitt eget tempo, eller bytte til et annet element i innholdslisten.
Hvis du vil endre private visningsalternativer for møteinnhold, gjør du følgende:
-
Klikk Bli med i informasjon og møtealternativer i samtalevinduet.
-
Klikk Alternativer for møte-knappen i dialogboksen Alternativer for sammenføyningsinformasjon og møte.
-
I dialogboksen Alternativer for nettmøte , under Rettigheter, endrer du Vis privat til bare presentatører, Alle eller Ingen.
Obs!: Delte skrivebord eller programmer kan ikke vises privat.
Endre hvem som har tilgang til møteinnhold
Som standard er det bare presentatører som har utvidet tilgang til møteinnhold. Hvis du vil endre dette, gjør du følgende:
-
Klikk pilen ved siden av elementet du vil endre, i innholdslisten, pek på Gjør tilgjengelig for, og klikk deretter Arrangører, Presentatører eller Alle.
Når du velger Presentatører eller Alle, kan personer i denne kategorien kontrollere PowerPoint presentasjoner, tavler og undersøkelser på følgende måter:
-
Lagre en lokal kopi, med eller uten merknader
-
Endre hva som vises i møtefasen
-
Gi nytt navn til eller fjerne innhold
-
Gi alle utvidet tilgang til møteinnhold
Endre hvem som kan vise og lagre vedlegg
Som standard kan alle i møtet lagre og vise møtevedlegg. Hvis du vil endre dette, gjør du følgende:
-
Klikk legg til eller vis vedlegg-knappen i samtalevinduet.
-
Klikk pilen til høyre for innholdet du vil endre, pek på Gjør tilgjengelig for, og klikk deretter Arrangører, Presentatører eller Alle.
Legge til video i møtet
Gjør følgende for å legge til video i møtet:
-
Klikk Video i samtalevinduet.
Avslutte eller avslutte møtet
Du kan enten avslutte møtet og koble fra alle, eller bare lukke vinduet og la andre fortsette med møtet.
Avslutte og avslutte møtet
-
Klikk Alternativer for personer i møtevinduet, og klikk deretter Fjern alle og Avslutt møte. Da lukkes vinduet og alle kobles fra møtet, inkludert deltakere som ringte inn.
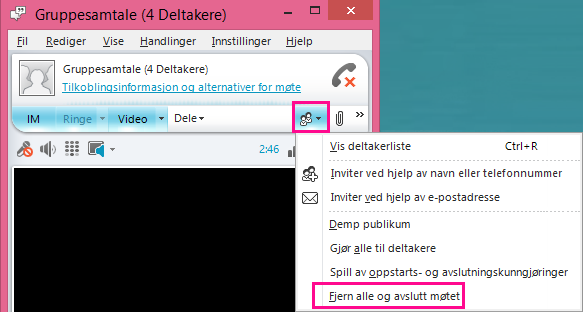
Forlate møtet, men holde det gående
-
Lukk ganske enkelt samtale- eller møtevinduet. Andre kan forbli tilkoblet og fortsette med møtet.
Viktig!: Vi anbefaler at du bruker alternativet Fjern alle og Avslutt møte for å unngå kostnader fra leverandøren av lydkonferanser, i tilfelle folk glemmer å koble fra lyden. Det eneste unntaket er hvis du vil tillate at deltakerne fortsetter Lync-møtet i ditt fravær.










