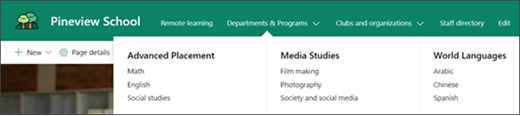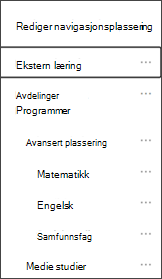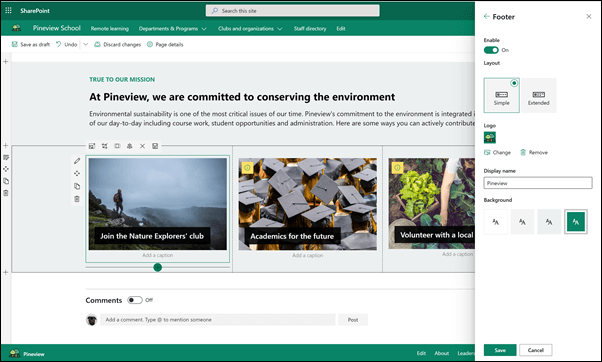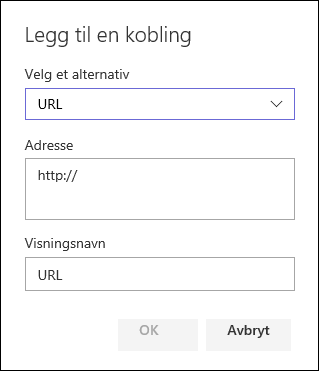Hjemme side området til skolen er et kommunikasjons nettsted som er utformet for å fungere som en intern hjemme side for skolens intranett. Det er stedet der elevene og lærerne dine kan holde seg oppdatert på hendelser og nyheter, få tilgang til skole ressurser og mer. Det ser også ut og fungerer bra på alle enheter!
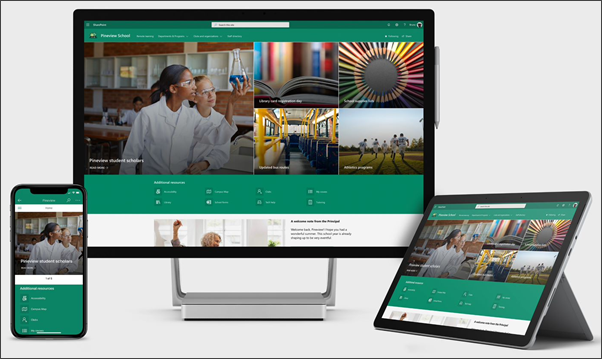
I denne artikkelen deler vi elementene som er på malen for hjemme siden for skolen i SharePoint- utse ende boken og hvordan du kan tilpasse området slik at det blir ditt eget.
Hvis du bruker denne malen, opprettes et helt nytt nettsted. den kan ikke legges til over et eksisterende område. Vi anbefaler at dette nettstedet er konfigurert og vedlikeholdt av en utpekt gruppe som er ansvarlig for å distribuere informasjon til hele skolen. Dette kan inkludere IT-administratorer, skole ledere, utpekte stabs medlemmer eller elev ledere.
Obs!:
-
Se et eksempel på hvordan dette nettstedet kan se ut for din høyere utdannings klasse. Mulighetene er uendelig!
-
Vil du vite mer? Se alle malene som er tilgjengelige for lærere i å informere og engasjere skole ansatte og elever med nettsteds maler.
-
Ikke alle elementene på dette nettstedet kan være relevante for skolen. Du kan slette elementer du ikke trenger.Du kan også slette eksempel nyhets inn Legg.
Trinn 1: legge til malen for hjemme siden for skolen
Legg først til malen fra SharePoint-titte boken.
Obs!: Du må ha tillatelse til nettsteds eier for å legge til denne malen på nettstedet.
-
Gå til Starts IDen for skolen i SharePoint-titte boken.
-
Velg Legg til i leieren din.
-
Skriv inn følgende informasjon:
-
E-post: Skriv inn e-postadressen din der du vil motta en bekreftelse når malen er lagt til på nettstedet.
-
Nett adresse for nettsted: Dette er stedet der området skal legges til. Du må angi en nett adresse som ikke er brukt før denne malen oppretter et nytt område.
-
Trinn 2: tilpasse området
Når du har lagt til malen hjemme side for skolen, er det på tide å tilpasse den og gjøre den til din egen.
|
1. vise skole fargene Bruk område merking og en logo til å inspirerer på skolen. Finn ut hvordan 2. gjør nettstedet enkelt å gå rundt Tilpass navigasjon for å gjøre innholds gjenkjenning enkelt. Finn ut hvordan 3. Bruk bilder til å fremheve viktig informasjon Bruk iøynefallende bilder som kobler til de viktigste ressursene, øverst på hjemme siden. Finn ut hvordan 4. dele ressurser Del ressurser for elever, lærere og ansatte. Finn ut hvordan 5. kommunisere en melding Utheve en melding til elever og lærere. Finn ut hvordan
6. spre nyhetene
7. Hold alle oppdatert med hendelser Legg til en arrangements kalender for å holde elever, lærere og ansatte oppdatert på skole arrangementer. Finn ut hvordan 8. vise skole oppdraget Utheve oppgave og verdier for skolen. Del oppdrags justerte initiativer for å øke virkningen. Finn ut hvordan
9. del tilleggs informasjon
|
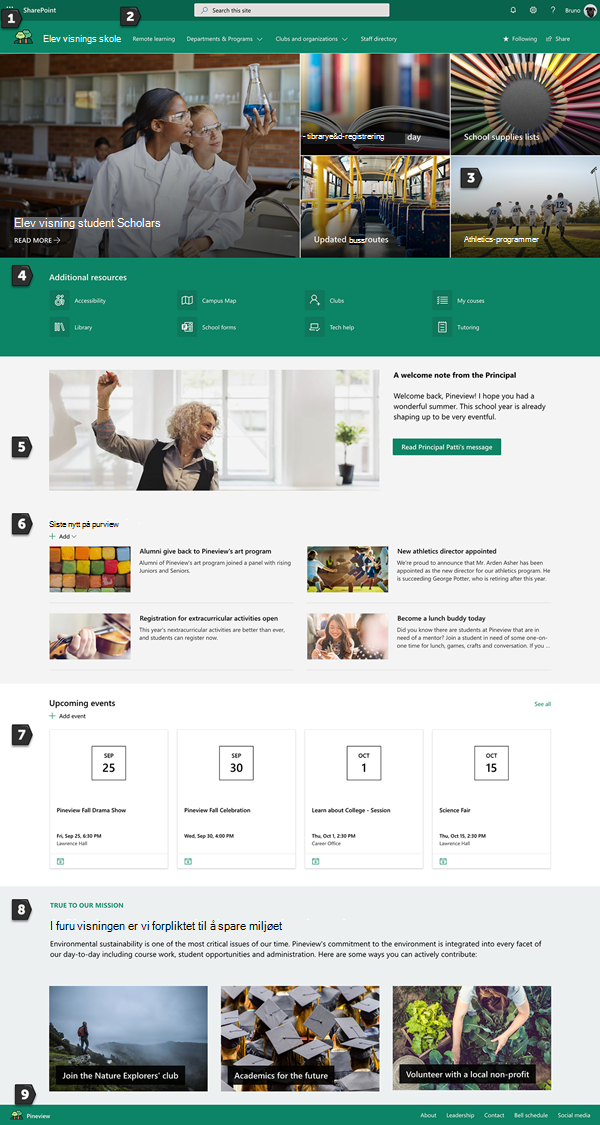 |
Trinn 3: dele hjemme siden for skolen
Nå er du klar til å dele området ditt!
-
Velg del nettsted fra høyre hjørne.
-
Skriv inn navnene på personene du vil dele området med, i ruten del område . Du kan velge alle (unntatt eksterne brukere) hvis du vil at alle i organisasjonen skal ha tilgang til området for skoles avsats. Standard tilgangs nivå er skrivebeskyttet.
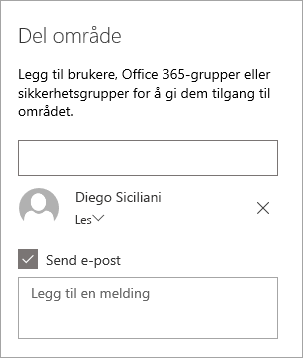
-
Skriv inn en valg fri melding som skal sendes med e-postvarslingen som blir sendt når området deles, eller fjern merket for Send e-post hvis du ikke vil sende en e-postmelding.
-
Velg del.
Trinn 4: vedlikeholde nettstedet
Presenter det nyeste innholdet som institusjonen din har å tilby, ved å følge disse tipsene:
-
Opprette en tids plan for å gå gjennom området.
-
Hold nett delens innhold oppdatert for å sikre at du bruker den fullstendige verdien av området for avsats.
-
Legg jevnlig inn nyheter for å distribuere de nyeste kunngjøringene, informasjonen og statusen på tvers av institusjonen. Lær hvordan du legger til et nyhets inn Legg på et gruppe område eller et kommunikasjons område, og viser andre som vil publisere kunngjøringer slik de kan bruke SharePoint-nyheter.
-
Ta en titt på bruken av området ved hjelp av den innebygde rapporten for bruks data for å få informasjon om populær innhold, nettsteds besøk og mer.
Valg fritt: legge til Starts IDen for skolen som en fane i en Teams-kanal
Når du har opprettet området, kan du legge det til i en Teams-kanal. Slik gjør du det:
-
I gruppekanalen velger du Legg til en fane +.
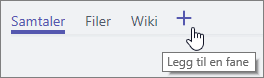
-
Velg nettstedi dialog boksen Legg til en fane .
-
Skriv inn navnet du vil bruke, i boksen Navn på tabulator.
-
Skriv inn Netta dressen til hjemme siden for skolen.
-
Legg inn i kanalen om denne fanen er valgt som standard, og vil opprette et inn Legg som lar alle i teamet få vite at nettstedet er lagt til. Du kan fjerne merket for dette alternativet hvis du ikke vil gjøre dette.
Når gruppe medlemmer velger denne fanen, ser de hjemme siden. De kan gå direkte til nettstedet ved å velge knappen gå til nettsted 
Tilpasse nettstedet
Vise skole fargene med merking

Du kan raskt og enkelt tilpasse utseendet på SharePoint-området for å gjenspeile logoen og fargene til skolen. Hvis du vil gjøre dette, kan du velge et tema og tilpasse nettsteds overskriften.
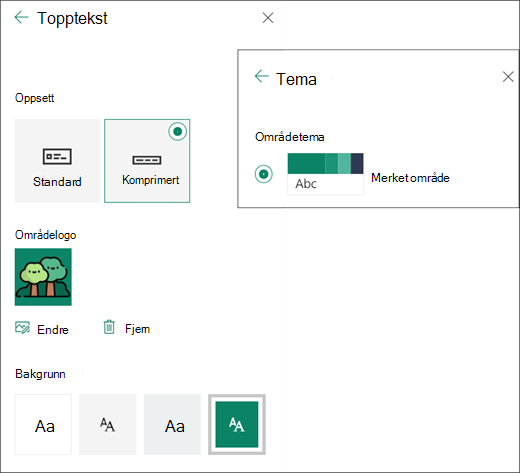
Lær mer om hvordan du gjør dette i endre utseendet på SharePoint-området.
Bruke bilder til å fremheve viktig informasjon med Hero-nettdelen
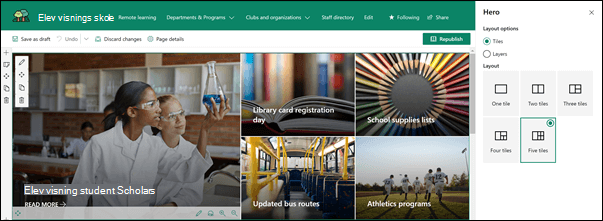
Hero-webdelen gir fokus og visuell interesse for siden din. Du kan vise opptil fem elementer i webdelen for Hero og bruke overbevisende bilder, tekst og koblinger til å trekke oppmerksomheten til hver av dem. Hjemme side malen for skolen bruker en Hero i en full bredde del med fem fliser. Slik gjør du endringer i Hero-nett delen på malen:
-
Hvis siden ikke allerede er i redigerings modus, velger du Rediger øverst til høyre på siden.
-
Velg Rediger detaljer -knappen

-
Velg endrei egenskaps ruten, og velg deretter en plassering der du vil ha koblingen: nylige, aksje bilder, websøk, organisasjonen, OneDrive, område, laste opp eller fra en kobling.
-
Velg bildet, siden eller dokumentet, og velg Åpne.
-
Velg automatisk valgt bilde, egen definert bilde eller farge blokk under bakgrunns bilde.
-
Under Alternativer kan du vise et anrop til handlings kobling ved å bytte mellom veksleknapper og Ja. Legg deretter til samtalen i Handlings tekst (for eksempel Les mer»).
Hvis du vil endre oppsettet for nett delen for Hero, gjør du følgende:
-
Hvis siden ikke allerede er i redigerings modus, velger du Rediger øverst til høyre på siden.
-
Velg nett delens redigerings knapp til venstre, og velg hvilken type oppsett du vil bruke – du kan velge opptil fem fliser eller opptil fem lag.
Lær mer i bruke Hero-webdelen.
Dele ressurser med hurtig koblinger
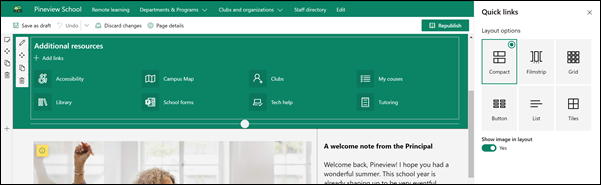
-
Hvis siden ikke allerede er i redigerings modus, velger du Rediger øverst til høyre på siden.
-
Velg et oppsett i egenskaps ruten, og velg alternativene du vil bruke for oppsettet. Du kan for eksempel velge å vise bilde i oppsett for kompakt oppsett, og du kan velge å vise beskrivelser for liste -og knappe oppsett. Hjemme side malen for skolen bruker kompakt og har Vis-bilde i valgt oppsett.
Legge til koblinger
-
Velg + Legg til.
-
Velg en plassering der du vil ha koblingen: nylige, aksje bilder, websøk, organisasjonen, OneDrive, område, laste opp eller fra en kobling.
-
Velg bildet, siden eller dokumentet, og velg Åpne.
-
Velg alternativer for koblingen. Alternativene avhenger av innstillingene du har valgt for oppsettet. Hvis du for eksempel velger å vise beskrivelser for et liste oppsett, kan du legge til en beskrivelse for den individuelle koblingen. Andre typer alternativer for individuelle koblinger, avhengig av oppsett alternativene, inkluderer å endre bildet, formaterings ikoner, legge til beskrivelser og legge til alternativ tekst.
Rediger koblinger
-
Hvis siden ikke allerede er i redigerings modus, velger du Rediger øverst til høyre på siden.
-
Hold pekeren over elementet du vil redigere, og velg Rediger element -knappen

-
Velg alternativer for koblingen. Alternativene avhenger av innstillingene du har valgt for oppsettet. Hvis du for eksempel velger å vise beskrivelser for et liste oppsett, kan du legge til en beskrivelse for den individuelle koblingen. Andre typer alternativer for individuelle koblinger, avhengig av oppsett alternativene, inkluderer å endre bildet, formaterings ikoner, legge til beskrivelser og legge til alternativ tekst.
-
Hvis du vil fjerne koblinger, velger du X for elementet. Hvis du vil endre rekkefølgen på koblinger, kan du dra og slippe elementer på nye plasseringer ved hjelp av Flytt -knappen. Du kan også endre rekkefølgen på koblinger ved hjelp av CTRL + venstre eller Ctrl + Pil høyre.
Lær mer i bruke webdelen for hurtig koblinger.
Kommunisere en melding med en kombinasjon av nett deler, inkludert bilde, tekst og knapp
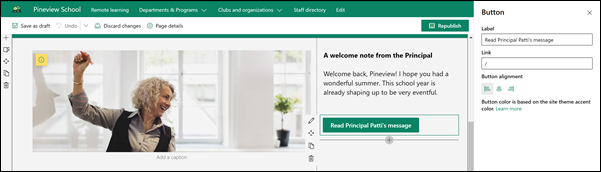
I denne malen brukes bilde-, tekst-og knappe nett deler til å lede oppmerksomheten til en melding som kommer til å se riktig ut.
Bilde nett del
-
Hvis siden ikke allerede er i redigerings modus, velger du Rediger øverst til høyre på siden.
-
Åpne egenskaps ruten ved å velge Rediger -knappen i nett delen.
-
I egenskaps ruten velger du endre for å velge et nylig bilde eller et bilde fra én av flere kilder, for eksempel aksje bilder, data maskinen, organisasjonen og mer.
-
Velg Åpne eller Legg til bilde (avhengig av hvor bildet kommer fra).
-
Du kan også skrive inn alternativ tekst.
-
Du kan også skrive inn en bilde tekst under bildet i nett delen.
Lær mer om hvordan du bruker bilde nett delen.
Tekst-nettdel
-
Hvis siden ikke allerede er i redigerings modus, velger du Rediger øverst til høyre på siden.
-
Endre eller legge til tekst, og formater den med verktøy linjen øverst. Hvis du vil ha flere formaterings alternativer, velger du ellipsen på slutten av verktøy linjen for å åpne egenskaps ruten.
Vil du ha mer informasjon? Se legge til tekst og tabeller på siden med tekst-webdelen.
Knappe Web del
-
Hvis siden ikke allerede er i redigerings modus, velger du Rediger øverst til høyre på siden.
-
Åpne egenskaps ruten ved å velge Rediger-ikonet i nett delen.
-
Skriv inn etiketteksten i Etikett-boksen på egenskaps ruten til høyre.
-
Skriv inn koblingen i kobling-boksen. Kontroller at koblingen starter med http://, https://eller mailto: Hvis koblingen er lagt til uten en av disse protokollene, blir https://lagt til for deg.
-
Under justering velger du hvordan du vil at knappen skal justeres (venstre, midt Still eller høyre) i kolonnen på siden.
Vil du ha mer informasjon? Se bruke knappe nett delen .
Spre nyhetene med nyhets nett delen
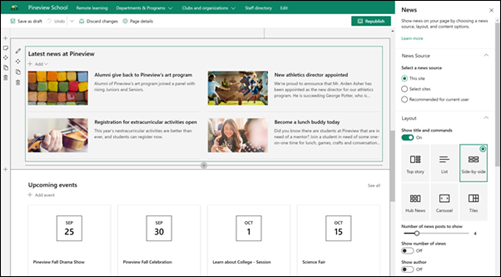
Lag visuelt overbevisende innhold med SharePoint-nyheter som er fordelt på tvers av intranettet. Lær mer om å opprette og dele nyheter.
Legge til nyheter
Hvis du vil legge til nyhets inn Legg på området, gjør du følgende:
-
Velg + Legg til i nyheter-delen for å begynne å opprette innlegget. Du får en tom side for nyheter som er klar til å begynne å fylle ut.
-
Opprett nyhets innlegget ved hjelp av instruksjonene i Bygg nyhets siden.
Redigere nyhets nett delen
Hvis du vil gjøre endringer i oppsettet, kildene for nyhetene og andre alternativer for hvordan nyheter vises på siden, kan du redigere nyhets nett delen. Hjemme side malen for skolen bruker side ved side- oppsettet og har dette nettstedet valgt som nyhets kilde, noe som betyr at alle nyhets inn Legg bare trekkes fra dem på dette nettstedet.
-
Velg rediger

Oppsett: du kan velge blant forskjellige oppsett for nyheter på kommunikasjons nett steder som malen for hjemme siden for skolen som bruker side ved side- oppsettet. Andre oppsett er den øverste artikkelen, som inneholder et stort bilde område og tre flere artikler. Liste, som viser nyhets inn Legg i én enkelt kolonne. Flis oppsett, som viser opptil fem nyhets elementer med miniatyr bilder og overskrifter. og karusell, som viser en stor visuell effekt, og lar brukere flytte gjennom historier ved hjelp av knappene tilbake og neste, eller paginerings ikoner.
Nyhets kilde: du kan angi kilden for nyhets innleggene dine. Eksempler på kilder er nettstedet du er på mens du bruker nett delen (dette nettstedet, som er den malen for skole Start side bruker), ett eller flere individuelle områder (Velg områder) og anbefales for gjeldende bruker, som viser inn Legg for gjeldende bruker fra personer brukeren arbeider med;; brukerens øverste 20 fulgte med nett steder. og brukerens ofte besøkte områder finnes blant andre.
Det finnes mange flere alternativer du kan angi for å fullt bruke strømmen av nyhets nett delen. Hvis du vil ha mer informasjon om alle alternativene, kan du se bruke nyhets nett delen.
Hold alle oppdatert med arrangement-nettdelen
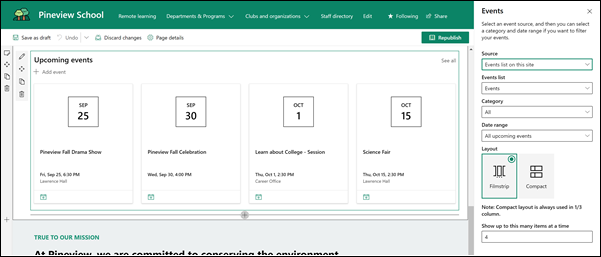
Legge til en hendelse
På en publisert side kan du begynne å legge til hendelser.
Obs!: Du kan legge til hendelser på en lagret eller publisert side, men ikke på en side som er i redigerings modus.
-
Velg Legg til hendelse.
-
Gi arrangementet et navn øverst på siden. Du kan også legge til et bilde i tittel området ved å velge Legg til bilde -knappen øverst til venstre.
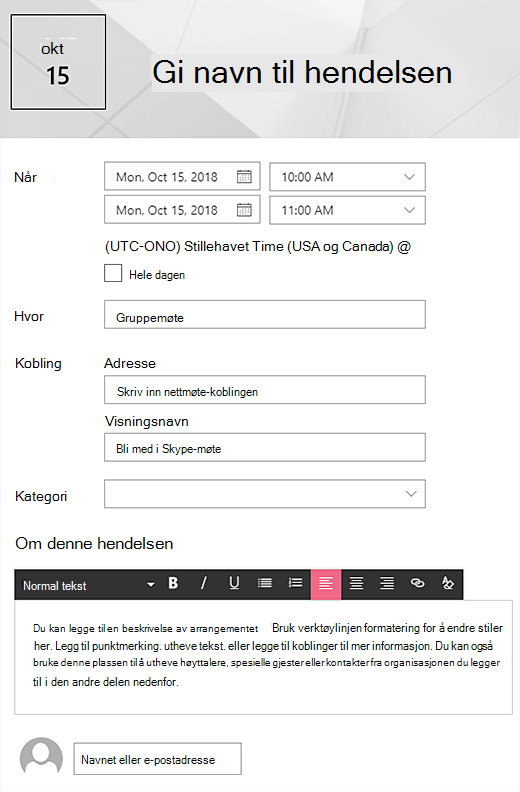
-
Velg dato og klokkeslett i når -delen.
-
Skriv inn en plassering eller adresse i delen hvor . Hvis plasseringen din er gjenkjent, har du muligheten til å legge til et kart.
-
I kobling -delen kan du skrive inn en kobling til et elektronisk møte hvis du har en. Plasser koblingen i adresse -boksen, og legg deretter til et visnings navn. Hvis du ikke har et nettmøte og skriver inn noe, vil ikke denne delen vises i hendelsen.
-
Velg en Kategori (for eksempel møte, arbeids timer, Business, ferie og så videre) Hvis du vil at hendelsen skal vises når den er filtrert etter denne kategorien. Hvis du vil legge til din egen kategori, skriver du bare den inn i området.
-
Gi en beskrivelse av dette arrangements området.
-
Hvis du har personer du vil utheve for denne hendelsen (for eksempel kontakter, spesielle gjester eller høyttalere), kan du legge til navnene deres under hendelses beskrivelsen. Bare brukere i organisasjonen kan legges til.
-
Velg Lagrenår du er ferdig.
Redigere arrangement-nettdelen
-
Hvis du ikke allerede er i redigerings modus, velger du Rediger øverst til høyre på siden.
-
Velg Rediger nettdel

-
Velg en kilde for hendelsene: hendelses liste på dette nettstedet, dette nettstedet, denne nettsteds samlingen, Velg områdereller alle områder.
-
Velg et dato område som du vil filtrere hendelser i, i rulle gardin listen dato intervall . Du kan velge alle kommende hendelser (standard), denne uken, neste to uker, denne månedeneller dette kvartalet.
-
Velg et oppsett: Filmstripe eller kompakt. Malen for skole hjemme siden har Filmstrip valgt.
Hvis du vil ha mer informasjon om hendelser-webdelen, kan du se bruke hendelsen hendelser.
Vise frem drifts oppdraget med tekst-og bilde nett deler
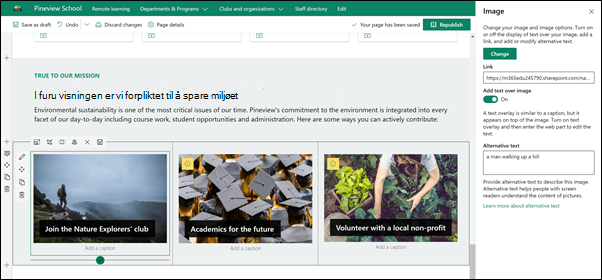
I malen hjemme side for skolen, er bilde nett delen og en tekst nett del brukt sammen for å utheve skolens oppgave, sammen med oppdrags justerte initiativer.
Tekst-nettdel
-
Hvis siden ikke allerede er i redigerings modus, velger du Rediger øverst til høyre på siden.
-
Endre eller legge til tekst, og formater den med verktøy linjen øverst. Hvis du vil ha flere formaterings alternativer, velger du ellipsen på slutten av verktøy linjen for å åpne egenskaps ruten.
Vil du ha mer informasjon? Se legge til tekst og tabeller på siden med tekst-webdelen.
Bilde nett del
-
Hvis siden ikke allerede er i redigerings modus, velger du Rediger øverst til høyre på siden.
-
Åpne egenskaps ruten ved å velge Rediger -knappen i nett delen.
-
I egenskaps ruten velger du endre for å velge et nylig bilde eller et bilde fra én av flere kilder, for eksempel aksje bilder, data maskinen, organisasjonen og mer.
-
Velg Åpne eller Legg til bilde (avhengig av hvor bildet kommer fra).
-
Du kan også skrive inn alternativ tekst.
-
Du kan også skrive inn en bilde tekst under bildet i nett delen.
Lær mer om hvordan du bruker bilde nett delen.
Flytte eller fjerne et element på siden
Flytte eller fjerne en nettdel
-
Hvis du ikke allerede er i redigerings modus for en side, velger du Rediger øverst til høyre på siden.
-
Velg nett delen du vil flytte eller fjerne, så ser du en liten verktøy linje til venstre for nett delen.
Hvis du vil flytte webdelen, klikker du Flytt -knappen

Hvis du vil fjerne nett delen, klikker du på Slett -knappen

Flytte eller fjerne en hel del av siden
-
Hvis siden ikke allerede er i redigerings modus, velger du Rediger øverst til høyre på siden.
-
Hvis du vil flytte en inndeling, velger du Flytt -knappen

-
Hvis du vil fjerne nett delen, klikker du på Slett -knappen

Slette eksempel innhold
Hvis du ikke vil bruke eksempel nyhets innleggene som følger med malen, kan du slette dem:
-
Gå til bibliotek for områdes IDer ved å velge Innstillinger

-
Velg nettsteds innhold.
-
Velg områdes IDer.
Navnene på nyhets innleggene er:
-
Bli en lunsj venn i dag
-
Registrering for extracurricular aktiviteter åpne
-
Ny Athletics-regissør
-
Alumni gi tilbake til Pineview
-
-
Velg eksempel sidene du vil slette, og velg deretter Slett på kommando linjen.
Hjemme side for skole for høyere utdanning
Her er et eksempel på hvordan malen for hjemme siden for skolen kan brukes til å opprette en intern avsats for elever, fakultet og ansatte i høyere utdannelse. Bare endre logoen, temaet, teksten og eventuelle andre elementer du ønsker. Mulighetene er uendelig!