Innføring i Office-skript i Excel
Automatiser gjentakende oppgaver med Office-skript i Excel på nettet, Windows og Mac. Opprett skript, og spill dem av på nytt når du vil. Del skriptene dine på tvers av organisasjonen for å hjelpe andre med å gjøre arbeidsflytene raske og konsekvente. Rediger skriptene etter hvert som arbeidsflyten endres, og la skyen oppdatere løsningene dine på tvers av organisasjonen.
Opprette et Office-skript
Det finnes to måter å lage et nytt Office-skript på.
-
Registrer handlingene dine med handlingsregistreringen. Dette er flott når du har konsekvente handlinger som du utfører på arbeidsbøkene. Ingen kodingskunnskap er nødvendig for å spille inn og dele Office-skript. Kom i gang med innspilling med Spill inn handlingene dine som Office-skript.
-
Bruk kode Redaktør til å arbeide med TypeScript-kode for avanserte skript. Hvis du vil lære hvordan du starter med handlingsinnspillingen og redigerer skript slik at de passer bedre til dine behov, kan du se opplæringen Opprette og formatere en Excel-tabell.
Kjøre et Office-skript
-
Alle skriptene du og arbeidsboken har tilgang til, finnes under Automate > Alle skript. Skriptgalleriet viser de nyeste skriptene.

-
Velg skriptet du vil kjøre. Den vises i kode-Redaktør. Velg Kjør-knappen for å starte skriptet. Du ser et kort varsel om at skriptet kjører, som forsvinner når skriptet er fullført.
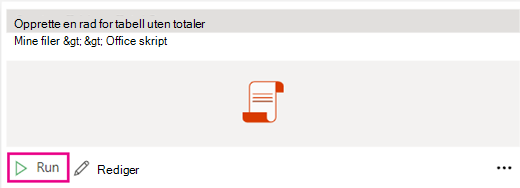
-
Flere alternativer – Velg ellipsen (...) på høyre side av koderuten Redaktør for å se hurtigmenyen. Her har du alternativer for å:
-
Slett skriptet.
-
Gi nytt navn til skriptet.
-
Integrer skriptet med Power Automate ved hjelp av Automatiser en oppgave.
-
Legg til en knapp for å kjøre skriptet fra skriptgalleriet på båndet med Legg til på båndet.
-
Feilsøking
Avsnittene nedenfor har veiledning om vanlige problemer. Hvis du vil ha mer informasjon, kan du gå til Feilsøke Office-skript. Du kan også spørre en ekspert i det tekniske Excel-fellesskapet eller få støtte i Fellesskap.
Automatiser-fanen vises ikke, eller Office-skript er ikke tilgjengelige
Følgende trinn skal hjelpe deg med å feilsøke eventuelle problemer relatert til automatiser-fanen som ikke vises i Excel.
-
Kontroller at Microsoft 365-lisensen inneholder Office-skript.
-
Kontroller at tredjeparts informasjonskapsler er aktivert (når du bruker Excel på nettet).
-
Kontroller at du ikke er logget på som en ekstern eller gjestebruker i leieren.
Skriptfeil
Enkelte handlinger kan være i orden første gang du spiller inn skriptet, men mislykkes når du spiller det av igjen. Dette kan skyldes ulike regnearknavn, manglende tabeller eller andre forskjeller mellom arbeidsbøker. Feilmeldinger fra skriptet vises i kode-Redaktør.
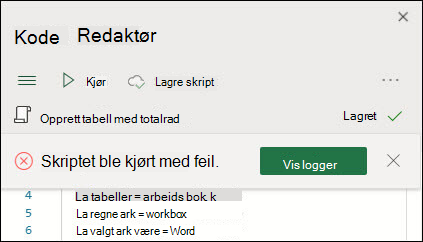
Velg Vis logger-knappen for å vise en kort feilforklaring nederst i koderuten Redaktør.
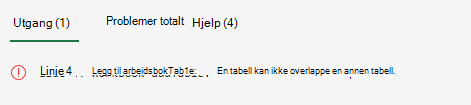
Funksjoner som ikke støttes
Vi jobber hele tiden med å legge til støtte for flere funksjoner, men for øyeblikket støttes ikke alt. Når dette skjer, ser du et notat i Posthandlinger-ruten. Slike handlinger legges ikke til i skriptet og vil bli ignorert.
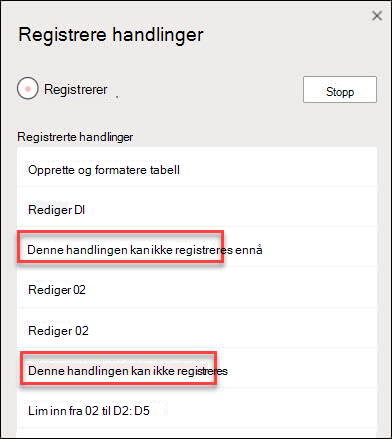
Se også
Registrere handlinger som Office-skript
Teknisk dokumentasjon for Office Scripts
Opplæring: Opprette og formatere og Excel-tabell










