Denne feilen oppstår etter at du har installert et program, og protokollene som brukes til synkronisering, er ikke satt til Outlook. Følg fremgangsmåten for feilsøking nedenfor i den angitte rekkefølgen for å løse dette problemet.
Tilbakestill protokoller slik at de peker til Outlook
-
Klikk Start > Innstillinger > Apper i Windows, og velg deretter Standardapper på venstre side.
-
Velg Angi standarder etter app.
-
Finn Outlook i listen over programmer, klikk det, og velg Behandle.
-
Kontroller hver filtype for å sikre at de er knyttet til Outlook. Hvis du finner en som ikke er det, klikker du til høyre for filtypen og velger Outlook fra listen.
-
Lukk vinduet, og kjør deretter en reparasjon av Office. Fremgangsmåten for å få tilgang til reparasjonsverktøyet varierer avhengig av operativsystemet ditt. Velg fra alternativene nedenfor.
Velg operativsystem- Velg operativsystem
- Windows 10:
- Windows 8 eller 8.1
- Windows 7 eller Vista
-
Høyreklikk på startknappen

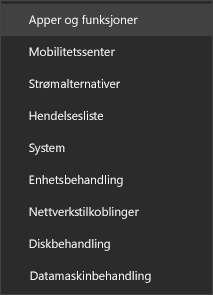
-
Velg Microsoft Office-produktet du vil reparere, og velg Endre. Hvis du ikke ser noen alternativer, velger du de tre prikkene på høyre side.
Obs!: Du reparerer hele Office-programserien selv om du bare vil reparere et bestemt program, for eksempel Word eller Excel. Hvis du har installert et frittstående program, kan du søke etter programmet med navn.
-
Avhengig av om eksemplaret ditt av Office er Klikk og bruk eller en MSI-basert installasjon, ser du følgende alternativer for å fortsette med reparasjonen. Følg fremgangsmåten for din type installasjon.
Klikk og bruk
Velg Tilkoblet reparasjon > Reparer i vinduet Hvordan vil du reparere Office-programmene?for å være sikker på at alt blir reparert. (Det raskere Hurtigreparasjon-alternativet er også tilgjengelig, men det kan bare oppdage og erstatte skadede filer.)
MSI-basert
Velg Reparer i Endre installasjonen, og klikk deretter på Fortsett.
-
Følg instruksjonene på skjermen for å fullføre reparasjonen.
-
Høyreklikk på Start-knappen

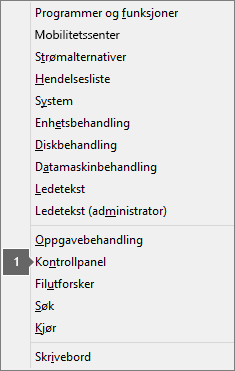
-
Velg Avinstaller et program under Programmer i Kategori-visningen.
-
Høyreklikk på Microsoft Office-produktet du vil reparere, og velg deretter Endre.
Obs!: Hvis du har en programserie som for eksempel Microsoft 365 Family, Office Home & Student 2016 eller Office Home and Student 2013, søker du etter navnet på programserien, selv om det bare er et bestemt program du vil reparere, for eksempel Word eller Excel. Hvis du har et frittstående program som Word eller Excel, kan du søke etter navnet på programmet.
-
Avhengig av om ditt eksemplar av Office er Klikk og bruk eller en MSI-basert installasjon, kan du gjøre følgende for din Office-installasjonstype:
Klikk og bruk-installasjonstype:
Velg Tilkoblet reparasjon i Hvordan vil du reparere Office-programmene?for å være sikker på at alt blir reparert, og velg deretter Reparer. (Det raskere Hurtigreparasjon-alternativet er også tilgjengelig, men det kan bare oppdage og erstatte skadede filer.)
MSI-basert installasjonstype:
Velg Reparer i Endre installasjonen, og klikk deretter på Fortsett.
-
Følg resten av instruksjonene på skjermen for å fullføre reparasjonen.
-
Klikk på Start-knappen

-
Velg Avinstaller et program under Programmer i Kategori-visningen.
-
Klikk på Office-produktet du vil reparere, og klikk deretter på Endre.
Obs!: Hvis du har en programserie som for eksempel Microsoft 365 Family, Office Home & Student 2016 eller Office Home and Student 2013, søker du etter navnet på programserien, selv om det bare er et bestemt program du vil reparere, for eksempel Word eller Excel. Hvis du har et frittstående program som Word eller Excel, kan du søke etter navnet på programmet.
-
Avhengig av om ditt eksemplar av Office er Klikk og bruk eller en MSI-basert installasjon, kan du gjøre følgende for din Office-installasjonstype:
Klikk og bruk-installasjonstype:
Velg Tilkoblet reparasjon i Hvordan vil du reparere Office-programmene?for å være sikker på at alt blir reparert, og velg deretter Reparer. (Det raskere Hurtigreparasjon-alternativet er også tilgjengelig, men det kan bare oppdage og erstatte skadede filer.)
MSI-basert installasjonstype:
Velg Reparer i Endre installasjonen, og klikk deretter på Fortsett.
-
Følg resten av instruksjonene på skjermen for å fullføre reparasjonen.
-
Når reparasjonen er fullført og du har startet PC-en på nytt, åpner du iCloud og kontrollerer om den kan synkroniseres uten problemer.
Avinstallere tidligere versjoner av Office
Du har kanskje en eldre versjon av Office fortsatt installert på PC-en som forårsaker denne feilen. Hvis du vil kontrollere, åpner du Kontrollpanel, velger Programmer og funksjoner og skanner listen etter andre versjoner av Office som kan installeres. Hvis du kommer over en eldre versjon, merker du den og klikker Avinstaller. Start datamaskinen på nytt, og kontroller om dette løste problemet.
Avinstallere Office-installasjonen fra Microsoft Store-appen
Hvis Office var forhåndsinstallert på PC-en eller ble installert fra Microsoft Store, fungerer det kanskje ikke med iCloud. Du må avinstallere Office og deretter installere det på nytt for å løse problemet. Slik gjør du det:
-
Velg Start


-
Velg Microsoft Office-skrivebordsprogrammer under Apper & Funksjoner. Hvis du ikke finner dette navnet, kan du skanne listen etter andre versjoner av Office som kan installeres, og velge det.
-
Velg Avinstaller.
Start datamaskinen på nytt, og følg deretter trinnene i Last ned og installer eller installer Office 365 eller Office 2019 på en PC eller Mac for å installere Office på nytt.
Kjør PowerShell-kommandoer
Du kan kjøre disse PowerShell-kommandoene på PC-en for å konfigurere programmet på nytt. Før du utfører disse trinnene, må du huske påloggingslegitimasjonen for Outlook, da du kan bli bedt om å logge på igjen. Du må også ha administratorrettigheter. Når du har kjørt disse kommandoene, må du reparere Office.
-
Klikk Start og skriv inn powershell i søkefeltet.
-
Høyreklikk på Windows PowerShell-appikonet, og velg Kjør som administrator.
-
Når du er i PowerShell, skriver du inn følgende kommandoer:
Get-AppxProvisionedPackage -Online | where-object {$_.packagename –like "*Outlook*"} | Remove-AppxProvisionedPackage –Online
Get-AppxPackage "*Outlook*" | Remove-AppxPackage
-
Lukk PowerShell-appen, og start den på nytt uten å velge Kjør som administrator.
-
Start PC-en på nytt.
-
Reparer Office. Fremgangsmåten for å få tilgang til reparasjonsverktøyet varierer avhengig av operativsystemet ditt. Velg fra alternativene nedenfor.
Velg operativsystem- Velg operativsystem
- Windows 10:
- Windows 8 eller 8.1
- Windows 7 eller Vista
-
Høyreklikk på startknappen

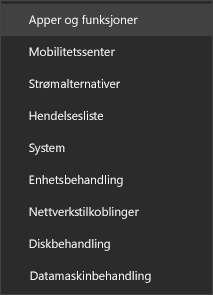
-
Velg Microsoft Office-produktet du vil reparere, og velg Endre. Hvis du ikke ser noen alternativer, velger du de tre prikkene på høyre side.
Obs!: Du reparerer hele Office-programserien selv om du bare vil reparere et bestemt program, for eksempel Word eller Excel. Hvis du har installert et frittstående program, kan du søke etter programmet med navn.
-
Avhengig av om eksemplaret ditt av Office er Klikk og bruk eller en MSI-basert installasjon, ser du følgende alternativer for å fortsette med reparasjonen. Følg fremgangsmåten for din type installasjon.
Klikk og bruk
Velg Tilkoblet reparasjon > Reparer i vinduet Hvordan vil du reparere Office-programmene?for å være sikker på at alt blir reparert. (Det raskere Hurtigreparasjon-alternativet er også tilgjengelig, men det kan bare oppdage og erstatte skadede filer.)
MSI-basert
Velg Reparer i Endre installasjonen, og klikk deretter på Fortsett.
-
Følg instruksjonene på skjermen for å fullføre reparasjonen.
-
Høyreklikk på Start-knappen

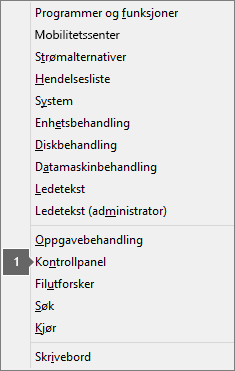
-
Velg Avinstaller et program under Programmer i Kategori-visningen.
-
Høyreklikk på Microsoft Office-produktet du vil reparere, og velg deretter Endre.
Obs!: Hvis du har en programserie som for eksempel Microsoft 365 Family, Office Home & Student 2016 eller Office Home and Student 2013, søker du etter navnet på programserien, selv om det bare er et bestemt program du vil reparere, for eksempel Word eller Excel. Hvis du har et frittstående program som Word eller Excel, kan du søke etter navnet på programmet.
-
Avhengig av om ditt eksemplar av Office er Klikk og bruk eller en MSI-basert installasjon, kan du gjøre følgende for din Office-installasjonstype:
Klikk og bruk-installasjonstype:
Velg Tilkoblet reparasjon i Hvordan vil du reparere Office-programmene?for å være sikker på at alt blir reparert, og velg deretter Reparer. (Det raskere Hurtigreparasjon-alternativet er også tilgjengelig, men det kan bare oppdage og erstatte skadede filer.)
MSI-basert installasjonstype:
Velg Reparer i Endre installasjonen, og klikk deretter på Fortsett.
-
Følg resten av instruksjonene på skjermen for å fullføre reparasjonen.
-
Klikk på Start-knappen

-
Velg Avinstaller et program under Programmer i Kategori-visningen.
-
Klikk på Office-produktet du vil reparere, og klikk deretter på Endre.
Obs!: Hvis du har en programserie som for eksempel Microsoft 365 Family, Office Home & Student 2016 eller Office Home and Student 2013, søker du etter navnet på programserien, selv om det bare er et bestemt program du vil reparere, for eksempel Word eller Excel. Hvis du har et frittstående program som Word eller Excel, kan du søke etter navnet på programmet.
-
Avhengig av om ditt eksemplar av Office er Klikk og bruk eller en MSI-basert installasjon, kan du gjøre følgende for din Office-installasjonstype:
Klikk og bruk-installasjonstype:
Velg Tilkoblet reparasjon i Hvordan vil du reparere Office-programmene?for å være sikker på at alt blir reparert, og velg deretter Reparer. (Det raskere Hurtigreparasjon-alternativet er også tilgjengelig, men det kan bare oppdage og erstatte skadede filer.)
MSI-basert installasjonstype:
Velg Reparer i Endre installasjonen, og klikk deretter på Fortsett.
-
Følg resten av instruksjonene på skjermen for å fullføre reparasjonen.











