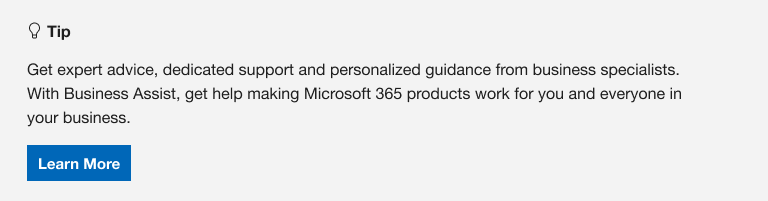|
Veiledet støtte kan tilby digitale løsninger for Microsoft 365-problemer |
Har du problemer med å starte Outlook eller motta «Kan ikke starte Microsoft Outlook. Kan ikke åpne Outlook-vinduet»? Vi kan løse problemet for deg, eller du kan bruke feilsøkingsprosedyren nedenfor som hjelp til å løse disse oppstartsproblemene.
Vi kan diagnostisere og løse flere vanlige tilkoblingsproblemer for deg med Outlook. Hvis det automatiserte verktøyet ikke kan løse problemet, eller hvis du vil løse problemet selv, kan du gå til neste del.
 |
La oss rette opp problemet
|
Noen ganger kan tillegg komme i konflikt med Outlook. Hvis du starter Outlook i sikkermodus, som starter Outlook uten innlastede tillegg, kan du se om et tillegg er kilden til problemet.
Obs!: Hvis du har aktivert et ABBYY FineReader-tillegg, kan en gammel versjon av programvaren føre til en feil i oppstarten av Outlook. Hvis du vil ha mer informasjon, kan du se Microsoft 365-programmer som kan krasje med FineReader-tillegget installert.
Start Outlook i sikkermodus
-
Trykk Windows-tasten + R for å åpne dialogboksen Windows Kjør . (Det vil sannsynligvis vises nær nederst til venstre på skjermen.)
-
Skriv inn Outlook /safe i Åpne-boksen, og velg deretter OK.
-
Godta standardinnstillingen for Outlook i dialogboksen Velg profiler, og velg OK.
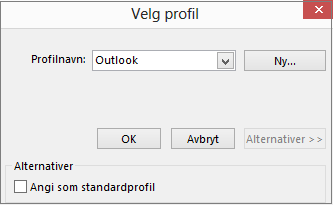
-
Hvis du blir bedt om det, skriver du inn passord og velger Godta.
Tips!:
-
Hvordan vet du at du arbeider i sikkermodus? Du ser en etikett som ligner på den under, øverst på skjermen.

-
Ikonet Outlook

Hvis Outlook kan starte i sikkermodus, er problemet sannsynligvis med ett av tilleggene dine. Du må deaktivere alle tilleggene før du starter Outlook på nytt, som beskrevet i følgende fremgangsmåter:
Hvis Outlook IKKE kan starte i sikkermodus, kan du prøve den neste foreslåtte løsningen nedenfor med tittelen Opprette en ny Outlook-profil.
Deaktivere tillegg
-
I øvre venstre hjørne av Outlook velger du Fil > Alternativer > Tillegg.
-
Kontroller at Behandle-boksen nederst i Vis og behandle Office-tillegg viser COM-tillegg, og velg deretter OK.
-
Når COM-tillegg-listen for gjeldende tillegg åpnes, gjør du for sikkerhets skyld ett av følgende:
-
Registrer manuelt tittelen på hvert merkede tillegg oppført under Tilgjengelige tillegg.
eller
-
Ta et skjermbilde av egenskapsarket og lagre bildet der det passer deg.
-
-
Når du har kopiert titlene på de valgte tilleggene, fjerner du avmerkingen for alle boksene og velger deretter OK.
Forsiktig!: Klikk en avmerkingsboks for å fjerne den. Ikke velg et tillegg, og velg Fjern. Hvis du har administratorrettigheter, kan du faktisk slette tillegget. I denne feilsøkingsøvelsen lærer du å deaktivere, ikke slette, et tillegg.
-
Velg Fil > Avslutt.
Start på nytt
-
Trykk Windows-tasten + R for å åpne Kjør-dialogboksen .
-
Skriv inn Outlook i Åpne-boksen.
Obs!: Hvis programmet lastes inn riktig, er det sannsynlig at ett av tilleggene er kilden til feilen, og du trenger å finne ut hvilket. Hvis du vil finne ut hvilket tillegg som er årsaken til problemet, aktiverer du ett tillegg av gangen.
-
I øvre venstre hjørne av Outlook velger du Fil > Alternativer > Tillegg.
-
Merk av ved siden av et tillegg du vil aktivere på nytt, og velg deretter OK.
-
Gjenta alle trinnene til du har aktivert alle de opprinnelige tilleggene på nytt og funnet kilden til feilen.
Viktig!: Husk at hvis Outlook åpnes i sikkermodus, vises tillegget du nettopp har aktivert, som en kilde til feilen.
-
Start Outlook på nytt og deaktiver tillegget du aktiverte som forårsaket problemet, og start deretter Outlook.
-
Kontroller at du går gjennom prosessen med omstart-deaktivere-omstart for hvert tillegg som opprinnelig ble aktivert i Outlook. En feil kan være forårsaket av ett eller flere tillegg.
-
Profilen inneholder Outlook-innstillingene. Denne profilen kan noen ganger bli ødelagt. Du kan finne ut om den er skadet ved å opprette en ny profil og endre hvilken profil som brukes når Outlook starter.
-
Hvis du vil åpne Kontrollpanel, gjør du ett av følgende:
-
For Windows Vista eller Windows 7 velger du Start>-Kontrollpanel i Windows.
-
For Windows 8,Windows 10: eller Windows 11 velger du Start-knappen i Windows, skriver inn kontrollpanelet i Søk-boksen og velger deretter Kontrollpanel-appen.
Obs!: For Windows 10: og 11 i Kontrollpanel må du kontrollere at Boksen Vis etter øverst til høyre er satt til Kategori.
-
-
Velg E-post.
-
I dialogboksen Oppsett av e-post – Outlook velger du Vis profiler > Legg til.
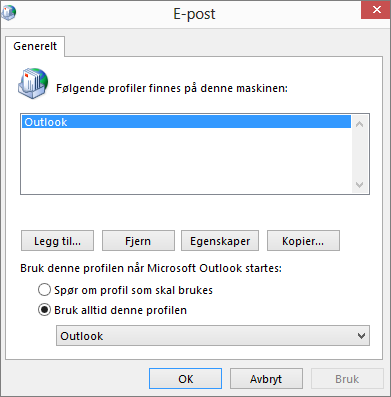
-
I Profilnavn-boksen skriver du inn navnet du vil bruke på den nye profilen.
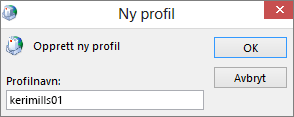
-
På siden Automatisk kontooppsett for Legg til konto-veiviseren, under E-postkonto, fyller du ut Navn, E-postadresse og Passord, og deretter velger du Neste.
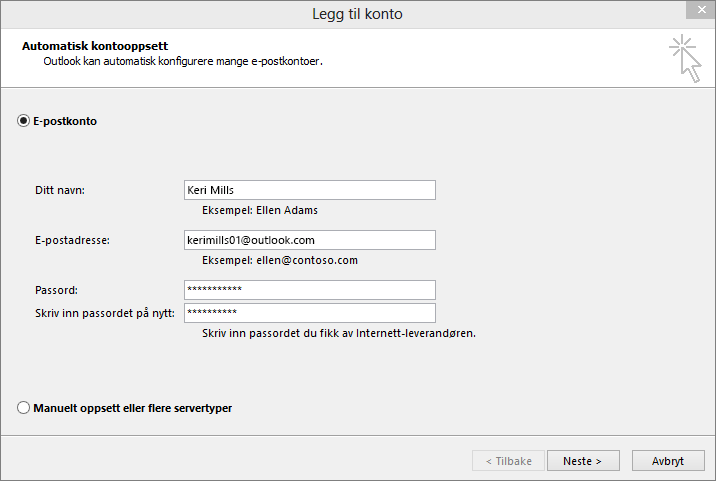
Obs!: Legg til konto-veiviseren søker automatisk etter innstillingene for e-postserveren.
-
Velg Fullfør, og du finner det nye profilnavnet du har lagt til, oppført på Generell-fanen i E-post-dialogboksen.
-
Velg Spør om hvilken profil som skal brukes under Bruk denne profilen når Microsoft Outlook startes, og velg deretter OK.
Bruke en annen profil
-
Start Outlook på nytt.
-
Velg det nye profilnavnet du opprettet i rullegardinlisten i Ny profil-dialogboksen
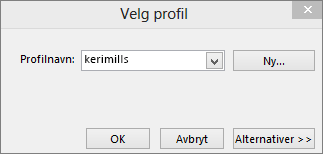
-
Velg OK.
Obs!: Hvis Outlook starter på vanlig måte, har du klarlagt at Outlook-profilen er skadet og er kilden til problemet.
Hvis du bestemmer deg for å fjerne en profil, sikkerhetskopierer du datafilene først. Alt frakoblet bufret innhold slettes når du velger Fjern. Hvis du vil ha mer informasjon, se Innledning til Outlook-datafiler (.pst og .ost).
Outlook lagrer alle e-postmeldinger, møter og hendelser, kontakter og oppgaver i datafilene. Disse filene kan noen ganger blir skadet. Du kan kjøre Reparasjonsverktøyet for innboks (scanpst.exe) for å skanne Outlook-datafilene og reparere feil.
-
Avslutt Outlook for å bruke Reparasjonsverktøy for innboks.
Obs!: Innholdet av den venstre ruten bestemmes av Outlook-versjonen du bruker.
-
Gå til koblingen nedenfor for instruksjoner.
Navigasjonsruten er ruten lengst til venstre i Outlook der du finner mappelisten og ikonene for å flytte mellom e-post, kalender, personer og oppgaver. Hvis du kjører kommandoen /resetnavpane, fjernes alle tilpasningene i navigasjonsruten.
Obs!: Hvis du har mer enn én datamaskin, kan du kjøre kommandoen på alle datamaskiner, fordi tilpassingene i navigasjonsruten er spesifikke for den lokale Outlook på en datamaskin.
-
LukkOutlook.
-
Trykk Windows-tasten + R for å åpne Kjør-dialogboksen .
-
Skriv inn Outlook.exe /resetnavpane i Åpne-boksen, og velg deretter OK.
Kompatibilitetsmodus er designet for å kjøre et program i et eldre operativsystem. Hvis Outlook kjører i kompatibilitetsmodus, kan du deaktivere den og se om det løser problemet.
Obs!: Dette trinnet er for Outlook 2013 eller Outlook 2010. Outlook 2016 har ikke en fane for kompatibilitet.
-
Finn Outlook.exe-filen på datamaskinen.
-
For Outlook 2013 finner du denne filen i C:\Program Files\Microsoft Office\Office 15\ eller C:\Program Files (x86)\Microsoft Office\Office 15\
-
-
Høyreklikk Outlook.exe-filen, velg Egenskaper, og velg deretter Kompatibilitet-fanen.
-
Hvis en av boksene i Kompatibilitet-fanen er merket av for, fjerner du avmerkingen for den og velger deretter Bruk > OK.
-
Start Outlook på nytt.
Hvis du vil ha mer informasjon, kan du se Støtte for Office 2016- og 2019-klienter som kobler til Microsoft 365-tjenester, er avsluttet.