Obs!: Vi ønsker å gi deg det nyeste hjelpeinnholdet så raskt som mulig, på ditt eget språk. Denne siden er oversatt gjennom automatisering og kan inneholde grammatiske feil eller unøyaktigheter. Formålet vårt er at innholdet skal være nyttig for deg. Kan du fortelle oss om informasjonen var nyttig for deg nederst på denne siden? Her er den engelske artikkelen for enkel referanse.
Når du setter inn eller velg et bilde i Microsoft Publisher 2010 blir den kontekstavhengige kategorien Bildeverktøy tilgjengelig på båndet. Denne kategorien gir deg mulighet til å raskt å formatere bildet, inkludert å justere bildet, formateringsstil bilde fra et galleri, bruke effekter, justere og gruppering og beskjære bildet.

I denne artikkelen
Sette inn
Hvis du vil sette inn et annet bilde, klikker du bilde og Naviger til bildet du vil sette inn i dialogboksen Sett inn bilde.

Justere
Juster-gruppen gir deg mulighet til å kontrollere lysstyrke, kontrast og farge på bildet. Du kan også komprimere bildet for å spare plass og bytter det gjeldende bildet med en annen eller fjerne helt fra bildet. Til slutt kan du fjerne alle endringer som du har brukt på bildet.
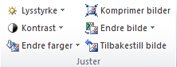
Lysstyrke
Du kan øke eller redusere lysstyrken i det merkede bildet med 10%, 20%, 30% eller 40%. Hold pekeren over hvert valg og Publisher forhåndsvises innvirkning på det merkede bildet.
Kontrast
Du kan øke eller redusere kontrasten for det valgte bildet med 10%, 20%, 30% eller 40%. Hold pekeren over hvert valg og Publisher forhåndsvises innvirkning på det merkede bildet.
Endre farge
Du kan forenkle et fargebilde i Microsoft Publisher 2010 ved å redusere antall fargene i bildet. Gjør dette, kan du redusere filstørrelsen for bildets og redusere kostnaden for utskrift. Bruke et ensartede farger og stil på alle bildene i publikasjonen, kan det også samle publikasjonen.
Raskt endre et bilde til sjatteringer av én enkelt farge
-
Merk bildet du vil endre, velg kategorien Bildeverktøy, og klikk Endre farger.
-
Velg ett av de forhåndsdefinerte endre farge modusene, for eksempel Sepia, gråtone eller en av light eller mørk variasjoner. Når du holder du pekeren over et utvalg Publisher forhåndsvises innvirkning på det merkede bildet.
Flere variasjoner
-
Merk bildet du vil endre, velg kategorien Bildeverktøy, og klikk Endre farger.
-
Velg flere variasjoner.
-
Klikk pilen ved siden av farge i dialogboksen Endre fargene i bildet, og klikk deretter fargen du vil bruke, eller for å vise flere fargevalg, velger du Flere farger, velger du alternativene du vil bruke, og klikk deretter OK.
Obs!: Hvis du bruker publikasjonen spotfarger, er Flere farger ikke tilgjengelig.
-
Gjør et av følgende:
-
Klikk Endre fargene i hele bildet hvis du vil bruke fargetoner av valgt farge for hele bildet.
-
Klikk Beholde svarte deler svarte hvis du bare vil bruke fargetoner av valgt farge på de delene av bildet som ikke er svarte eller hvite.
-
Angi gjennomsiktig farge
Å gjøre en farge i bildet gjennomsiktig:
-
Merk bildet du vil endre, velg kategorien Bildeverktøy, og klikk Endre farger.
-
Klikk Angi gjennomsiktig farge, endres markøren til markøren gjennomsiktighet.

-
I bildet, klikker du gjennomsiktighet markøren på fargen du vil gjøre gjennomsiktig.
Gjenopprette bildets opprinnelige farger
Bildets forblir opprinnelige fargen informasjonen lagret med bildet, slik at du kan gjenopprette bildets opprinnelige fargene når som helst.
-
Merk bildet du vil endre, velg kategorien Bildeverktøy, og klikk Endre farger.
-
Klikk alternativet Ingen endring av farger.
Obs!:
-
Du kan gjenopprette alle bildets opprinnelige innstillingene ved å klikke Gjenopprett opprinnelige farger-knappen i dialogboksen Endre fargene i bildet.
-
Hvis du oppdaterer fargevalget i fargeendringer kan også endringer du har gjort endres.
-
Komprimer bilder
Dette verktøyet vil komprimere merkede bildet eller bildene til å redusere størrelsen på lagringsplassen i publikasjonen.
-
Merk bildet eller bildene du vil endre, velg kategorien Bildeverktøy, og klikk Komprimer bilder.
-
I den Komprimer bilder-dialogboksen som du vil se informasjon om bildet eller bildene og alternativer for å komprimere bildene:
-
Besparelser ved komprimering :
Gjeldende kombinert bildestørrelse- viser den gjeldende kombinerte størrelsen for alle bildene i publikasjonen.
Beregnet kombinert bildestørrelse etter komprimering- viser den anslåtte kombinerte størrelsen for alle bildene i publikasjonen etter komprimering. (Denne verdien endres avhengig av andre alternativer du velger.) -
Komprimeringsalternativer:
Slett beskårne områder i bilder- Merk denne avmerkingsboksen for å slette pikselinformasjon som vanligvis lagres for beskårne områder i bilder. (Informasjonen som er knyttet til beskårne områder er verken synlige eller brukte.)
Fjern OLE-data – Merk denne avmerkingsboksen for å fjerne 24-biters ukomprimerte punktgrafikkbildet som er en del av et bilde av OLE-dataflyt. Det lille bildet som er en del av OLE-dataflyten er slettet, men selve bildet vises på samme. (Når du har fjernet OLE-data fra et bilde, er du ikke lenger kunne åpne bildet ved hjelp av programmet som opprinnelig ble brukt til å opprette bildet).
Ta nytt utsnitt av bilder – Merk denne avmerkingsboksen for å gjøre et skalert bilde mindre ved å slette overflødige data fra den opprinnelige bildestørrelsen. (Hvis et bilde er utsnitt og strukket større enn størrelsen hastigheten den ble utsnitt, reduseres bildekvaliteten.)
Konverter til JPEG der det passer – Merk denne avmerkingsboksen for å konvertere bildet til en JPEG-fil.Obs!:
Avhengig av bildet, som om det er et bilde, hvor mye støy eller topper det er i bildets histogram og så videre, hvilken komprimering varierer. Hvilken komprimering PNG-bilder kan ikke endres.
Bilder som er 100 KB eller mindre, komprimeres ikke. -
Målutdata:
Trykking – Klikk dette alternativet hvis du vil komprimere bildene til 300 piksler per tomme (ppt). Ingen JPEG-komprimering utføres.
Lokal utskrift – Klikk dette alternativet hvis du vil komprimere bildene til 220 ppt og et JPEG-kvalitetsnivå på 95.
Web – Klikk dette alternativet hvis du vil komprimere bildene til 96 punkter per tomme (ppt) og et JPEG-kvalitetsnivå på 75. -
Bruk komprimeringsinnstillinger nå:
Bruk på alle bilder i publikasjonen – Klikk dette alternativet for å bruke komprimeringsinnstillingene på alle bildene i publikasjonen.
Bruk bare på valgte bilder – Klikk dette alternativet for å bruke komprimeringsinnstillingene bare på valgte bildet eller bildene.
-
Endre bilde
Slik erstatter du valgte bildet eller bildene med forskjellige bilder:
-
Merk bildet eller bildene til å endre.
-
Klikk Endre bilde og velger Endre bilde.
-
I den Sett inn bilde i dialogboksen Gå til bildet du vil sette inn.
-
Klikk for å slette de merkede bildene, Endre bilde og velger Fjern bilde, bildene, erstattes av tomme bilderammer.
Tilbakestill bilde
Hvis du vil fjerne all formatering du har brukt på det valgte bildet, klikker du Tilbakestill bilde.
Bytt
Dette verktøyet kan du bytte plasseringen eller formateringen av to bildene du valgte.

Bytt stillinger
-
Klikk det første bildet og hold den CTRL eller SKIFT-tasten mens du klikker andre bildet for å merke dem begge.
-
Klikk Bytt og velg deretter Bytt.
Bytt-formatering
-
Klikk det første bildet og hold den CTRL-tasten mens du klikker andre bildet for å merke dem begge.
-
Klikk Bytt og velg deretter Bytt bare formatering.
Bildestiler
Bildestiler-gruppen gir deg alternativer for bildets figur, kantlinjen og bildetekster. Du kan bruke forhåndsdefinerte Bildestiler fra stilgalleriet et bilde, eller du kan formatere bildets figur og kantlinje manuelt.
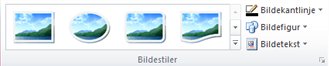
Stilgalleri for bilde
Stilgalleriet inneholder fire forskjellige figurer hver med seks forskjellige kantlinjealternativene som du kan bruke til bildene dine. Når du holder musepekeren forhåndsvises over ett av alternativene galleriet de merkede bildene stilen.
Bruke en stil
-
Merk bildet eller bildene du vil formatere.
-
Klikk kategorien Bildeverktøy.
-
Velg stilen du vil bruke i stilgalleriet bilde.
Obs!: Hvis du vil se alle tilgjengelige stiler for 24 samtidig, klikker du mer-knappen

Fjerne en stil
-
Merk bildet eller bildene du vil formatere.
-
Klikk kategorien Bildeverktøy.
-
Klikk mer-knappen-

-
Velg Fjern Bildestil.
Bildekantlinje
Du kan velge farge, linjetykkelse og mønster på kantlinjen av det merkede bildet manuelt.
-
Merk bildet eller bildene du vil formatere.
-
Klikk kategorien Bildeverktøy.
-
Klikk Bildekantlinje og velg alternativene du ønsker:
farger - Velg linjefargen du vil bruke, fra paletten. Velg Flere linjefarger for flere fargealternativer, dette alternativet åpner dialogboksen farger. Du kan velge en ny farge fra Microsoft Windows standardfargepaletten, eller du kan velge en farge du definerer ved hjelp av RGB eller CMYK fargemodell. Du kan også velge en farge for Pantone.Obs!: PANTONE® fargene som vises her, kan ikke samsvarer med PANTONE identifisert standarder. Se gjeldende PANTONE fargepublikasjoner for nøyaktige fargen. PANTONE® og andre Pantone, Inc. varemerker er egenskapen av Pantone, Inc. © Pantone, Inc., 2007..
Vekt – Velg en linjetykkelse, eller velg flere linjer, og Skriv inn en linjetykkelse i tykkelse-boksen. Streker – Velg en stiplet linje-stil. Mønster – åpner dialogboksen mønster linjer. Du kan velge en ny grunntall farge og bruke en nyanse av din grunntall farge i kategorien fargetone. Du kan bruke et mønster på kantlinjen i kategorien mønster.
Bildefigur
Du kan bruke en figur på det valgte bildet eller bildene. For mer informasjon om å bruke figurer på bilder, kan du se bruke en autofigur på et bilde.
Obs!: Hvis du velger flere enn ett bilde, er ikke Bildefigur-alternativet tilgjengelig.
Tittel
Du kan bruke en bildetekst til bilder fra et galleri med bildetekst stiler.
-
Merk bildet eller bildene du vil formatere.
-
Klikk kategorien Bildeverktøy.
-
Klikk Bildetekst, og velg deretter fra stilgalleriet bildetekst. Når du holder musepekeren forhåndsvises over ett av alternativene galleriet de merkede bildene stilen.
-
Det settes inn forhåndsformaterte tekstbokser, og deretter kan du angi tittelteksten for bildene.
Skyggeeffekter
Skyggeeffekter-gruppen, kan du formatere en skygge på bilder. Den første raden i galleriet Bildestil inneholder skygger.
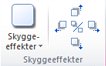
-
Merk bildet eller bildene du vil legge til en skygge.
-
Klikk kategorien Bildeverktøy.
-
Klikk på Skyggeeffekter, og velg deretter effekten du vil bruke fra galleriet med skyggeeffektstiler.
-
Hvis du vil endre fargen på skyggen, velg Skyggefarge, og velg deretter fargealternativene du vil bruke.
-
Hvis du vil finjustere avstanden skygge, klikker du den aktuelle retningsbestemte knappene

-
Klikk på knappen i midten for å slå skyggeeffekt på og av.
Ordne
Ordne-gruppen, kan du angi tekstbryting virkemåten rundt bildet, sende bildet bakover eller fremover i forhold til andre objekter på siden, kan du justere bildet på siden, gruppere eller dele opp bildet med andre objekter og rotere den bilde. Hvis du vil ha mer informasjon om å ordne objekter, se:
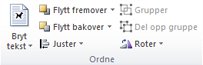
Beskjær
Beskjæring brukes ofte til å vise eller skjule trimme en del av et bilde, enten for å fremheve eller fjerne uønskede deler. Hvis du vil ha mer informasjon om beskjæring, kan du se Cropping bilder.
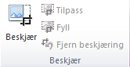
Størrelse
Størrelse-gruppen gir deg kontroll over Figurhøyde og Figurbredde på bildene.











