Konfigurere e-post i e-postappen for Android
E-postapper for Android kan se annerledes ut på forskjellige enheter, og instruksjonene samsvarer kanskje ikke nøyaktig med alternativene du ser. Bruk denne fremgangsmåten som en veiledning, eller se produsentens hjelp for den aktuelle enheten.
|
|
Vi anbefaler deg mobilappen Konfigurere e-post i Outlook for Android for enkel administrasjon av e-post og kalender. |
|
Bruker du AOL-e-post? Isåfall kan ikke denne siden hjelpe deg. Kontakt kundestøtte for AOL for å få hjelp. Denne siden og innstillingene som er tilgjengelige på denne siden, er bare for Outlook.com og Microsoft 365 for business brukere. |
Velg den innebygde e-postappen for Android:
Før du begynner, må du oppdatere Gmail-appen til den nyeste versjonen:
-
Åpne Google Play Store-appen på telefonen eller nettbrettet.
-
Skriv inn «Gmail» i søkefeltet, og velg deretter Oppdatering.
Obs!: Hvis oppdateringsalternativet ikke er tilgjengelig, bruker du allerede den nyeste versjonen.

Åpne Gmail-appen.
Trykk menyikonet øverst til venstre > Innstillinger > Legg til konto > Exchange og Microsoft 365.
Viktig!: Velg IKKE Outlook, Hotmail og Live med mindre du vil synkronisere bare e-post.
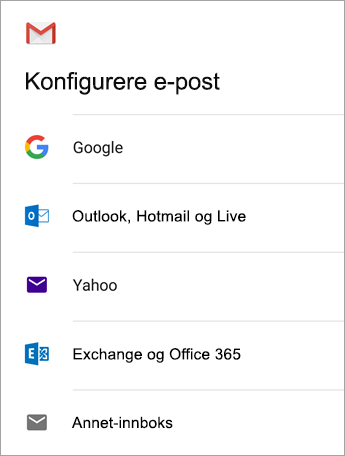

Skriv inn den fullstendige e-postadressen, og trykk neste.
Skriv inn passordet, og trykk Neste.
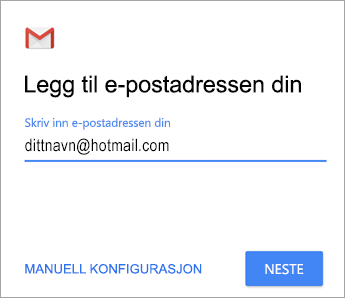
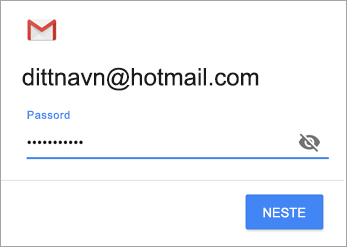

Følg fremgangsmåten for kontotypen din:
-
Outlook.com-brukere: hoppe over dette trinnet
-
For Exchange- eller andre kontoer må du spørre IT-administrator eller e-postleverandøren om serverinnstillinger og konfigurere kontoen manuelt.
-
Jobb eller skole for Microsoft 365: Det kan hende du ser en forespørselsskjerm for omdirigering . Trykk på OK.
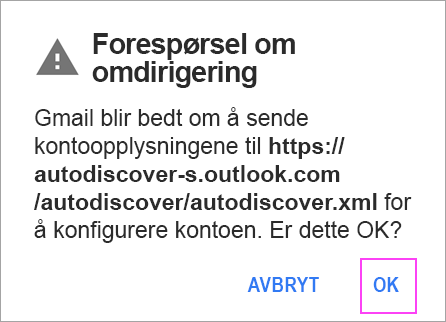
Du kan endre serveren til outlook.office365.com på skjermen Innstillinger for innkommende server.

Følg eventuelle ledetekster du kan få for sikkerhets- eller enhetstillatelser, synkroniseringsinnstillinger og mer.
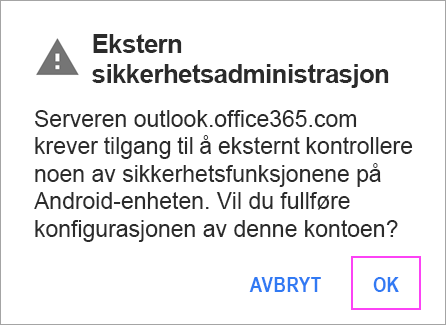
Hvis du har en jobb- eller skolekonto for Microsoft 365, kan du også bli bedt om å bekrefte ekstern sikkerhetsadministrasjon og godkjenne ytterligere sikkerhetstiltak. Velg OK eller Aktiver i dette tilfellet.

Gå til innboksen du nettopp konfigurer. Hvis du ser en e-postmelding med teksten Handling kreves for å synkronisere e-post, åpner du den og trykker på Bruk en annen e-postapp i stedet.
Hvis du ikke ser denne meldingen og e-postmeldingene synkroniseres, kan du hoppe over dette trinnet.
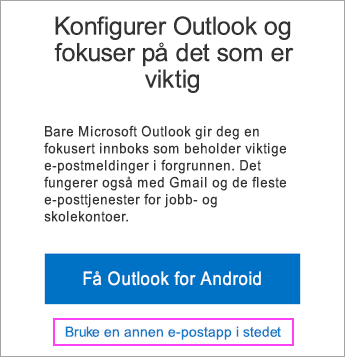

Dra ned varslingslinjen for Android ved å sveipe ned fra toppen av skjermen.
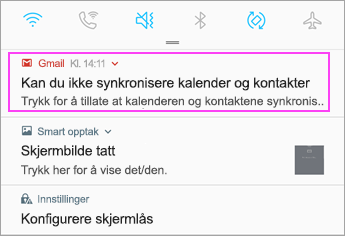
Hvis du ser et varsel som sier «Kan ikke synkronisere kalender og kontakter», trykker du det. Trykk deretter Tillat for å gi tilgang, og du er ferdig!
Obs!: Hvis du ikke ser et varsel om synkroniseringsfeil, bekrefter du at kalenderen og kontaktene synkroniseres.
Hvis du ikke kan koble e-postkontoen din til Gmail-appen, kan du følge Manuelle konfigurasjonstrinn nedenfor:
Åpne Gmail-appen. Gå til Innstillinger > Legg til konto > Annen.
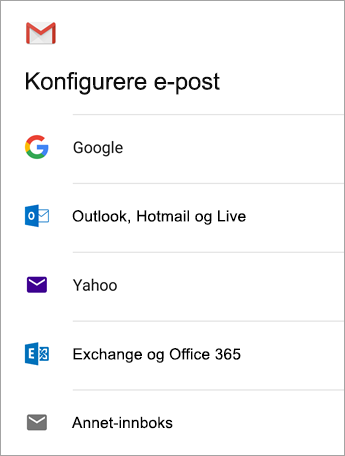
Skriv inn hele e-postadressen og passordet. Manuelt oppsett > Exchange.
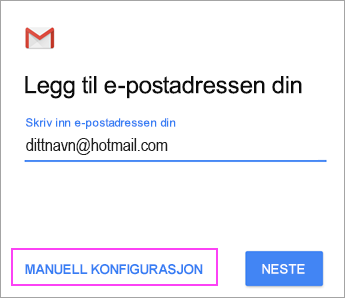
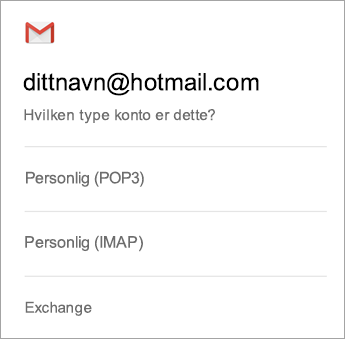
Skriv inn passordet, og trykk Neste.
Angi følgende hvis den er tilgjengelig for serverinnstillingene:
Innstillinger for innkommende server
-
Domene\brukernavn
Kontroller at den fullstendige e-postadressen vises. For eksempel dittnavn@outlook.com. -
Passord
Bruk passordet du bruker til å få tilgang til e-posten. -
Server
-
Skriv inn eas.outlook.com for alle e-postkontoer som slutter med @outlook.com, @hotmail.com, @msn.com, eller @live.com, inkludert andre kontoer som driftes på Outlook.com.
-
Bruk outlook.office365.com for alle jobb- eller skolekontoer som driftes av Microsoft 365 for business.
Obs!: Hvis du konfigurerer en Exchange-basert konto, og du ikke vet navnet på Exchange-serveren, kan du kontakte din administrator.
-
-
Port
Bruk 443 eller 993. -
Sikkerhetstype
Velg SSL/TLS , eller kontroller at det er merket av for Bruk sikker tilkobling (SSL), og trykk deretter Neste.
Innstillinger for utgående SMTP-server
-
SMTP-server
-
Bruk smtp-mail.outlook.com hvis du bruker en Outlook.com-konto.
-
Bruk smtp.office365.com hvis du har en Microsoft 365 for business konto.
-
Kontakt e-postleverandøren eller systemadministrator for Exchange e-postkontoer.
-
-
Sikkerhetstype
Velg TLS. -
Portnummer
Skriv inn 587. Trykk på Neste.
Følg alle pålegg du måtte få, inkludert sikkerhetstillatelser. Du kan også bli bedt om å angi innstillingene for synkronisering og et visningsnavn.
Obs!: Hvis du brukerMicrosoft 365 for business kan du også bli bedt om å gi ekstra sikkerhetskontroll. I dette tilfellet velger du Aktiver.
Nå kan du gå til innboksen. Hvis du ser meldingen "Handling kreves", følger du disse trinnene:
Obs!: Hvis du ikke ser en melding som dette og alle e-postmeldingene dine synkroniseres, er det ikke nødvendig å fullføre dette trinnet.
-
Trykk e-postmeldingen for å åpne den.
-
Trykk på koblingen Bruk en annen e-postapp i stedet for å aktivere synkronisering med Gmail-appen.
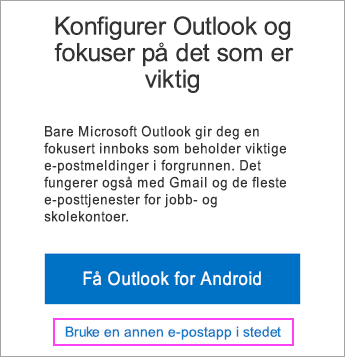
Prøver du å synkronisere kalender og kontakter?
Avhengig av din versjon av Android, kan det være nødvendig med flere trinn for å synkronisere kalenderen og kontaktene:
-
Hent ned varslingslinjen for Android ved å sveipe ned fra toppen av skjermen på enheten.
-
Hvis du ser et varsel som sier «Kan ikke synkronisere kalender og kontakter», trykker du det.
Obs!: Hvis du ikke ser et varsel om synkroniseringsfeil, vil kalenderen og kontaktene synkroniseres.
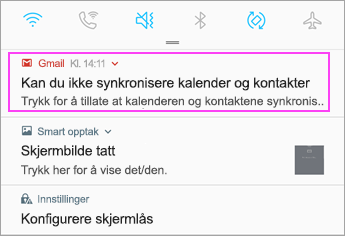
Gmail vil be om tilgang. Trykk Tillat , og følg instruksjonene, så er du ferdig!
Obs!: Synkronisere e-post, kalender, kontakter og oppgaver kan ta noen minutter. Hvis enheten ikke kan koble til e-postkontoen, kontroller at e-postadressen og passordet er skrevet inn riktig.
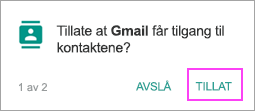
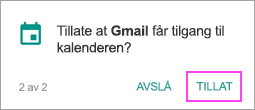
Du kan konfigurere e-postkontoen manuelt ved hjelp av IMAP eller POP i stedet for Exchange ActiveSync. Dette betyr at bare e-posten vil synkroniseres til telefonen, ikke kalender eller kontakter. Hva er POP og IMAP?
-
Åpne Gmail-appen. Gå til Innstillinger > Legg til konto > Annen.
-
Skriv inn den fullstendige e-postadressen, for eksempel dittnavn@hotmail.com og trykk deretter Manuell konfigurasjon .
-
Velg Personlig (IMAP) eller Personlig (POP3).
-
Skriv inn passordet, og trykk Neste.
Viktig!: Hvis du får en sikkerhetsfeil, lukker du Gmail-appen og går gjennom trinnene på nytt.
-
Hvis du blir bedt om å angi innstillinger, kan du bruke disse for de tilgjengelige alternativene:
Innstillinger for innkommende server
-
Domene\brukernavn
Kontroller at den fullstendige e-postadressen vises. For eksempel dittnavn@outlook.com. -
Passord
Bruk det passordet du bruker for å få tilgang til e-posten. -
Server
-
Bruk imap-mail.outlook.com for Outlook.com IMAP-kontoer.
-
Bruk pop-mail.outlook.com for Outlook.com POP-kontoer.
-
Bruk outlook.office365.com for alle jobb- eller skolekontoer på Microsoft 365 for business.
-
Kontakt e-postleverandøren eller systemadministrator for Exchange e-postkontoer.
-
-
Port
-
Bruk 993 for IMAP.
-
Bruk 995 for POP.
-
-
Sikkerhetstype
Velg SSL/TLS eller kontroller at Bruk sikker tilkobling (SSL) er merket av, og trykk deretter på Neste.
Innstillinger for utgående SMTP-server
-
SMTP-server
-
Bruk smtp-mail.outlook.com hvis du bruker en Outlook.com-konto.
-
Bruk smtp.office365.com hvis du har enMicrosoft 365 for business konto.
-
Kontakt e-postleverandøren eller systemadministrator for Exchange e-postkontoer.
-
-
Sikkerhetstype
Velg TLS. -
Portnummer
Skriv inn 587. Trykk på Neste.
-
-
Følg alle pålegg du måtte få, inkludert sikkerhetstillatelser og å angi et visningsnavn.
-
Nå er du klar til å bruke e-post i Gmail-appen for Android!

Gå til innstillinger i appen > Legg til konto.
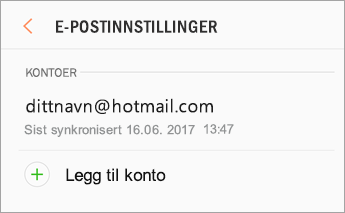

Obs!: Hvis e-postappen oppdager leverandøren, kan du bli omdirigert til en annen påloggingsskjerm.
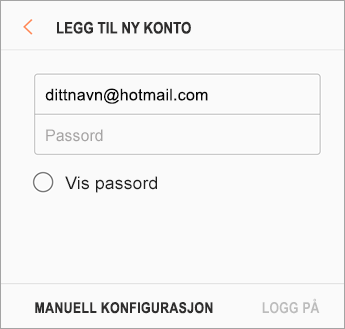

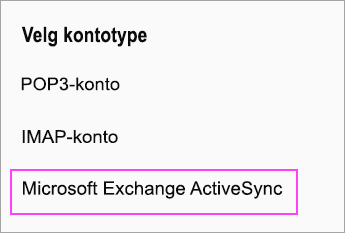

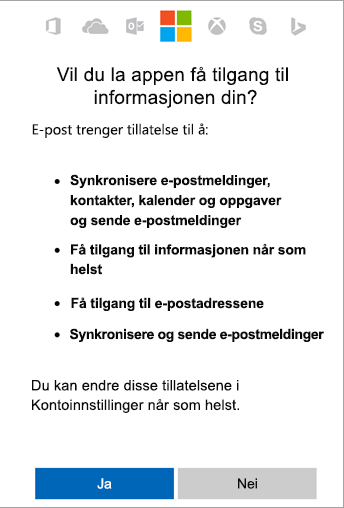

Det kan ta noen minutter å synkronisere e-post, kalender, kontakter og oppgaver.

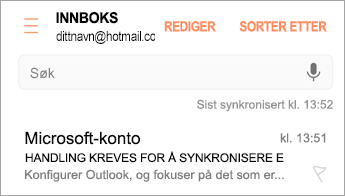
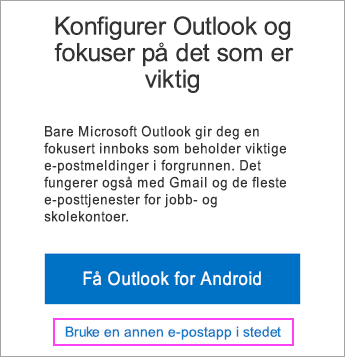
Hvis du fremdeles ikke kan konfigurere e-posten, prøv app-trinnene Manuell konfigurasjon for e-post for Samsung nedenfor:
Åpne e-postappen for Samsung. Gå til innstillinger > Legg til konto.
Skriv inn hele e-postadressen og passordet. Trykk Manuell konfigurasjon.
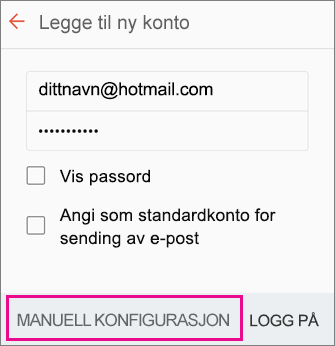
Velg Microsoft Exchange ActiveSync.
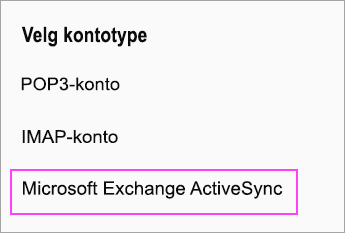
Angi følgende hvis den er tilgjengelig for serverinnstillingene:
Innstillinger for innkommende server
-
Domene\brukernavn
Kontroller at den fullstendige e-postadressen vises. For eksempel dittnavn@outlook.com. -
Passord
Bruk passordet du bruker til å få tilgang til e-posten. -
Exchange-server
-
Skriv inn eas.outlook.com for alle e-postkontoer som slutter med @outlook.com, @hotmail.com, @msn.com, eller @live.com, inkludert andre kontoer som driftes på Outlook.com.
-
Bruk outlook.office365.com for alle jobb- eller skolekontoer som driftes av Microsoft 365 for business.
Obs!: Hvis du konfigurerer en Exchange-basert konto, og du ikke vet navnet på Exchange-serveren, kan du kontakte din administrator.
-
-
Port
Bruk 443 eller 993. -
Sikkerhetstype
Velg SSL/TLS , eller kontroller at det er merket av for Bruk sikker tilkobling (SSL), og trykk deretter Neste.
Innstillinger for utgående SMTP-server
-
SMTP-server
-
Bruk smtp-mail.outlook.com hvis du bruker en Outlook.com-konto.
-
Bruk smtp.office365.com hvis du har en Microsoft 365 for business konto.
-
Kontakt e-postleverandøren eller systemadministrator for Exchange e-postkontoer.
-
-
Sikkerhetstype
Velg TLS. -
Portnummer
Skriv inn 587. Trykk på Neste.
Følg alle pålegg du måtte få, inkludert sikkerhetstillatelser. Du kan også bli bedt om å angi innstillingene for synkronisering og et visningsnavn.
Hvis du bruker Microsoft 365 for business kan du også bli bedt om å gi ekstra sikkerhetskontroll. I dette tilfellet velger du Aktiver.
Du kan konfigurere e-postkontoen manuelt ved hjelp av IMAP i stedet for Exchange ActiveSync. Dette betyr at bare e-posten vil synkroniseres til telefonen, ikke kalender eller kontakter. Hva er POP og IMAP?
-
Åpne e-postappen for Samsung.
-
Gå til innstillinger > Legg til konto.
-
Skriv inn hele e-postadressen og passordet. Trykk Manuell konfigurasjon.
-
Velg IMAP-konto eller POP3-konto for å synkronisere bare e-post.
-
Hvis du blir bedt om å angi innstillinger, kan du bruke disse for de tilgjengelige alternativene:
Innstillinger for innkommende server
-
Domene\brukernavn
Kontroller at den fullstendige e-postadressen vises. For eksempel dittnavn@outlook.com. -
Passord
Bruk det passordet du bruker for å få tilgang til e-posten. -
Server
-
Bruk imap-mail.outlook.com for Outlook.com IMAP-kontoer.
-
Bruk pop-mail.outlook.com for Outlook.com POP-kontoer.
-
Bruk outlook.office365.com for alle jobb- eller skolekontoer på Microsoft 365 for business.
-
Kontakt e-postleverandøren eller systemadministrator for Exchange e-postkontoer.
-
-
Port
-
Bruk 993 for IMAP.
-
Bruk 995 for POP.
-
-
Sikkerhetstype
Velg SSL/TLS eller kontroller at Bruk sikker tilkobling (SSL) er merket av, og trykk deretter på Neste.
Innstillinger for utgående SMTP-server
-
SMTP-server
-
Bruk smtp-mail.outlook.com hvis du bruker en Outlook.com-konto.
-
Bruk smtp.office365.com hvis du har en Microsoft 365 for business konto.
-
Kontakt e-postleverandøren eller systemadministrator for Exchange e-postkontoer.
-
-
Sikkerhetstype
Velg TLS. -
Portnummer
Skriv inn 587. Trykk på Neste.
-
-
Følg alle pålegg du måtte få, inkludert sikkerhetstillatelser og å angi et visningsnavn.
-
Nå er du klar til å bruke e-post i e-postappen for Samsung!
Har du problemer? Vi hjelper deg.
Denne artikkelen ble sist oppdatert 13. august 2018 på grunn av tilbakemeldingen din. Hvis du fremdeles trenger hjelp til å konfigurere e-post på Android-enheten, kan du fortelle oss om spørsmålet ditt i detalj ved hjelp av kommentarboksen nedenfor, slik at vi kan løse det i fremtiden.
-
Kontakt Microsoft Kundestøtte angående Microsoft 365 eller Outlook.com e-postoppsett.
-
Hvis du har en jobb- eller skolekonto som bruker Microsoft 365 for business- eller Exchange-baserte kontoer, tar du kontakt med Microsoft 365-administratoren eller teknisk støtte.
Se også
Synkronisere kalenderen og kontaktene med telefonen eller nettbrettet












