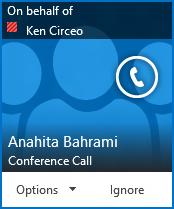Obs!: Vi ønsker å gi deg det nyeste hjelpeinnholdet så raskt som mulig, på ditt eget språk. Denne siden er oversatt gjennom automatisering og kan inneholde grammatiske feil eller unøyaktigheter. Formålet vårt er at innholdet skal være nyttig for deg. Kan du fortelle oss om informasjonen var nyttig for deg nederst på denne siden? Her er den engelske artikkelen for enkel referanse.
Konfigurere et Skype for Business møte på vegne av andre, for eksempel en manager ligner på hvordan du konfigurerer en for deg selv. Først må du planlegger møtet for personen legge deg til som representant i Outlook-kalenderen og Skype for Business. Deretter kan du konfigurere Skype for Business møter, start uforberedt Skype for Business møter, og start telefonkonferanser på vegne av personen.
Obs!: Du må bruke Outlook for å kunne være eller ha en representant.
Bli konfigurert som representant
Trinnene nedenfor må først utføres av personen som gir representanttilgang.
-
Klikk Fil > Kontoinnstillinger > Representanttilgang > Legg til i Outlook.
-
Finn og legg til navnet på personen som skal være representant.
-
Klikk Kalender-menyen, og velg Redaktør-rettigheter.
For mer informasjon, kan du se tillate noen andre å behandle e-post og kalender.
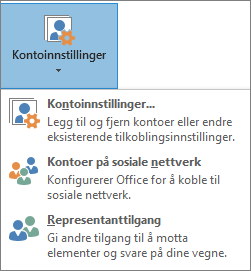
Starte et møte eller en samtale som representant
Du får tilgang til kalenderen til personen du er representant for som representant, og konfigurere en Skype for Business møte akkurat som et annet møte. Planlegge en Skype for Business ganske enkelt møte på vegne av noen du er representant for, følger du trinnene på konfigurere et Lync-møte.
Som representant kan du også starte et uforberedt møte ved å bruke Møt nå-funksjonen, eller en telefonkonferanse for noen andre.
Bruke Møt nå til å starte en Skype for Business møte
-
Klikk Alternativer-menyen i hovedvinduet i Skype for Business, og klikk deretter Vis menylinje.
-
Klikk Møt nå på menylinjen.
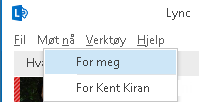
-
Klikk navnet på personen som har gitt deg representanttilgang. Dermed åpnes et møtevindu.
-
Hold musepekeren over personmenyen for å invitere deltakere. Inviterte får et varsel om en møteinvitasjon.
Starte en telefonkonferanse
-
Merk navnene på de inviterte i kontaktlisten, inkludert personen som har gitt deg representanttilgang, ved å holde nede CTRL på tastaturet og klikke navnene.
-
Høyreklikk utvalget, og pek på Start en telefonkonferanse.
-
Pek på navnet på personen som har gitt deg representanttilgang, og klikk deretter Skype for Business ringe.