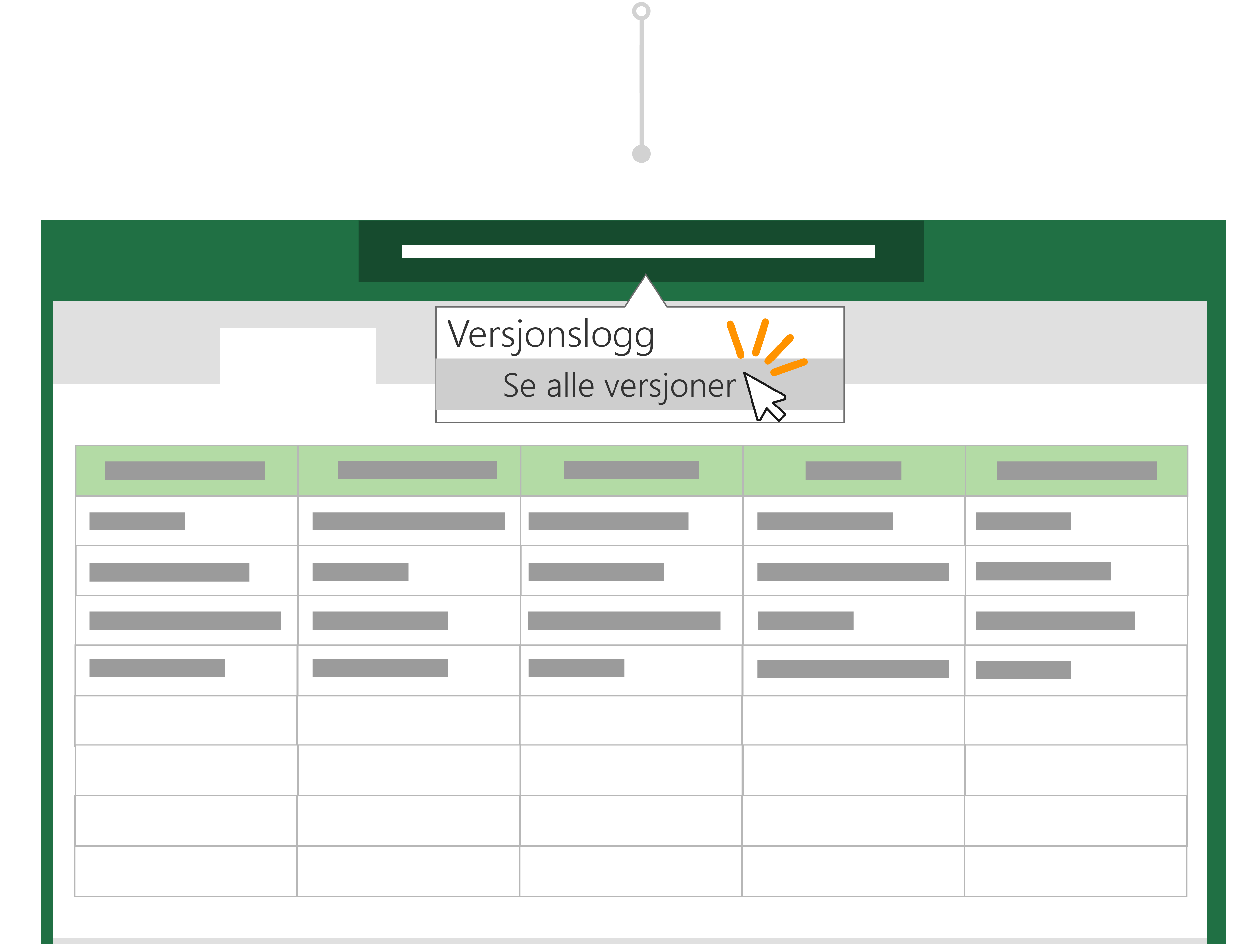Tips!: Gjorde du uønskede endringer før du lagret en kopi? Ingen grunn til bekymring! Du kan gå tilbake til den opprinnelige filen, velge dokumenttittelen over båndet og Gjenopprette en tidligere versjon av en fil med Versjonslogg.
Før Microsoft 365 kan du redigere en fil og deretter bruke Lagre som til å lagre endringene som et nytt dokument. I disse dager med automatisk lagring lagres endringene alltid, slik at du ikke mister arbeidet. Hvis du vil være sikker på at du ikke lagrer endringer i den opprinnelige filen ved et uhell, bruker du Lagre en kopi FØR du begynner å gjøre endringene for å sikre at du arbeider med den nye kopien og ikke overskriver originalen.
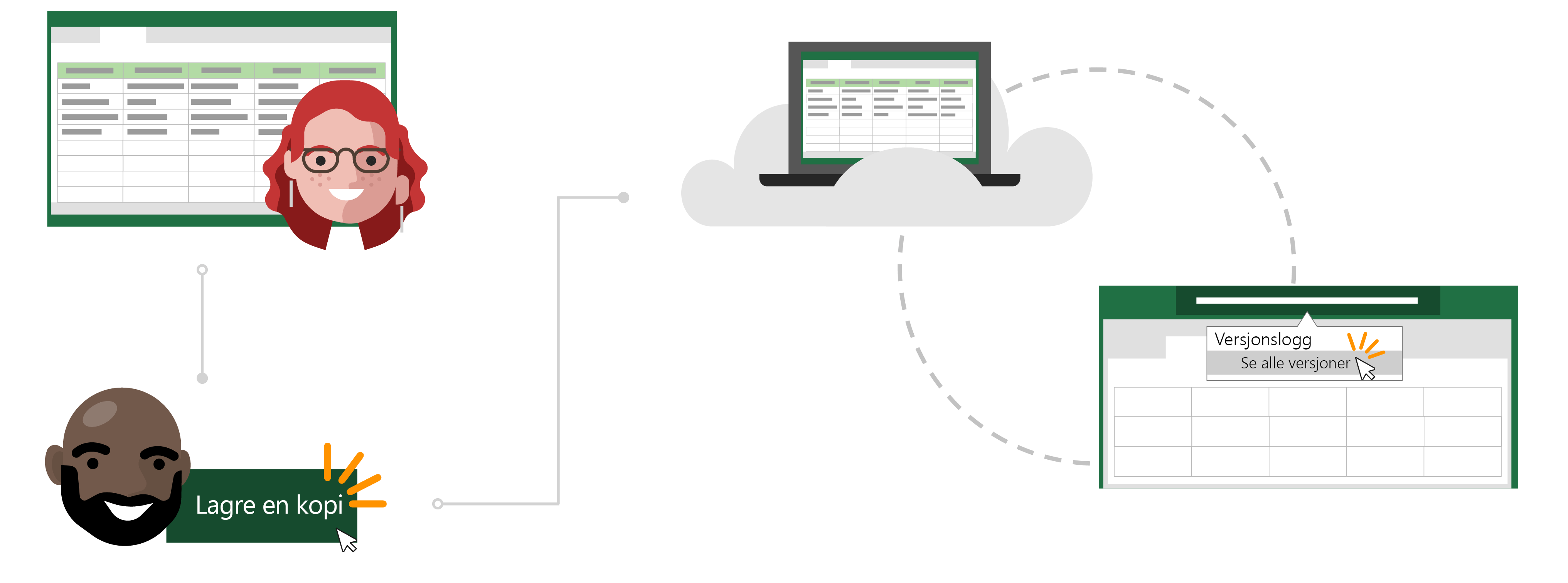
Todds historie om automatisk lagring og Lagre en kopi
Åpne filen du vil kopiere
Inga bruker en månedlig Excel-budsjettrapport som hun opprettet for å holde oversikt over teamets utgifter for refusjon.
Todd har nylig blitt leder for sitt eget team og ønsker å holde oversikt over sine egne månedlige utgifter. I stedet for å gjøre arbeidet fra grunnen av, bestemmer han at det vil være mer effektivt å bruke Ingas budsjettrapport som mal.
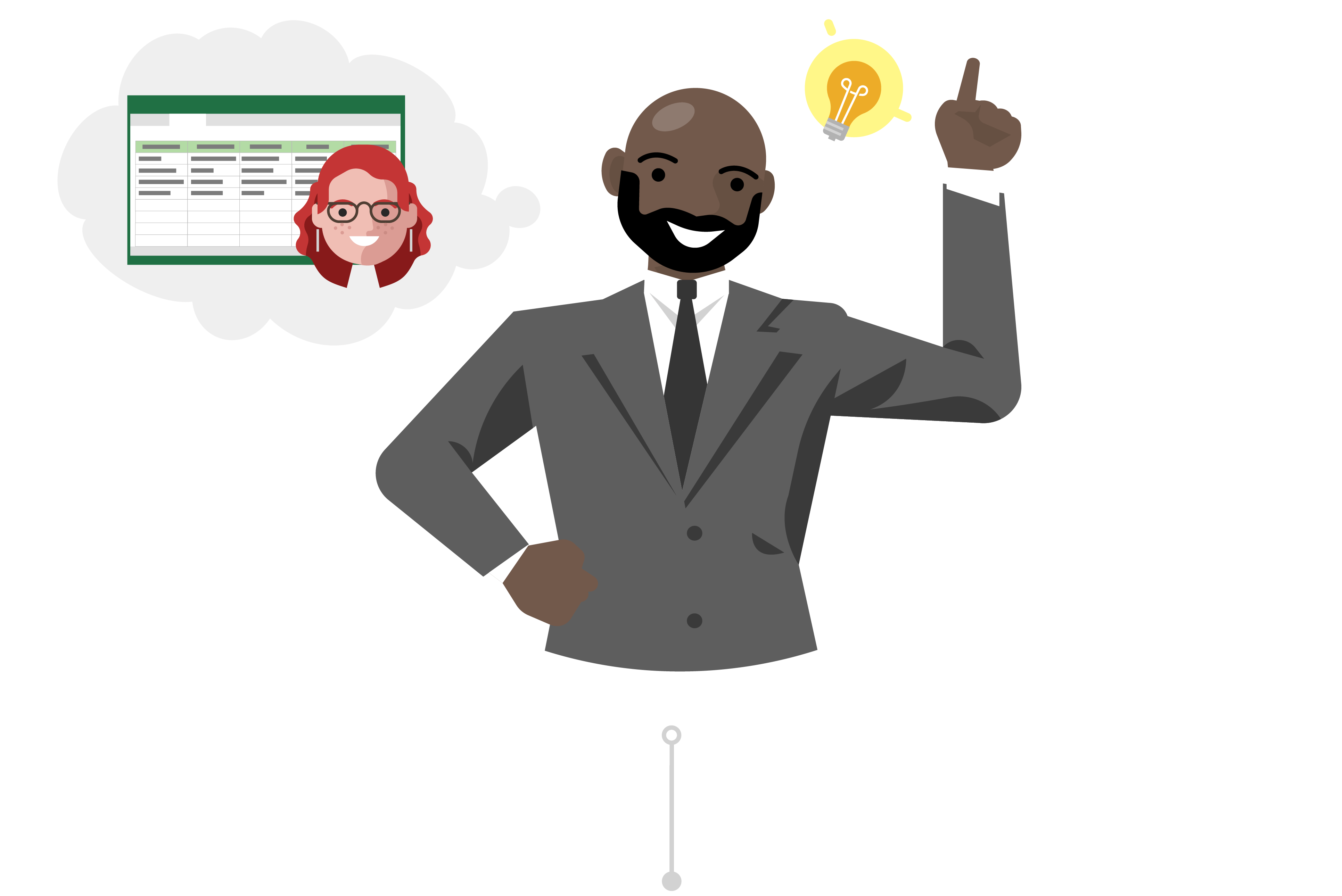
Lagre en kopi som skal brukes som utgangspunkt
Todd går til Ingas sharePoint-gruppeområde og åpner Excel-budsjettrapporten for den siste måneden. Siden regnearket er i skyen, vet Todd at automatisk lagring automatisk lagrer endringene i filen hvis han gjør dem.
Fordi han ikke vil overskrive Ingas data, går han til Fil og klikker Lagre en kopi for å laste ned en kopi av rapporten til OneDrive før han gjør endringer.
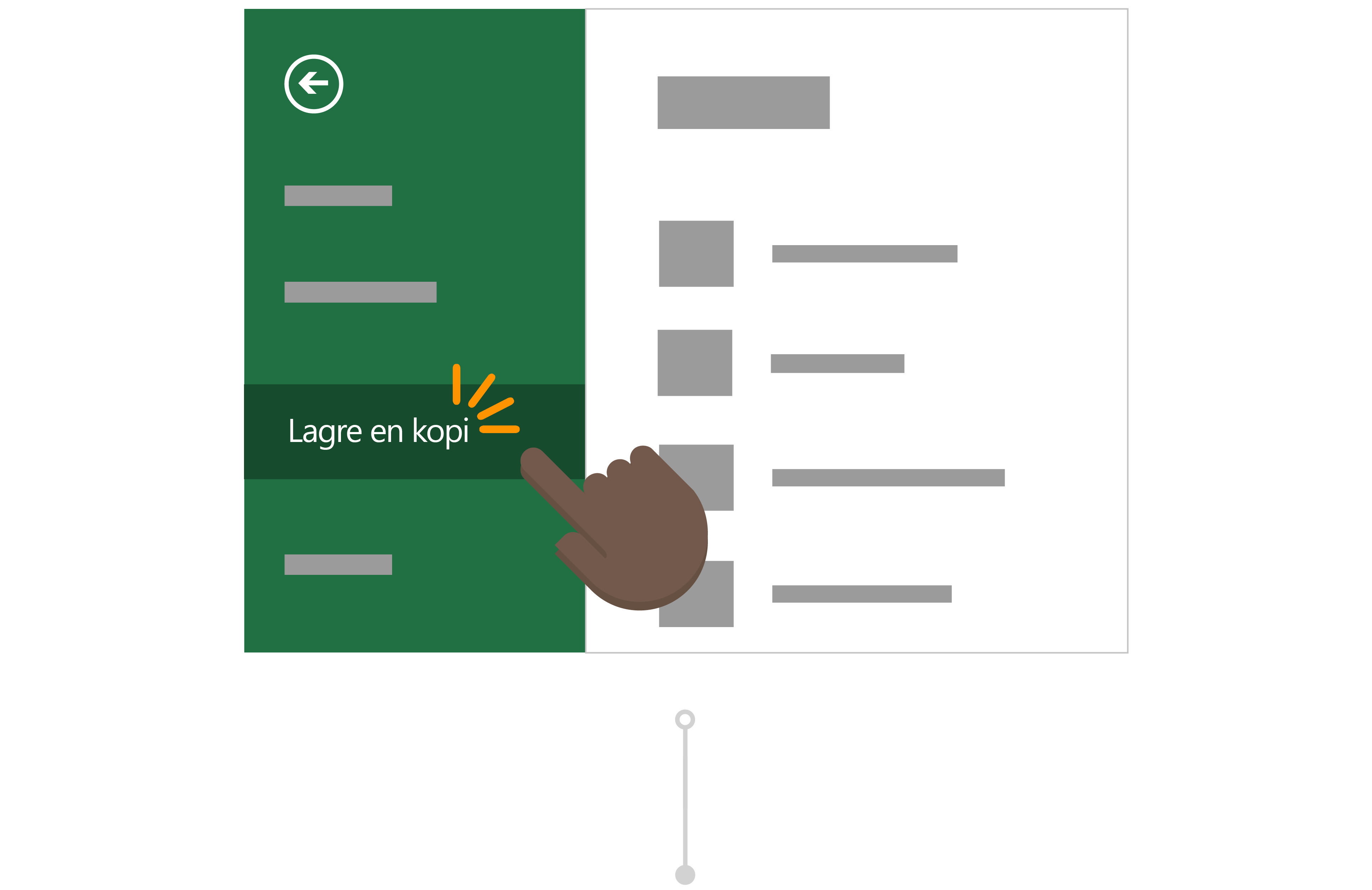
Gjøre endringer i den kopierte filen
Når du har lagret i OneDrive, åpner Office automatisk filen i Excel. Nå jobber Todd i sin versjon av Ingas rapport, og det er trygt å gjøre endringer uten å måtte endre dataene sine.
Han endrer tittel- og kostnadssenternummeret for rapporten, og fjerner feltene han trenger for å gjøre det klart for at han skal fylle ut. Todd vet at rapportenalltid lagrer de siste endringene med automatisk lagring.
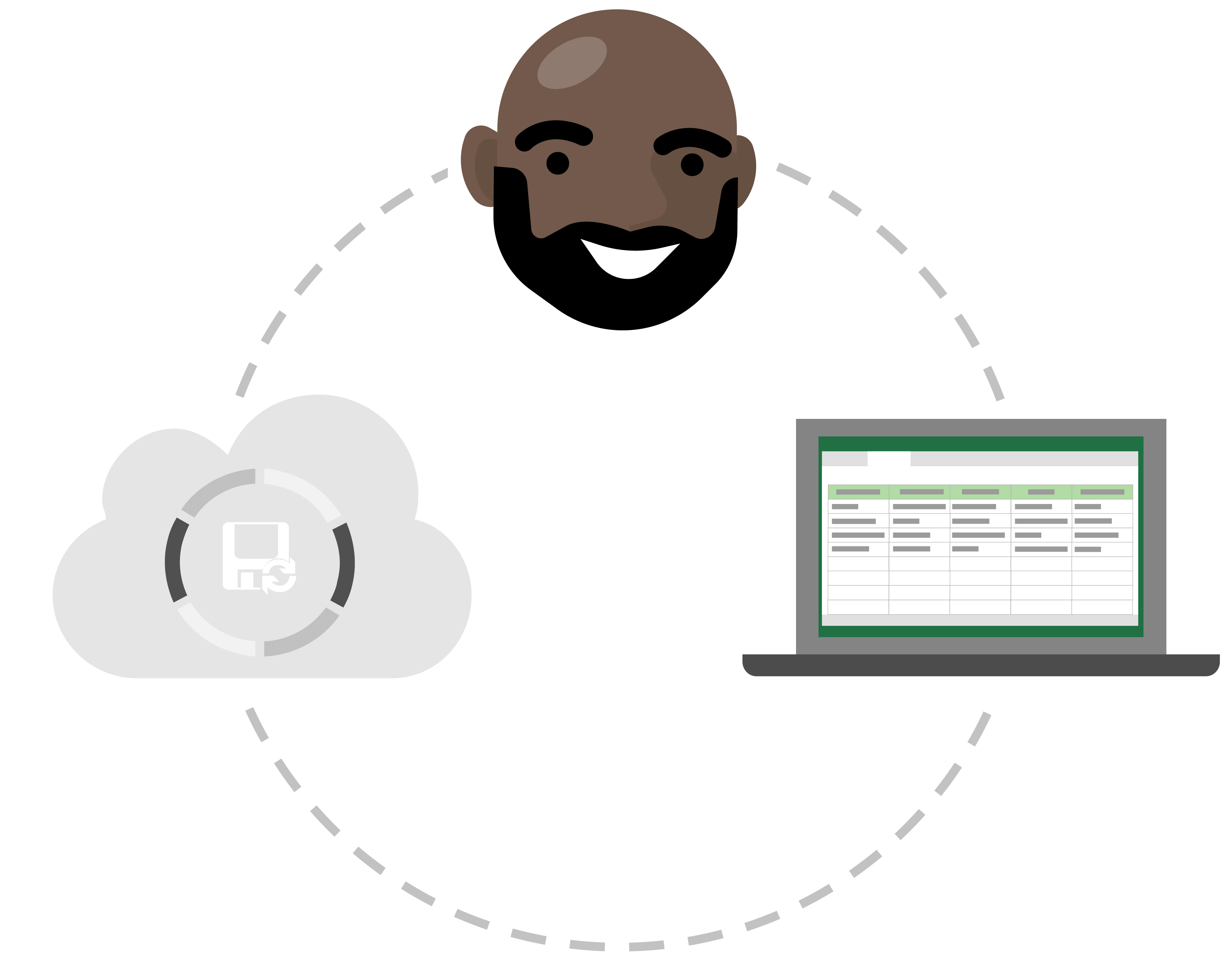
Forkast uønskede endringer med versjonsloggen
Todd har laget flere kopier av budsjettrapporten som forberedelse for månedene som kommer. Han har imidlertid bare innsett at rapporten han har oppdatert med tall for neste måned, faktisk er rapporten for forrige måned. Selv om endringene hans har blitt lagret automatisk over dataene, er ikke Todd bekymret fordi han kan gjenopprette en tidligere versjon av en fil med versjonsloggen.
Han velger tittelen på budsjettrapporten og velger Versjonslogg. Han kan se de forskjellige punktene i tid der Excel har opprettet en versjon av filen sin, og han åpner den uten utilsiktede endringer i et nytt vindu. Nå kan han enkelt gjenopprette filen uten å gjøre skade!
Hvor er Lagre som?