Finn ut mer om Stream (på SharePoint)
Stream (på SharePoint) er en intelligent videoopplevelse som gir deg mulighet til å spille inn, laste opp, oppdage, dele og behandle video på samme måte som andre filer. Video er som alle andre dokumenter. Den integreres sømløst med apper på tvers av Microsoft 365, slik at du får den samme opplevelsen uansett hvor du legger til eller kommuniserer med videoinnhold.
Med Stream kan brukere:
-
Last opp video- eller lydfiler til SharePoint, Teams eller OneDrive, akkurat som alle andre filer.
-
Finn og gå tilbake til nylig brukte videoer, de som er delt med deg fra Stream-startsiden i Office.
-
Generer en utskrift og teksting for hørselshemmede for språket som snakkes i en video i SharePoint, Teams eller OneDrive.
-
Still spørsmål, få sammendrag og innsikt med Copilot i Stream basert på videoavskriften.
-
Legg til kapitler, slik at en seer kan hoppe rett til den delen av lyd-/videofilen de ønsker.
-
Samarbeid med kommentarer, akkurat som med andre Microsoft 365-dokumenter.
-
Legg til egendefinerte miniatyrbilder, titler og beskrivelser.
-
Del videoer med andre, inkludert eksterne partnere eller gjester, akkurat som du deler andre filer.
-
Vise og bygge inn spillbare videoer i
-
I programmer i Microsoft 365 via Teams-chattemeldinger, innlegg i Viva Engage, e-postmeldinger i Outlook, lysbilder i PowerPoint, dokumenter i Word, komponenter & sider i Loop, tavler i Whiteboard, sider i Sway eller i et spørsmål i Forms.
-
Få analyser for å vite hvordan seerne ser på dem.
-
Søk etter videoer fra hvor som helst der det finnes en søkeboks i Microsoft 365.
Laster opp videofiler
Bare last opp videoer til de samme stedene i Microsoft 365 der du arbeider med andre filer. På de samme stedene får du videofunksjoner for bedrifter fra Stream kombinert med det Microsoft 365-filplattformen tilbyr.
Hvis du for eksempel laster opp videofiler til et av disse stedene, kan du bruke Stream-funksjoner:
-
Dra og slippe en videofil i en Microsoft Teams-chatmelding
-
Laste opp en videofil til en Teams-kanal via Fil-fanen
-
Laste opp en videofil til et dokumentbibliotek i SharePoint
-
Laste opp en videofil til OneDrive for Business
-
Laste opp en videofil som en del av et Viva Engage-innlegg
-
Laste opp en videofil via startsiden for Stream
-
Laste opp en videofil via stream-siden for nettappavspilling
Hvis du vil organisere videoer, bør du organisere dem på samme måte som andre filer i Microsoft 365.
Eksempler på brukstilfeller
Behov: Du har en video du må dele med en liten gruppe personer.
Gjør følgende: Last opp videoen til OneDrive og del koblingen.
Behov: Du har videoer du må dele med gruppen, avdelingen eller klassen.
Eksempler: Opplæringsvideoer, veiledningsvideoer, møteopptak, opptak av direktesendte arrangementer.
Gjør følgende: Last den opp til Teams-gruppen, SharePoint-nettstedet eller Viva Engage-fellesskapet, og ta deretter en kobling for å dele den med andre.
Behov: Du har videoer du må dele med hele organisasjonen.
Eksempler: Videomeldinger fra administrerende direktør eller ledere i organisasjonen, personalinformasjon, innføringsopplæring for nye ansatte.
Gjør følgende: Opprett eller bruk et eksisterende kommunikasjonsområde for SharePoint, Teams-teamet eller Viva Engage-fellesskapet som er åpent for hele organisasjonen, og last deretter opp videoene dine der.
Startside for Stream
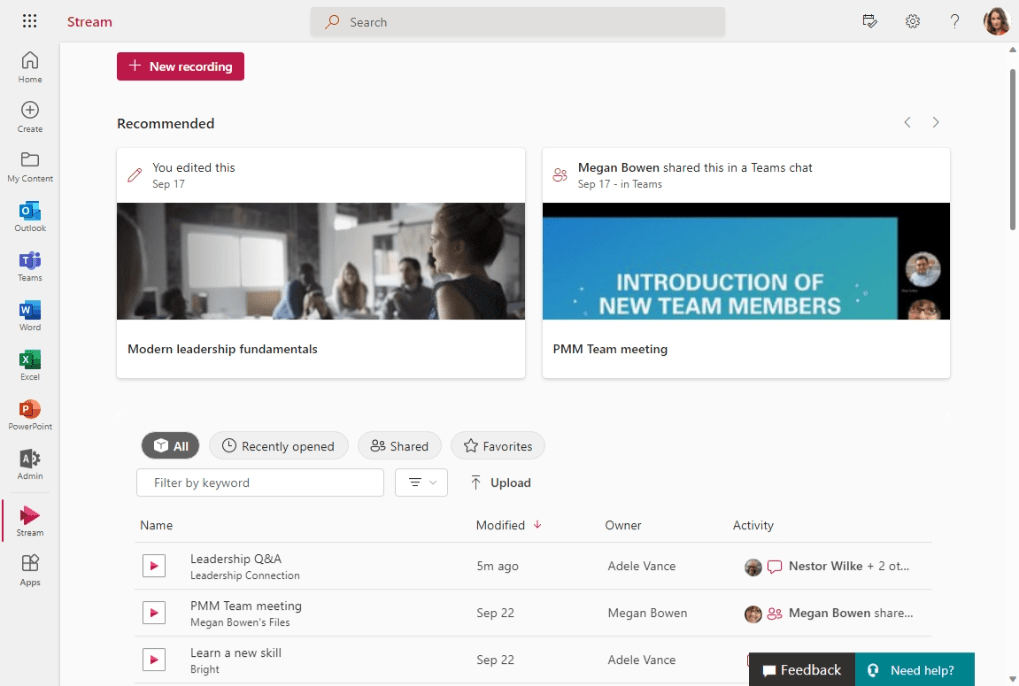
Stream-startsiden i Officelar deg gå tilbake til videoer uansett hvor de lastet dem opp på tvers av Microsoft 365. Det hjelper deg med å finne videoer og Teams-møteopptak og raskt fortsette der du slapp, eller oppdage nytt innhold som ble delt, eller som er nyttig for deg.
Stream-nettapp
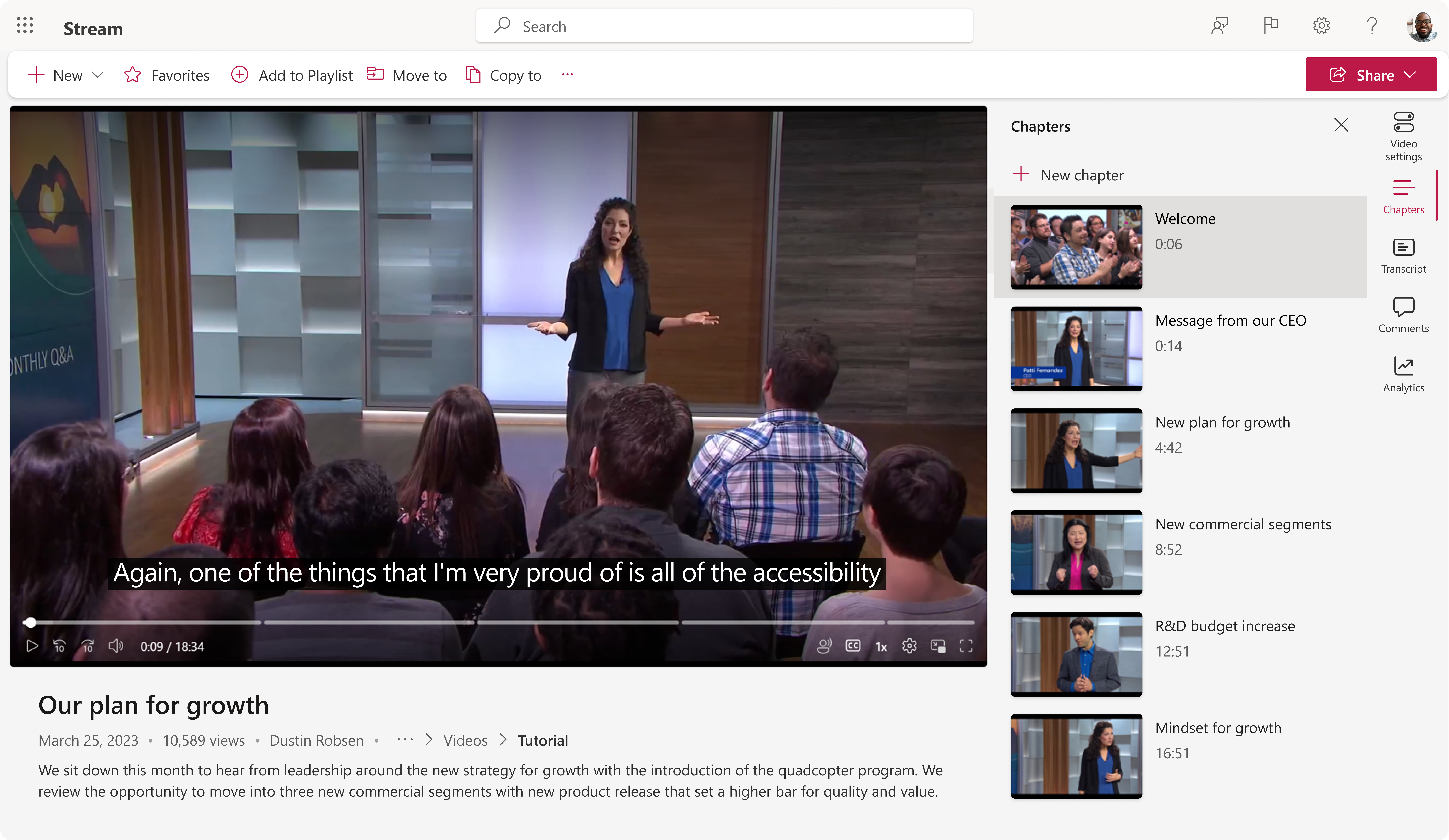
Stream-nettappen forbedrer måten du bruker videoinnhold på. Det fungerer sømløst med stream-startsiden i Office.
Se en video mens du leser utskriften, bruk kapitler til å navigere til inndelinger du bryr deg mest om, og legg igjen en kommentar til andre. Avspillingskontrollene fungerer akkurat som forventet, med tilføyelse av støyundertrykkelse, bildetekster og fullskjermstøtte.
Det er også videobehandlingsverktøyet der du kan legge til en tittel og beskrivelse i lyd-/videofilen, angi et egendefinert miniatyrbilde, legge til kapitlene du vil bruke, generere en utskrift, dele videoer og til og med dele videoen på en bestemt tidskode.
Velg en av fanene nedenfor for å finne ut mer om hvordan du bruker Stream (på SharePoint), og hjelp organisasjonen med å bruke video til å øke produktiviteten og kommunikasjonen.
Se også
Se relaterte emner i innholdsfortegnelsen øverst til venstre på denne siden.










