Hvis du bruker Stream (klassisk), vil denne veiledningen hjelpe deg med å bedre forstå hvordan du utfører vanlige oppgaver fra Stream (klassisk) i den nye løsningen Stream (på SharePoint). Grunnlaget for Stream (på SharePoint) bruker videoer som alle andre filer direkte i Teams, SharePoint og OneDrive. Stream (på SharePoint) er programmet for å finne, forbedre, spille av og spille inn videoer i Microsoft 365.
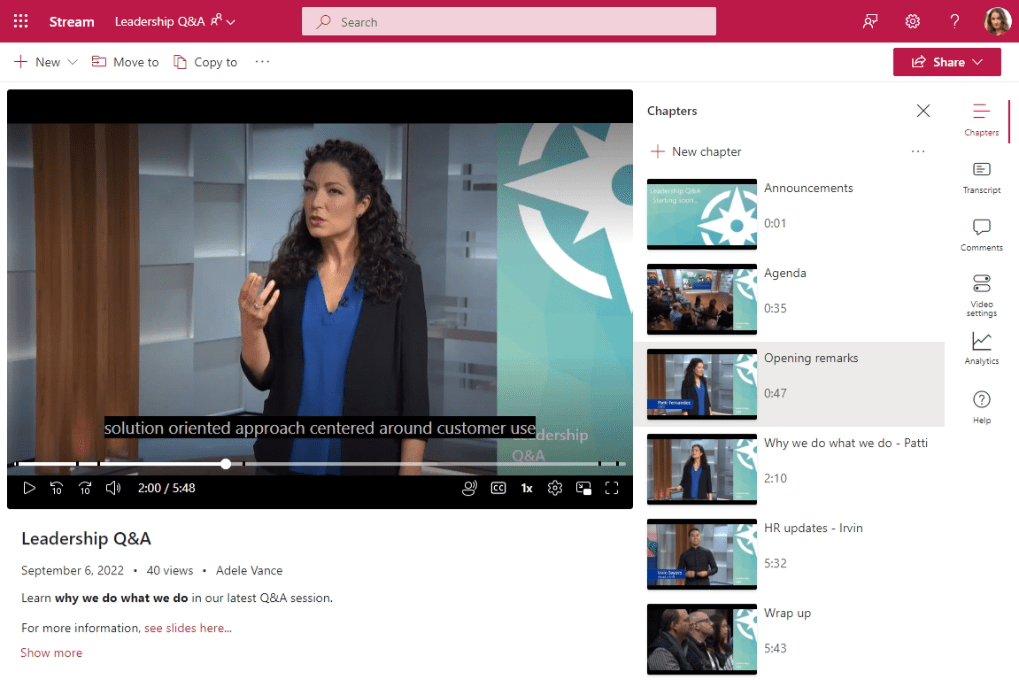
Gå til Stream
Før gikk du til Stream (klassisk), og det var en «enkelt videoportal» for alle videoene i organisasjonen.
Nå er Stream den personlige videosentriske hjemmebasen for alle som ønsker å finne, se, forbedre eller spille inn video direkte i SharePoint, OneDrive og Teams. Videoer er ikke i en «enkelt videoportal» lenger, du laster opp og gir tillatelse til videoer som alle andre filer på nettsteder, team, fellesskap og OneDrive. Du kommer tilbake til videoene i opplevelsene du allerede bruker i dag. I tillegg...
-
Stream-startsiden i Office hjelper deg med å finne nylig brukte videoer du har sett, de som er delt med deg, eller de du har lagt til som favoritter. Stream-startsiden viser deg ikke videoer i Stream (klassisk) bare videoer som er lagret direkte i Microsoft 365.
-
Hvis du søker hvor som helst i Microsoft 365 eller søker med Microsoft Search i Bing , kan du nå finne videoer som er lastet opp til SharePoint, Teams og OneDrive, basert på tittel, beskrivelse, kapittelnavn eller hva som er sagt i utskriften.
-
Du kan bruke nettsteder, sider og portaler til å fremheve videoer som du gjorde tidligere med Stream (klassisk) grupper og kanaler. Men nå kan du tilpasse utseendet og funksjonaliteten fullt ut.
Dette nye mønsteret med Stream (på SharePoint) omfavner det du allerede har gjort med Stream (klassisk). Stream (klassisk) ble hovedsakelig brukt som en vertsplattform. De fleste videoene ble ikke sett ved å bla gjennom portalen. I stedet ble de fleste videoene sett gjennom direktekoblinger eller via innebygde videoer på andre steder utenfor Stream (klassisk). Den aggregerte Stream (klassisk) telemetri på tvers av alle kunder viste at:
-
83 % av trafikken var å dirigere koblinger til en video eller bygge inn videoer på andre steder utenfor Stream (klassisk) portal
-
12 % av trafikken var til gruppen, kanalen eller andre sider i Stream (klassisk)
-
5 % av trafikken var på hjemmesiden til Stream (klassisk)
Laste opp
Før gikk du til hjemmesiden, gruppen eller kanalsiden for Stream (klassisk) portalen, og lastet opp videoer der.
Nå kan du laste opp videoen hvor som helst du laster opp andre filer i Microsoft 365, og de får de nye forbedringene for strømming og video av Stream (på SharePoint). Last opp videoer til Filer-fanen i Microsoft Team, til et bibliotek i SharePoint, til et innlegg i Yammer / Viva Engage fellesskapet eller i OneDrive. Videoer spilles av bra og har funksjoner som kapitler, utskrifter, kommentarer og innebyggingskoder direkte fra å bli lagret i Microsoft 365 i flyten av arbeidet ditt.
Eksempler på brukstilfeller
Trenger: Du har en video du må dele med en liten gruppe personer.
Hva du må gjøre: Last opp videoen til OneDrive, og del koblingen.
Trenger: Du har videoer du må dele med gruppen, avdelingen eller klassen.
Eksempler: Opplæringsvideoer, veiledningsvideoer, møteopptak, opptak av direktesendte arrangementer.
Hva du må gjøre: Last den opp til Teams-teamet, SharePoint-nettstedet eller Yammer-fellesskapet, og ta deretter en kobling for å dele den med andre. Se avsnittet nedenfor om grupper & kanaler for ideer om hvordan du lager målsider for et sett med videoer.
Trenger: Du har videoer du må dele med hele organisasjonen.
Eksempler: Videomeldinger fra administrerende direktør eller ledere i organisasjonen, personalinformasjon, innføringsopplæring for nye ansatte.
Hva du må gjøre: Opprett eller bruk et eksisterende kommunikasjonsområde for SharePoint, Teams-teamet eller Yammer / Viva Engage fellesskapet som er åpent for hele organisasjonen, og last deretter opp videoene dine der.
Dele & tillatelser
Før angir du tillatelsene for en video i Stream (klassisk) fra «Videodetaljer»-skjermen der du kan gi tillatelse til videoen til personer, Microsoft 365 Groups eller sikkerhetsgrupper.
Nå er videofiltillatelser basert på de samme tillatelsene og delingsmetoden du bruker for alle andre filer i Microsoft 365. Filene du lagrer på et SharePoint-nettsted eller gruppe, er vanligvis tilgjengelige for alle med tillatelser til nettstedet eller gruppen, men du vil kanskje dele bestemte filer eller mapper med personer som ellers ikke har tilgang til nettstedet. Velg Del-knappen for å opprette en delingskobling eller dele spesifikt med et sett med personer eller sikkerhetsgrupper. Hvis organisasjonen tillater det, kan du dele med gjester eller via alle koblinger for lett offentlig deling av videoer.
Spille inn en ny video
Før spiller du inn skjermen eller webkameraet fra Stream (klassisk) via Opprett-menyen.
Nå kan du gjøre det samme fra startsiden for Stream. Velg Ny innspilling-knappen derdu kan spille inn skjermen, webkameraet eller en kombinasjon av begge. Det nye kameraet som en del av Stream (på SharePoint) har nye effekter for å legge til filtre, tekst, penn eller bilder oppå innspillingen. Du kan også endre bakgrunnen eller bruke skjermen som bakteppe mens du presenterer.
Organisere videoer i grupper & kanaler
Før opprettet du en gruppe eller kanal i Stream (klassisk) og la til videoene i gruppen eller kanalen for å organisere videoene.
Nå overføres ikke gruppe- og kanalkonseptene fra Stream (klassisk) til Stream (på SharePoint). I stedet organiserer du videoene på samme måte som andre filer. Videoer trenger ikke å lagres på en spesiell plassering de kan lagres sammen med annet innhold i flyten av arbeidet ditt. Grupper videoer sammen i mapper, biblioteker, team, nettsteder og fellesskap. Hvis du trenger mer tilpasning, kan du fremheve disse videoene på SharePoint-sider og -nettsteder med nettdeler for mer tilpasning.
Eksempler på brukstilfeller
Trenger: Du har flere relaterte videoer, og du vil holde dem samlet på samme sted.
Hva du må gjøre:
-
Opprett en mappe i Team-gruppen, SharePoint-området eller Yammer /Viva Engage-fellesskapet, og last opp videoene til samme mappe.
-
Når andre ønsker å se videoene om dette emnet, kan du sende dem koblingen til mappen.
Trenger: Du har mange videoer for gruppen, avdelingen, klassen eller området og ønsker å holde dem samlet på samme sted, men ikke blande dem med andre filer.
Hva du må gjøre:
-
Opprett et nytt dokumentbibliotek på SharePoint-området, og opprett deretter forskjellige mapper i det nye biblioteket for å klassifisere videoer ytterligere.
-
Du kan også organisere videoene etter egendefinerte metadatakolonner i SharePoint-dokumentbiblioteket i stedet for å bruke mapper.
-
Du kan opprette en ny gallerivisning og lagre den som standard , slik at andre kan se miniatyrbildene av videoen når de blar gjennom biblioteket.
-
Når andre ønsker å se videoene, kan du sende dem en kobling til det nye biblioteket. Eller du kan følge det neste eksemplet for enda mer tilpasning av hvordan videoene vises.
Trenger: Du har mange videoer for gruppen, avdelingen, klassen eller området og ønsker å fremheve dem på en tilpasningsbar måte for å gjøre det enkelt for brukerne å bla gjennom og finne videoer.
Hva du må gjøre:
-
Følg en av ideene ovenfor og bruk mapper i det vanlige biblioteket, eller lag et nytt dokumentbibliotek for SharePoint-nettstedet eller -gruppen for lagring av videoene.
-
Hvis du vil lage tilpassede sider på nettstedet, kan du se artikkelen «Slik viser du videoer i Microsoft 365 med sider, områder og portaler».
Tittel, beskrivelse, miniatyrbilde, kapitler, utskrifter, bildetekster
Før kunne du angi tittel, beskrivelse, miniatyrbilde, utskrift og undertittel for en video i Stream (klassisk) fra «videodetaljer»-siden. Hvis du vil legge til hopppunkter for en lengre video, legger du til videotidskoder i videoens beskrivelse.
Nå kan du gjøre det samme. Alle videoer som lastes opp til SharePoint, Teams eller OneDrive, kan ha samme metadata og mer.
-
Du kan angi ulike metadata i videoinnstillingene, om video eller direkte under videoen i Stream-nettappen.
-
Du kan endre miniatyrbildet av videoen til et annet bilde av videoen.
-
Du kan legge til hopppunkter i en lengre video for å dele opp videoen i kapitler.
-
Du kan legge til bildetekster og utskrifter i videoene dine.
Hvis du vil legge til flere egendefinerte metadata i videoen, kan du gjøre det med egendefinerte SharePoint-kolonner. (Obs! Egendefinerte kolonner vises bare i biblioteklistevisningen i SharePoint og Teams de ikke vises på selve videospillersiden.)
Søk
Før måtte du gå til Stream (klassisk) for å søke etter video.
Nå kan du søke hvor som helst i Microsoft 365 eller bruke Microsoft Search i Bing til å finne videoer som er lastet opp til SharePoint, Teams og OneDrive, basert på tittel, beskrivelse, kapittelnavn eller hva som er sagt i utskriften. Du kan bruke filtypen > Videoer-filteret til å begrense til bare videofiler.
Funksjonsvideoer i Teams-kanalfanen
Før måtte du opprette en kanal i Stream (klassisk), legge til videoene i den og bruke Stream-faneappen i en Teams-kanal for å fremheve Stream-kanalen. Stream-appen i en kanal gir deg muligheten til å vise videoer direkte i Teams.
Nå legger du videoene direkte i Teams-teamets Filer-fane. Brukerne kan navigere til dem direkte i Filer-fanen, eller hvis du vil ha et mer profesjonelt og tilpassbart utseende, kan du legge til SharePoint-kanalappen som er konfigurert til å vise «Videoer»-siden.
Embed
Før tok du tak i innebyggingskoden for en video fra delingsmenyen i Stream (klassisk), og du kunne bygge inn en iFrame av videoen i et annet internt nettsted.
Nå gjør du det samme. Alle videoer som lastes opp til SharePoint, Teams eller OneDrive , kan bygges inn med en iFrame i et annet internt nettsted.
Analyse
Tidligere var den eneste analysen som var tilgjengelig for deg på en Stream (klassisk) video, antall visninger, likerklikk og kommentarer.
Nå kan du se en trend over tid med visninger og unike besøkende i videoen, et oppbevaringsvarmekart over hvilken del av videoen som ble sett mest, og hvem som viste filen. Når du bruker et SharePoint-nettsted, en gruppe eller et fellesskap til å lagre videoene dine, kan du i tillegg se analyser på tvers av alle filer og videoer på nettstedet. Nettstedsanalyse omfatter: filer som vises øverst, enhetstyper som får tilgang til nettstedet og tidspunktet for tilgangen.
Se også
Mer informasjon om Stream (på SharePoint)










